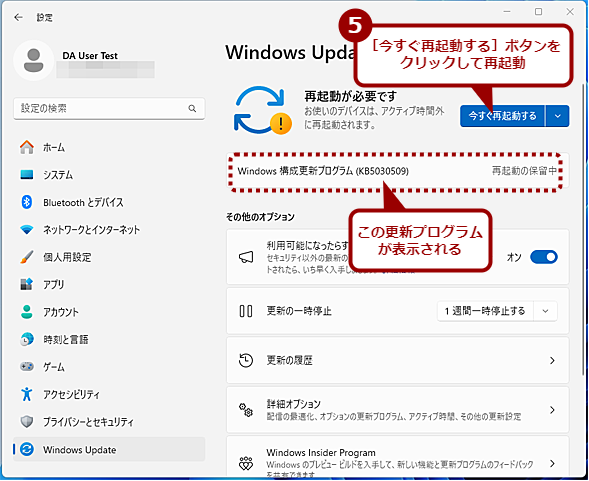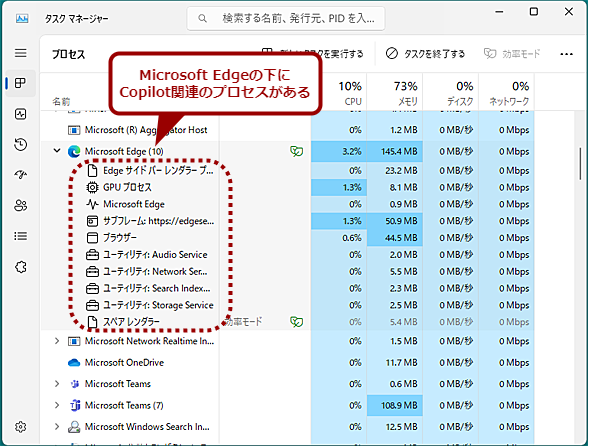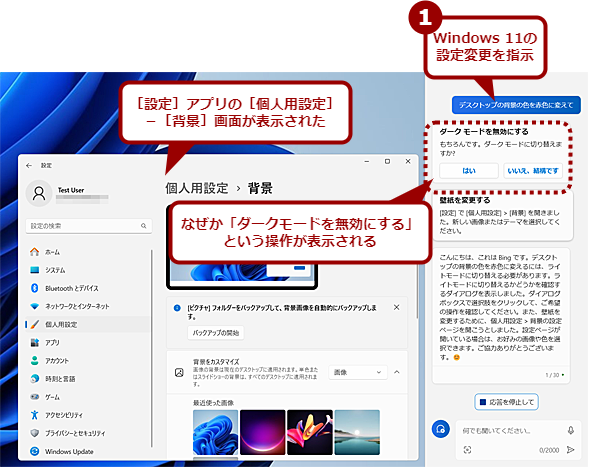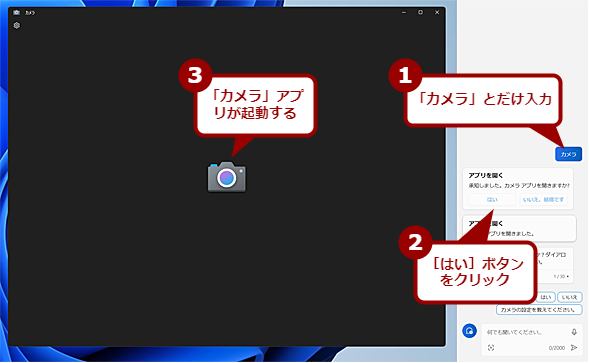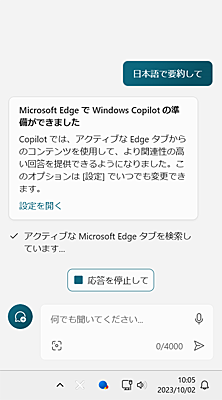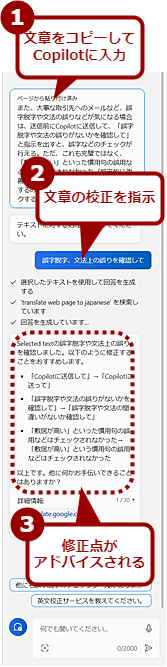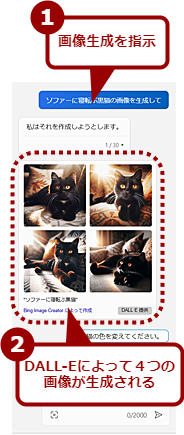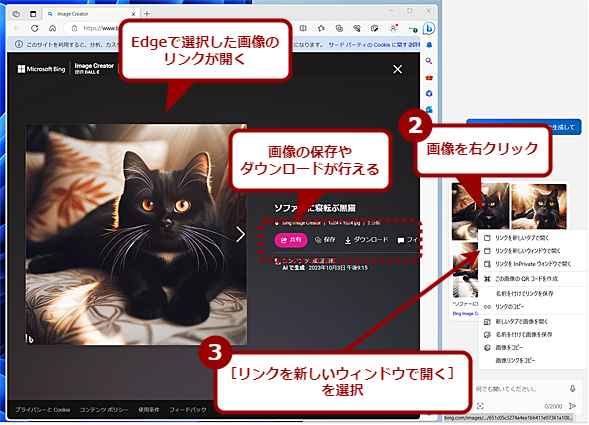Windows 11「Copilot in Windows」期待を込めたはじめの一歩:Windows 11 Trends
2023年9月26日に提供された累積更新プログラムの適用で一般提供が開始となった対話型人工知能(AI)「Copilot in Windows」とはどういったものなのか、プレビュー版でできること、できないことを調べてみた。
 「Copilot in Windows」とは
「Copilot in Windows」とはWindows 11の新機能「Copilot in Windows」の一般提供が開始された。自然言語による対話(チャット)での情報検索やWindows 11の設定変更、アプリの起動などが行える。原稿執筆時点では、プレビュー版という扱いだが、この時点でどのようなことができるのかいろいろと試してみた。
2023年9月26日(米国時間)にWindows 11 2022 Update(バージョン22H2)に対する累積更新プログラム「KB5030310」の提供が行われた。Windows 11 Trends「一歩踏み込むWindows 11バージョン22H2「Copilot in Windows」と150以上の新機能」でも紹介した通り、「Copilot in Windows」を含む150以上の新機能が実装されたということだ。Windows 11の登場以来、最大の機能追加となっている。
本稿では、KB5030310の更新プログラムで有効化される目玉機能「Copilot in Windows(以下、Copilot)」について解説する。
いますぐCopilotを使えるようにするには
執筆時点でCopilotを利用するには、KB5030310の更新プログラム適用が必要だ。しかし、この更新プログラムはオプション扱いのため、手動での適用が必要になる。さらに、これを適用しても、順次、機能が有効化される仕組みとなっているため、必ずしもすぐに利用できるわけではない点に注意が必要だ(すぐに有効にする方法は後述)。
10月10日(米国時間)に予定されている10月の月例の更新プログラムには、不具合修正、セキュリティ修正を含む累積更新プログラムとして、KB5030310の内容も含まれる予定だ。そのため、10月の更新プログラムを適用することで、「Copilot in Windows」などの機能が随時有効化される予定となっている。
新機能は、「2023 Update(バージョン23H2)」と呼ばれる(と思われる)2023年の機能更新プログラムにも含まれ、この更新プログラムを適用すると新機能が有効化されるものと思われる。
このように、自動更新の対象となる更新プログラムや機能更新プログラムによって、随時、新機能が有効化されるはずなので、何も設定しなくても今後数カ月のうちに「Copilot in Windows」などの利用が可能になるはずだ。
既に「September 26, 2023-Windows configuration update」ページの「Known issues in this update」欄で示されているように、KB5030310の更新プログラムには幾つかの不具合が報告されている。急がないのであれば、ある程度、不具合が解消された後で行われる自動更新を待った方がよいだろう(筆者の環境では、更新プログラム適用後、キーボード入力が時々できなくなる不具合が発生している)。
ただ、Copilotの評価などのためにすぐにでも新機能を試したい場合は、いつになるのか分からない有効化を待っていられないだろう。そのような場合は、[設定]アプリの[Windows Update]画面にある「利用可能になったらすぐに最新の更新プログラムを入手する」のチェックを「オン」にして、[更新プログラムのチェック]ボタンをクリックすればよい。「Windows構成更新プログラム(KB5030509)」が適用済みとなり、「再起動の保留中」という表示が現れるはずだ。ここで[今すぐ再起動する]ボタンをクリックして、再起動を行えば、Copilotなどの新機能が有効になる。
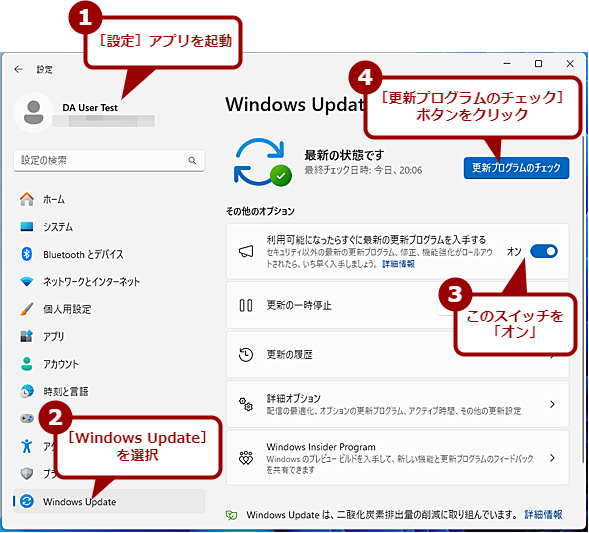 新機能を有効化する手順(1)
新機能を有効化する手順(1)KB5030310の更新プログラムを適用しても、Copilotなどの新機能が有効にならない場合は、[設定]アプリの[Windows Update]画面を開き、「利用可能になったらすぐに最新の更新プログラムを入手する」のチェックを「オン」にして、[更新プログラムのチェック]ボタンをクリックする。
Copilotとは
簡単にCopilotとはどういった機能なのかについて説明しておこう。
Copilotは、Microsoftも出資している人工知能開発会社の「OpenAI」が開発した「ChatGPT」をベースにした対話型インタフェース機能である。英語や日本語などの自然言語による情報検索だけでなく、Windows 11の操作が行えるのが特徴である。また、Microsoft Edge(以下、Edge)で提供されている画像生成AI「DALL-E」を使う画像生成機能「Image Creator」の機能もCopilotに内蔵されている(新しいBingでもチャット機能で画像生成が可能になっている)。
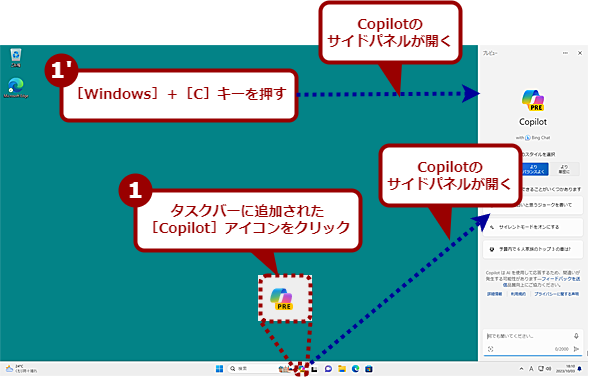 Copilotを起動する
Copilotを起動するCopilotを起動するには、新機能の有効化で追加されたタスクバーの[Copilot]アイコンをクリックするか、キーボードショートカットの[Windows]+[C]キーを押せばよい。
既にEdgeで提供されている「新しいBing」のチャット機能をデスクトップ上に展開したものともいえる。実際、タスクマネージャーを見ると、Copilotのプロセスは、「Microsoft Edge」の下に表示される。
なお、Copilotを利用するには、MicrosoftアカウントでWindows 11にサインインする必要がある。
Copilotのメモリ使用量は?
前述の通り、CopilotはEdgeのプロセスとして起動されている。メモリ容量4GBシステムでどの程度のメモリを消費するのか確認してみたところ、起動した状態で120MB前後、プロンプトに質問を入力して回答を待つ段階で150MB程度と、それほど消費量は大きくなかった。CPU負荷もとりわけ高くないため、PCの性能を気にする必要はなさそうだ。
サイドパネルは必ずメインディスプレイの右側に表示
マルチディスプレイ環境の場合でも、Copilotは必ずメインディスプレイの右端に表示される。Copilotのサイドパネルが開く際、その下になるウィンドウやアイコンが自動的にサイドパネルの左側に移動してしまう。
そのため、右側にセカンドディスプレイを配置している場合、Copilotのサイドパネルを開くと、ディスプレイの間に配置していたウィンドウがメインディスプレイ側に移動してしまうことがあるので注意してほしい。サイドパネルを開いた状態であれば、ディスプレイの間にウィンドウを配置できるが、サイドパネルで隠れてしまうので使いにくくなる。
マルチディスプレイ環境の際には、サイドパネルをどのディスプレイに表示するのかが選択できると便利なのだが、現時点ではそのような仕様にはなっていないようだ。
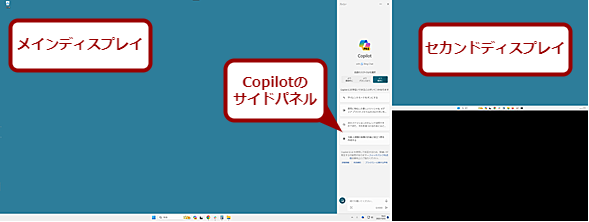 マルチディスプレイ環境では不便なことも
マルチディスプレイ環境では不便なこともCopilotのサイドパネルは、必ずメインディスプレイの右側に表示される。そのため、セカンドディスプレイが右側にあると、サイドパネルでディスプレイが分断されてしまい、ディスプレイをまたいでウィンドウを配置しにくくなってしまう。
Copilotの著作権について
Copilotを利用する前に確認しておきたいのが、使用条件についてだ。入力したコンテンツの扱いや、チャットによって生成されたコンテンツの権利がどのようになるのか、また商用利用についての可否についても把握が必要だろう。
Copilotのサイドパネルを開いて、上部の[…]アイコンをクリック、メニューで[使用条件]を選択すると、Edgeで以下のページが開く。
- COPILOT IN WINDOWS (PREVIEW) SUPPLEMENTAL TERMS(Microsoft Documentation)
これによると、Copilotで生成されたコンテンツの所有権については、以下のように述べられており、自分の判断で商用利用が可能になっている(新しいBingでは、商用利用が制限されていた)。もちろん、プロンプトに入力する内容によっては、著作権侵害が発生する可能性もあるので、この点は自分で責任を持つ必要があるとしている。
(原文)
Microsoft doesn't claim ownership of any content you provide, post, input, or submit to, or receive from, Copilot in Windows, Bing Chat, or Bing Chat Enterprise (including feedback and suggestions). You'll need to make your own determination regarding the intellectual property rights you have in output content and its commercial usability, taking into account, among other things, your usage scenario(s) and the laws of the relevant jurisdiction. You warrant and represent that you or your organization owns or otherwise controls all of the rights to your content as described in these Terms including, without limitation, all the rights necessary for you to provide, post, upload, input or submit the content.
(編集部和訳)
Copilot in Windows、Bing Chat、または Bing Chat Enterpriseに提供、投稿、入力、送信したコンテンツ、またはそれらから受け取ったコンテンツ(フィードバックおよび提案を含む)の所有権をMicrosoftは主張しません。出力コンテンツに有する知的財産権およびその商業的な利用については、特に使用シナリオおよび関連する法律を考慮して、ご自身で判断する必要があります。コンテンツを提供、投稿、アップロード、入力、送信するために必要な全ての権利を自分自身または所属組織が所有または管理していることを保証する必要があります。</p>
つまり、自分の文章をCopilotに校正してもらったり、英訳してもらったり、といった用途であれば、商用利用であっても全く問題なく使えるというわけだ。
Copilotでできること
原稿執筆時点のCopilotは、プレビュー版で日々改善が加えられているような状況にある。また、対話型人工知能(AI)であるため、プロンプトに入力した文章や前後関係などから、出力が異なる結果になったり、実装済みの機能であっても、機能を引き出せなかったりする可能性もある。
そのため、ここでは執筆時点で編集部が動作を確認できた主な機能のみを紹介する。
質問の回答を得る
Copilotのプロンプト(入力欄)に自然言語で質問を入力し、その回答を得る、というのが基本的な使い方だ。
例えば、「英単語を強化するための書籍を教えて」という質問を行うと、幾つかの参考書を提示してくれる。「英単語 強化 書籍」でWeb検索しても回答を得られるが、検索で得られたWebページを開き、該当しそうな書籍を探すのは手間がかかる。Copilotならば、さまざまな情報から候補となる書籍をズバリ提示してくれる。さらに、初心者向けやビジネスマン向けといった条件を付けることで、より的確な書籍が案内されるようになる。
ただ、Copilotを含む対話型AIは、基本的にWebページなどから収集した情報を切り貼りして、より自然な文章にして回答しているだけである。そのため、情報源が少ない場合、特定のWebページを抜き出しただけの回答が出力されることもある。このような場合、回答をそのまま自社のWebページなどに掲載してしまうと、著作権侵害が疑われてしまう可能性もあるので注意が必要だ。
また、回答に古い情報や誤った情報が含まれるケースもあるので、必ずファクトチェックが必要になる点も忘れないようにしたい。
Windows 11の設定を行う
これまでの使い方は、ベースとなったChatGPTなどの対話型AIでも行える。Copilotならではなのが、Windows 11の設定を呼び出す機能だ。例えば、プロンプトに「デスクトップの背景の色を赤色に変えて」と入力すると、[設定]アプリの[個人用設定]−[背景]画面が開き、画像や色の変更の手前までを行ってくれる。ただ、デスクトップ関連の指示を入力すると、なぜか「ダークモードを無効にする」という回答も表示される。
現時点では、呼び出せる設定の項目は少なく、コントロールパネルの項目などには対応していない。こうした検索やメニューなどからたどるのが面倒なところが呼び出せるようになったり、一発で設定可能になったりすると使い勝手が大幅に向上するのだが。この点は、今後の改善に期待したい。
アプリを起動する
Copilotでは、Windows 11の標準アプリの起動が可能になった。例えば、「カメラ」と入力すると、「アプリを開く」という回答が表示され、[はい]ボタンをクリックするとカメラアプリが起動する。
ただ、「アプリを開く」が表示されるまで、少し待たされるので、アプリ名が分かっているのならばタスクバーにある検索機能を使った方が素早くアプリの起動が行える。
現時点では対応していないようだが、Copilotの回答を見ると、将来的には管理者としてWindowsターミナルを起動したり、特定のWebページを表示した状態でMicrosoft Edgeを起動したりできるようになりそうだ。そうなれば、Copilotを使ったアプリの起動も便利になるだろう。
Edgeと連携
前述の通り、CopilotはEdgeのプロセスの1つとして起動されている。Edgeを起動して適当なWebページを開き、「要約して」などの命令を入力すると、「Microsoft Edgeコンテンツを使用して、より関連性の高い回答を許可しますか?」というEdgeとの連携を許可かどうかが表示される。ここで、[許可]ボタンをクリックすると、Edgeのアクティブタブで開いているWebページに対して翻訳や要約などの指示が行えるようになる。
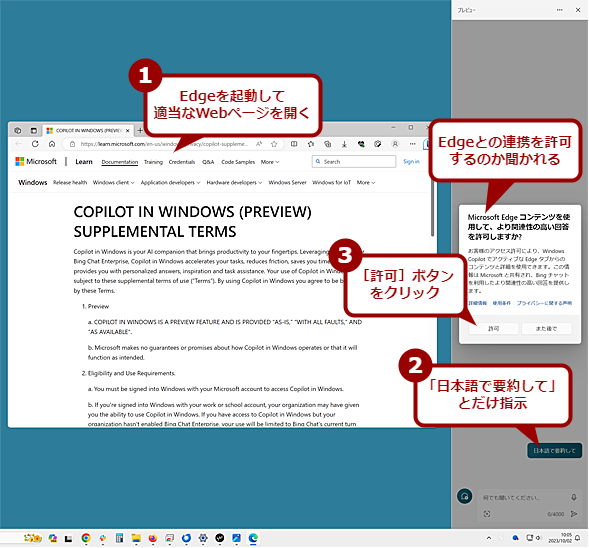 Edgeとの連携を有効にする(1)
Edgeとの連携を有効にする(1)Edgeを起動した状態で「日本語で要約して」などの指示を与えると、Edgeとの連携を許可するかどうか聞かれる。ここで[許可]ボタンをクリックすると、Edgeとの連携が有効になる。
また、Edgeとの連携を許可すると、Copilotのサイドパネルを開いた状態で、コピーを実行すると、クリップボードだけでなくサイドパネルにも貼り付けられ、サイドパネルに「選択したテキストまたはコピーしたテキストをチャットに送信しますか?」というメッセージが表示されるようになる。ここで[送信]ボタンをクリックすると、コピーしたテキストがCopilotに入力される。続いて、この文章に対する指示(「要約して」や「翻訳して」)を行うと、指示に従った回答を得ることができる。
大事な取引先へのメールなど、誤字脱字や文法の誤りなどが気になる場合は、送信前にCopilotに送って、「誤字脱字や文法の誤りがないか確認して」と指示を出すと、誤字などのチェックも可能だ。ただ、これも完璧ではなく、「敷居が高い」といった慣用句の誤用などはチェックされなかった(将来的に改善される可能性もあるが)。Copilot任せにするのではなく、自分でも十分にチェックするようにする必要がありそうだ。
入力できる文字数は最大4000文字なので、文字数がオーバーする場合は段落や章ごとに分割するなどの工夫が必要となるだろう。
Edgeとの連携を無効化したい場合は、サイドパネルの[…]アイコンをクリックし、表示されたメニューで[設定]を選択、「WindowsのCopilotがMicrosoft Edgeのコンテンツを使用できるようにする」欄のスイッチを「オフ」にすればよい。ここでスイッチを「オン」にすることでEdgeとの連携を有効化することも可能だ。
DALL-Eによる画像生成
Edgeのサイドバーで提供されている画像生成AI「Image Creator」機能も、Copilotのプロンプトで呼びさせるようになった。Image Creatorと同様、DALL-Eによる画像が4つ生成される。画像を右クリックして、画像のリンクを保存したり、名前を付けて画像を保存したりできる。
画像を右クリックして、[リンクを新しいウィンドウで開く]を選択する、Edgeで大きな画像が表示され、ダウンロードなどが行える。
生成する画像に対して、特に制限は設けていないようで、「ミッキーマウス」などの有名キャラクターも生成可能だ。安易に生成した画像をWebサイトやSNSなどで公開してしまうと、著作権を侵害してしまう結果になってしまうので、取り扱いには十分気を付ける必要がある。
画像による検索など
画像をクリップボードにコピーすると、同時にCopilotにも表示される。ここで[Add]ボタンをクリックすると、Copilotに入力できる。また、画像ファイルをプロンプトにドラッグ&ドロップすることでも入力可能だ。
入力した画像を認識、分析させて、類似した画像の検索などが行える。例えば、猫の画像を入力し、猫種を検索したり、類似した猫の画像を検索したりできる。
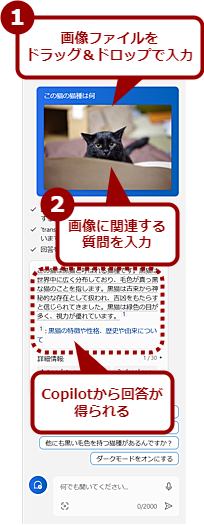 画像の入力も可能に
画像の入力も可能に画像をコピーしたり、画像ファイルをドラッグ&ドロップしたりしてCopilotに入力できる。入力した画像を使って、類似する画像を検索したり、画像を使った情報検索を行ったりすることもできる。
前述の通り、原稿執筆時点においてCopilotはプレビュー版で、開発途上である。正式版に向け、今後もさまざまな機能が追加されるものと思われる。既に一般提供開始と同時に、回答の後に広告が表示されるようになるなど、Copilotの収益化(?)もテストされているようだ。
Copilotは、MS-DOSに代表されるキャラクタユーザーインタフェース(CUI)、それに続くWindows OSで実装されたグラフィカルユーザーインタフェース(GUI)に続く、第3のユーザーインタフェースになるのか、それとも一時的な流行なのか、今後の展開、発展が気になるところである。
Copyright© Digital Advantage Corp. All Rights Reserved.