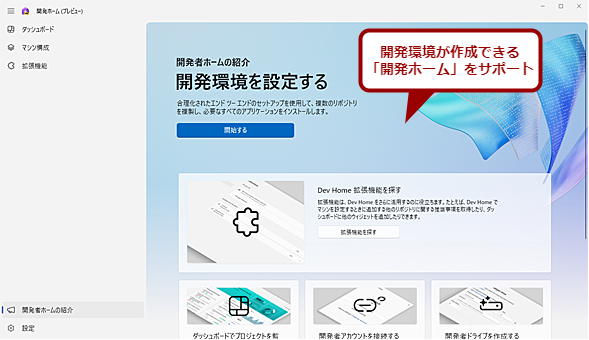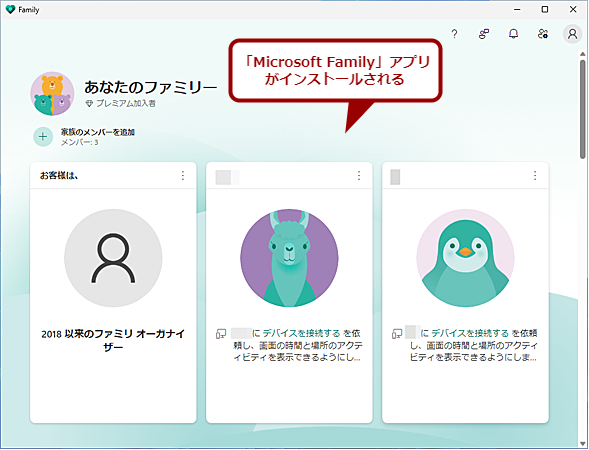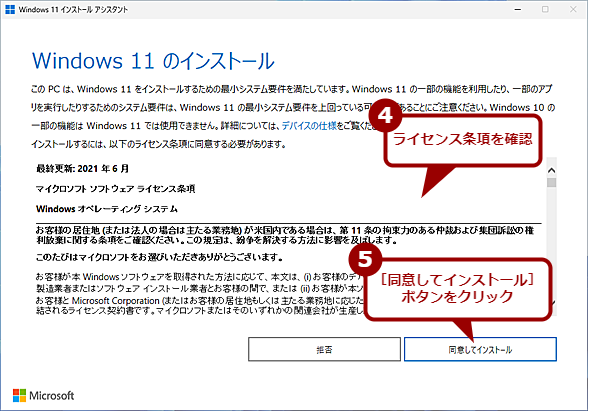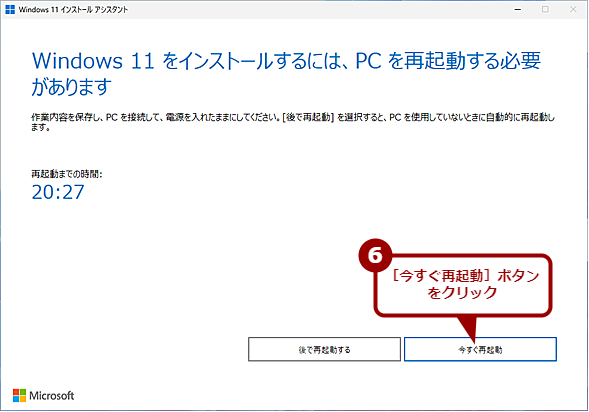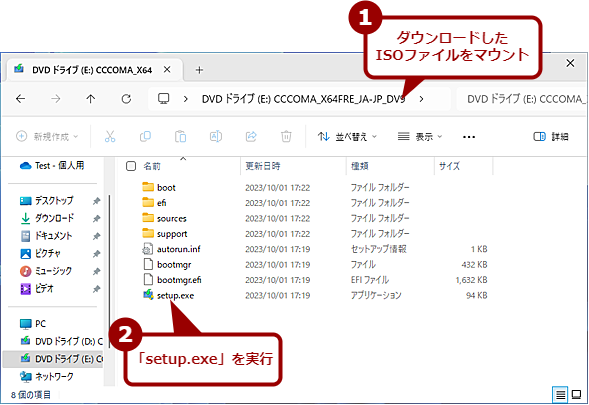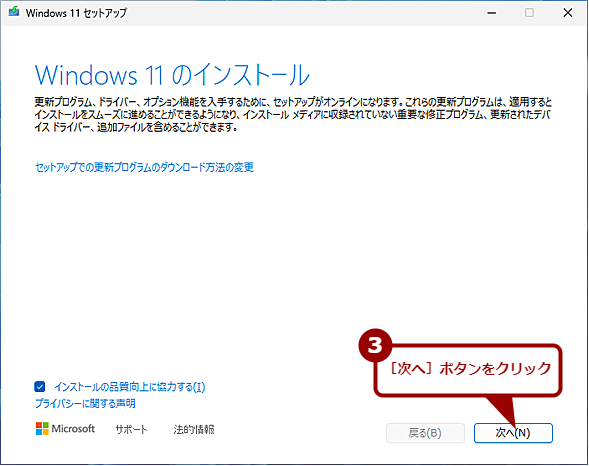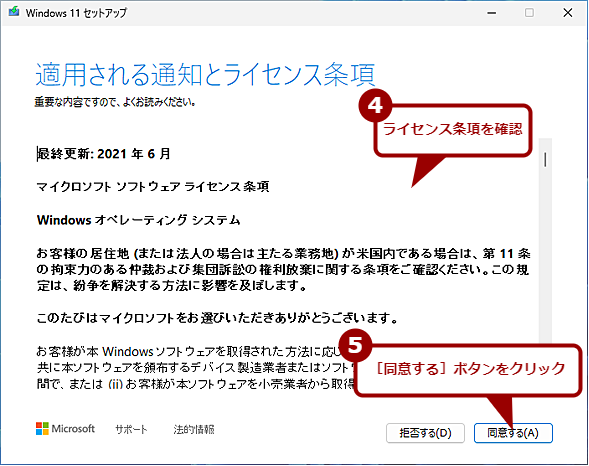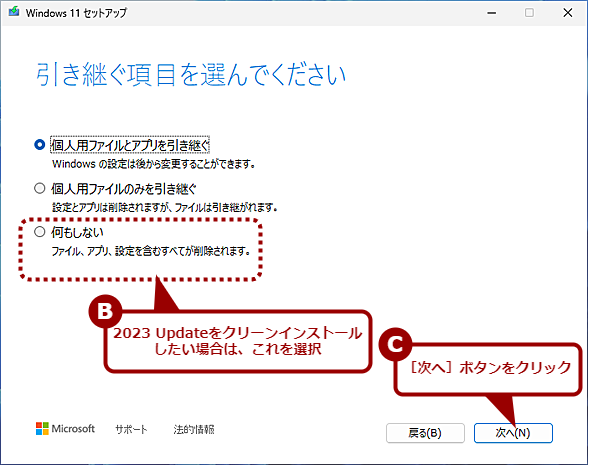【Windows 11 2023 Update(23H2)】機能更新プログラムまとめ:Windows 11 Trends
Windows 11に機能更新プログラム「Windows 11 2023 Update(バージョン23H2)」の提供が開始された。約1カ月前に2022 Update(バージョン22H2)に対し、Copilot in Windowsなどの機能追加が行われているため、2023 Updateでの変更点が気になるところだろう。そこで、2023 Updateでの変更点や更新方法などを紹介しよう。
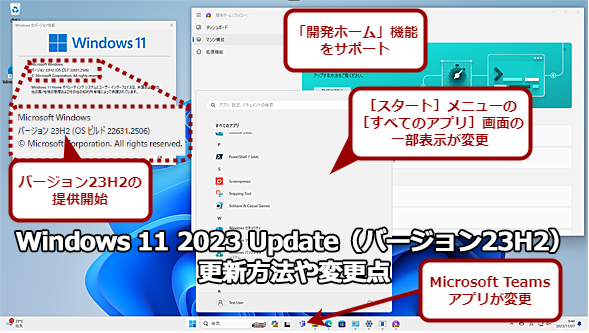 Windows 11 2023 Update(バージョン23H2)の提供開始
Windows 11 2023 Update(バージョン23H2)の提供開始Windows 11に年1回の機能更新プログラムの最新版「Windows 11 2023 Update(バージョン23H2)」の提供が開始された。2022 Update(バージョン22H2)に対して、9月26日にCopilot in Windowsなどの新機能が多数追加されており、2023 Updateでの新機能はほとんどないようだ。2022 Updateとの違いや更新方法などをまとめてみた。
2023年10月31日(米国時間)にWindows 11に対して機能更新プログラム「Windows 11 2023 Update(バージョン23H2)」の提供が開始された。Windows 10では、機能更新プログラムによって新機能が追加され、それ以前のセキュリティ更新などを含む新しいOSのインストールイメージが作成されてきた。
しかしWindows 11では、新しいOSのインストールイメージが提供されるものの、機能更新プログラムでは新機能の提供は少なく、その後に提供される更新プログラムで追加されるようになった。
| 日付 | Moment | 更新内容 |
|---|---|---|
| 2022年10月18日 | Moment 1 | エクスプローラーのタブ機能など |
| 2023年2月28日 | Moment 2 | 対話型AI対応の「新しいBing」をサポートなど |
| 2023年5月24日 | Moment 3 | 日本語音声の字幕化など |
| 2023年9月26日 | Moment 4 | Copilot in Windowsのサポートなど |
| Windows 11 2022 Update(バージョン22H2)に対する機能追加の履歴 | ||
Windows 11 Trends「一歩踏み込むWindows 11バージョン22H2『Copilot in Windows』と150以上の新機能」で解説したように、2023年9月26日(米国時間)にWindows 11 2022 Update(バージョン22H2)に対してCopilot in Windowsなどの大きな機能追加が行われている(この更新プログラムは「Moment 4」と呼ばれている)。そのため、2023 Updateでの新機能追加などはほとんどない。2023 Updateがどのような機能更新プログラムになっているのか整理していこう。
2023 Updateには新機能がほとんどない?
前述の通り、2023 Updateが提供される約1カ月前に、2022 Updateに対して大きな機能追加が行われている。ただ、2022 Updateにおいては、準備の整ったデバイスから順次、新機能が有効化される方式であったため、累積更新プログラムを適用しても「Copilot in Windows」が有効化されない場合があった。
2023 Updateでは、2022 Updateで追加された新機能が有効化された状態で提供される。そのため、Copilot in Windowsなどの新機能をいち早く使いたいのであれば、2023 Updateを適用するのが確実だ。
直前に2022 Updateに多くの新機能が追加されたため、リリース時点での2023 Updateで追加された変更は小規模にとどまる。
編集部で確認した限り、[スタート]メニューの表示、タスクバーのMicrosoft Teamsの変更、Windowsツールへの「Dev Home」の追加、「Microsoft Family」アプリの追加程度であった。内部処理の変更など、見えない部分が変更されている可能性もあるが、2022 Updateの「Moment 4」に比べると、かなり小規模な変更だ。
![[スタート]メニューの[すべてのアプリ]画面の表示が変更](https://image.itmedia.co.jp/ait/articles/2311/10/wi-win112023update02.png) [スタート]メニューの[すべてのアプリ]画面の表示が変更
[スタート]メニューの[すべてのアプリ]画面の表示が変更[スタート]メニューの[すべてのアプリ]画面にあるアプリ一覧で、システムコンポーネントの場合に「システム」ラベルが付くようになった。システムコンポーネントは、アンインストールができないなど、他のアプリケーションとは異なるので、それが一目で分かるようになった。
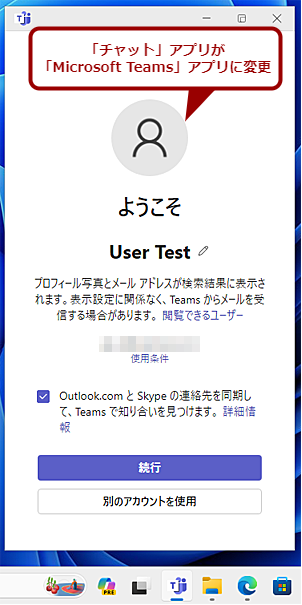 「チャット」アプリが「Microsoft Teams」アプリに変更
「チャット」アプリが「Microsoft Teams」アプリに変更タスクバーにあった「チャット」アプリが無料の「Microsoft Teams」アプリに変更になった。「Microsoft Teams」アプリは、タスクバーにピン留めされた状態のため、アイコンを右クリックして、ピン留めを外すことでタスクバーから消すことができる。
2022 Updateで既にCopilot in Windowsなどの新機能が有効になっている場合、急いで2023 Updateを適用する必要性はないだろう。
もちろん2022 Updateと同様、今後、Momentと呼ばれる更新プログラムの適用によって2023 Updateに対して新機能が追加されていくと思われるので、Windows 11の新しい機能を利用したいという場合は、2023 Updateに更新しておくとよい。
2023 Updateへの更新方法
2023 Updateは、2022 Update(バージョン22H2)が適用済みのWindows 11に対して、Windows Updateで順次配信されている。原稿執筆時点では、提供開始早々のためか、[設定]アプリの[Windows Update]画面には、「Windows 11, version 23H2」の更新案内が届いていないという人も多いようだが、順次表示されるようになるはずだ。
配信された場合、Windows 11 2022 Updateと同様、オプションの更新プログラムとして[Windows Update]画面に表示され、[ダウンロードとインストール]ボタンをクリックし、ユーザーが手動でインストールを指示することになる。
Windows Update経由による更新の場合、既に過去に配信済みの累積更新プログラムなどに含まれる機能を有効化するだけなので、更新時間が短くて済む。
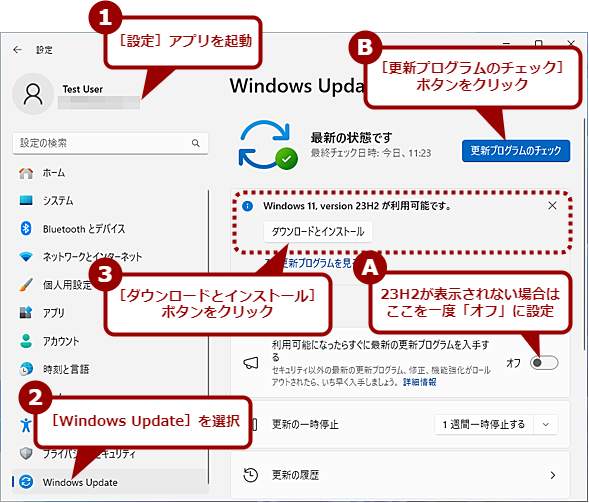 Windows Updateで2023 Updateに更新する
Windows Updateで2023 Updateに更新する[設定]アプリの[Windows Update]画面を開くと、2023 Updateへの更新が可能になっていると、オプションの更新プログラムとして表示される。そこの[ダウンロードとインストール]ボタンをクリックすると、2023 Updateへの更新が開始される。「Windows 11, version 23H2」が表示されない場合、「利用可能になったら……」のスイッチを1回「オフ」にして、[更新プログラムをチェック]ボタンをクリックすると、「Windows 11, version 23H2」が表示されることがあるようだ。
そのため、Windows Updateを使って2023 Updateにアップデートする場合は、[設定]アプリの[Windows Update]画面を開き、[更新プログラムのチェック]ボタンをクリックし、2023 Updateが適用できるようになったかどうか確認する必要がある点に注意してほしい。
なお、Windows 11の初期バージョン(バージョン21H2)は2023年10月10日にサポートが終了しており、2022 Update(バージョン22H2)に自動で更新されるので注意してほしい。また、2022 Updateのサポートは2024年10月8日に終了し、その時点で2023 Updateに自動で更新される予定だ。
Windows 11インストールアシスタントを使った更新方法
Windows Updateで2023 Updateが配信されるのを待ってから、更新するのが比較的トラブルが少ない。しかし、「動作を確認したい」などの理由から、Windows Updateで配信される前にアップデートしたい場合もあるだろう。そのような場合、「Windows 11インストールアシスタント」を使って、更新することも可能だ。
Webブラウザで「Windows 11をダウンロードする」ページを開き、「Windows 11インストールアシスタント」欄の[今すぐダウンロード]ボタンをクリックして、「Windows11InstallationAssistant.exe(ファイルサイズ:3.98MB)」をダウンロードして実行する。
Windows 11インストールアシスタントが起動するので、指示に従って、ウィザードを進めていけばよい。途中、PC正常性チェックアプリによる互換性チェックが求められるので、「PC正常性チェックアプリを入手する」リンクをクリックして、PC正常性チェックアプリをダウンロードして、互換性をチェックする。互換性チェックにパスすると、Windows 11(2023 Update)のインストールが可能になる。
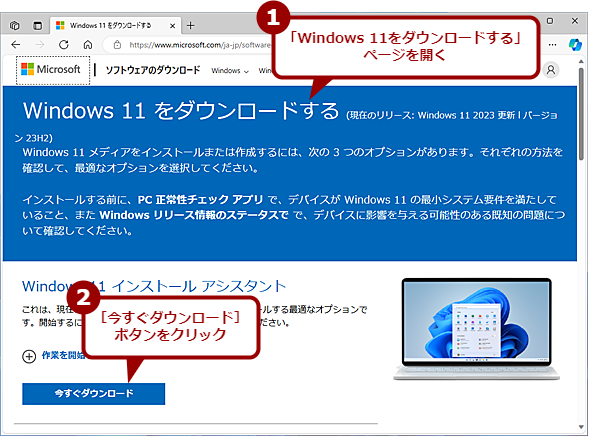 Windows 11インストールアシスタントを使って更新する(1)
Windows 11インストールアシスタントを使って更新する(1)「Windows 11をダウンロードする」ページを開き、「Windows 11インストールアシスタント」欄の[今すぐダウンロード]ボタンをクリックして、「Windows11InstallationAssistant.exe」をダウンロードする。
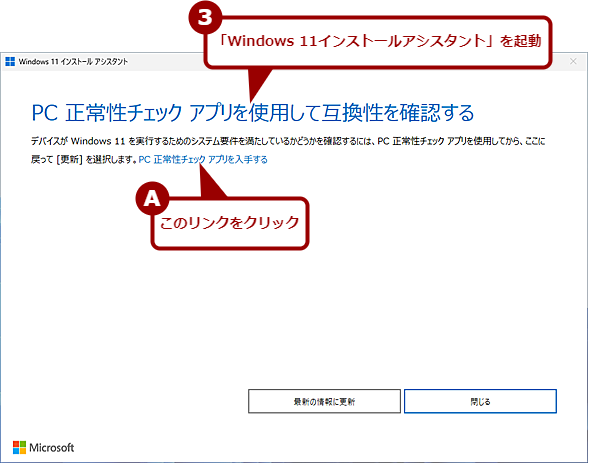 Windows 11インストールアシスタントを使って更新する(2)
Windows 11インストールアシスタントを使って更新する(2)「Windows11InstallationAssistant.exe」を実行すると、「Windows 11インストールアシスタント」ウィザードが起動する。この画面が表示された場合は、「PC正常性チェックアプリを入手する」リンクをクリックして、PC正常性チェックアプリをダウンロードして実行する。
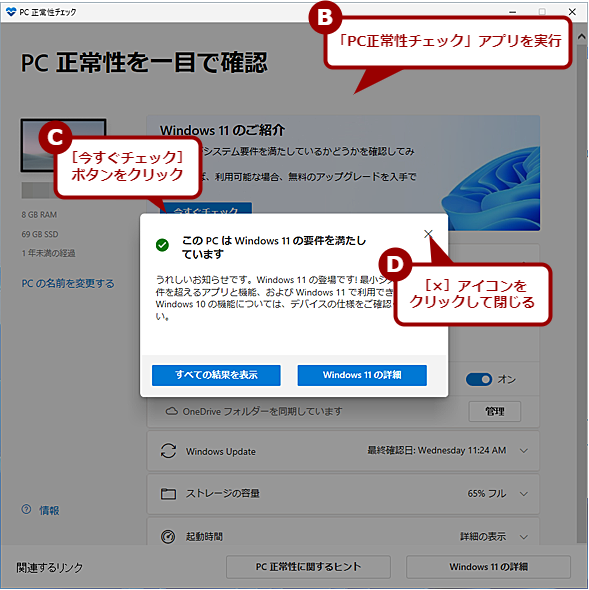 Windows 11インストールアシスタントを使って更新する(3)
Windows 11インストールアシスタントを使って更新する(3)PC正常性チェックアプリを起動し、[今すぐチェック]ボタンをクリックする。[Windows 11の要件を満たしています]ダイアログが表示されたら、「Windows 11インストールアシスタント」ウィザードに戻り、ウィザードを進める。
ただ、Windows 11インストールアシスタントを使った更新だけでは、[スタート]メニューの「システム」ラベルが表示されなかった。「システム」ラベルを表示するには、[Windows Update]画面を開き、オプションの累積更新プログラム(KB5031455)の適用が必要になる。
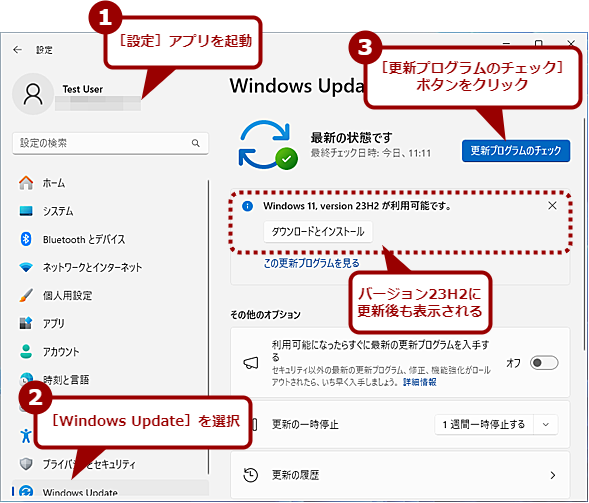 機能を有効化する(1)
機能を有効化する(1)Windows 11インストールアシスタントで更新しただけでは、一部機能が有効化されない。有効化するには、[設定]アプリの[Windows Update]画面を開き、[更新プログラムをチェックする]ボタンをクリックする。2023 Update適用後でも、なぜか「Windows 11, version 23H2」が表示される。
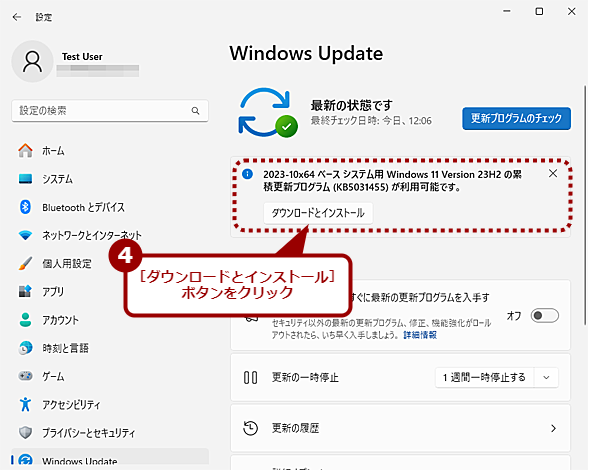 機能を有効化する(2)
機能を有効化する(2)オプションの累積更新プログラム(KB5031455)の適用が可能になるので、[ダウンロードとインストール]ボタンをクリックする。これで、[スタート]メニューの「システム」ラベルなどの機能が有効になる。
インストールイメージ(ISOファイル)を使って更新する方法
2023 Updateをクリーンインストールしたいような場合、インストールイメージ(ISOファイル)を使って、更新することも可能だ。
ただし、インストールイメージのファイルサイズは6.15GBもあるため、Windows 11の最低システム要件である容量64GBのストレージでは、ISOファイルをダウンロードした上で、空き容量を10GB以上確保することが難しく、インストールウィザードでエラーが発生してしまう可能性がある。ストレージ容量の空きが少ない場合は、ストレージを整理した上で、ISOファイルをUSBメモリに移動して実行するなどの工夫が必要になる。
インストールイメージがダウンロードできたら、エクスプローラーでISOファイルをダブルクリックしてマウントし、ISOファイル内のsetup.exeを実行する。Windows 11(2023 Update)のインストールが開始されるので、ウィザードの指示に従って進めればよい。クリーンインストールしたい場合は、途中で、[引き継ぐものを変更]リンクをクリックして、引き継ぐ項目を変更すればよい。
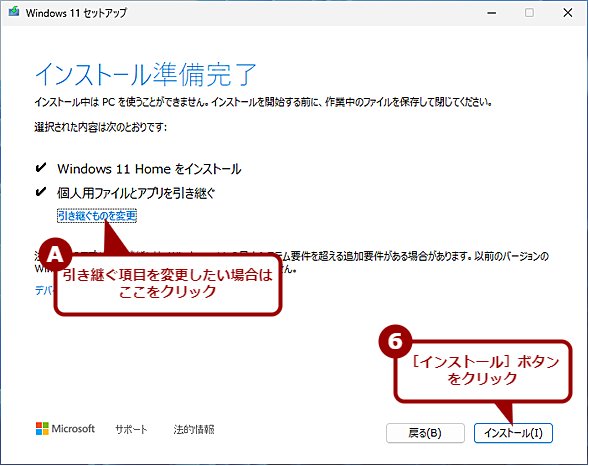 インストールイメージを使って更新する(4)
インストールイメージを使って更新する(4)デフォルトでは、「個人用ファイルとアプリを引き継ぐ」が選択されているので、これを変更したい場合は、[引き継ぐものを変更]リンクをクリックする。このまま適用したい場合は、[インストール]ボタンをクリックすればよい。
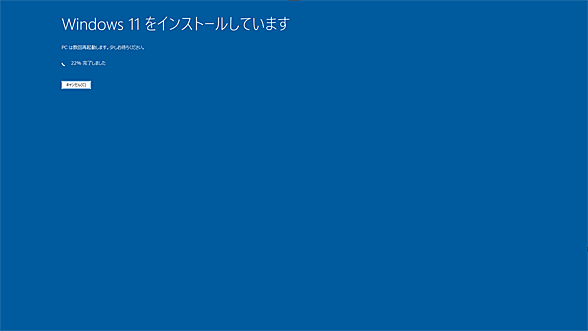 インストールイメージを使って更新する(6)
インストールイメージを使って更新する(6)再起動後、2023 Updateのインストールが開始される。Windows 11インストールアシスタントを使う場合と同様、インストール後、累積更新プログラム(KB5031455)を適用する必要がある。
Windows 11インストールアシスタントを使う場合と同様、インストールイメージによる更新だけでは[スタート]メニューの「システム」ラベルが表示されないので、[設定]アプリの[Windows Update]画面を開き、累積更新プログラム(KB5031455)を適用する必要がある。
2023 Updateで発生する既知の不具合
2023 Updateで発生する不具合は、「Windows 11、バージョン23H2の更新履歴」で公開されている。
これを見ると、不具合の発生は少ないように見える。ただ、2022 UpdateのMoment 4を含め、Microsoftのサポート情報にはないエクスプローラーなどの不具合があるようだ。また、X(旧Twitter)には、2023 Updateを適用したところ、[スタート]メニューが開かなくなったという報告もあった。
2023 Updateは、Moment 4を2022 Updateと大きな違いはなく、既に2022 UpdateにMoment 4を適用している場合は、さらに不具合が発生するということはないと思われる。2022 UpdateにMoment 4を適用していない場合は、Moment 4や2023 Updateの新機能と不具合の発生リスクを十分に検討した上で適用の可否を判断した方がよい。
なお、Moment 4の更新は、2023年10月10日に提供された累積更新プログラム(KB5031354)に含まれているため、Windows Updateの自動更新対象となっている。そのため、[設定]アプリの[Windows Update]画面にある「更新の一時停止」で一時停止を設定していないと適用されてしまうので注意してほしい(2023 Updateはオプションの更新プログラムなので、自動更新の対象外)。
Windows 11の機能更新は困りもの?
前述の通りWindows 11は、機能更新プログラムでは新機能がほとんど追加されず、その後に提供されるMomentアップデートによって追加されるようになった。新機能が準備できた(開発できた)段階ですぐに使えるようになるというメリットがある一方、新機能に伴う不具合を回避しにくいというデメリットもある。
新機能が機能更新プログラムに集約されていれば、機能更新プログラムの適用をブロックもしくは安定するまで延期すれば、不具合が回避可能だ。しかし、Windows 11のように累積更新プログラムとともに新機能が提供されてしまうと、適用をブロックしたり、延期したりすることが難しい(WSUSなどの更新プログラムの管理ツールを利用することで、更新プログラムの適用の制御は可能だが、個人や中小企業においてはWSUSの導入はハードルが高い)。
その上、Windows 11では、ユーザーが個別の更新プログラムを選択的に適用しないようにするといった仕組みがないため、リリース後、しばらくするとWindows Updateによる自動更新によって更新プログラムが適用されてしまう。
Momentアップデートによる機能追加は、不具合をなるべく回避して使いたいユーザーにとっては厄介な仕組みとなっている。
せめて、新機能を追加する更新プログラムと、セキュリティ更新/不具合修正プログラムを分離し、新機能を追加する更新プログラムについてはユーザーが適用の可否を選択できるような仕組みを導入してもらいたい。そうすれば、不具合を回避しつつ、任意のタイミングで新機能を有効にすることが可能になるのだが。
Copyright© Digital Advantage Corp. All Rights Reserved.