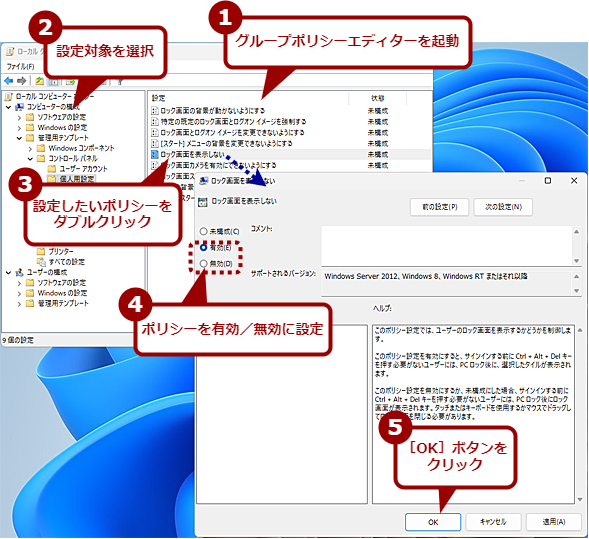会社で使うWindows 11:HomeとProで何が変わるのか:Windows 11 Trends
Windows 11には、サポートする機能やライセンスの違いなどで、複数のエディションが用意されている。一般に量販店で販売されているPCでは、Windows 11 Homeを搭載することが多い一方で、メーカーの直販サイトではWindows 11 Proを選択できる機種もある。両者はどのような点が異なっているのだろうか。Windows 11 HomeとProの機能の違いを整理しておこう。
この記事は会員限定です。会員登録(無料)すると全てご覧いただけます。
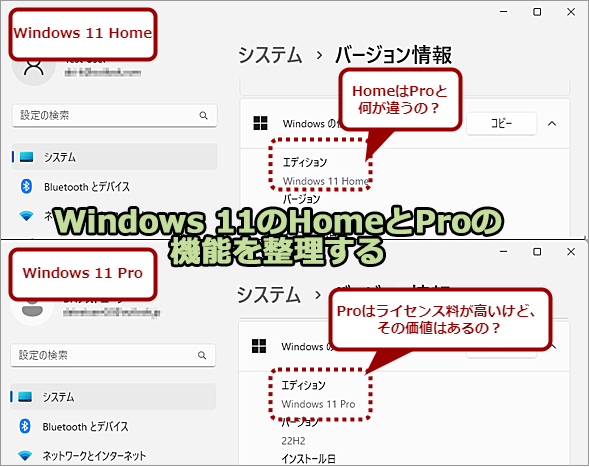 会社で使うPCはWindows 11 Proでないとダメですか?
会社で使うPCはWindows 11 Proでないとダメですか?Windows 11には、用途/機能やライセンス形態などによって、複数のエディションが提供されている。一般に購入できるのは、HomeとProの2種類だが、どのような機能に違いがあるのだろうか。会社で使うPCをライセンス料の安いWindows 11Homeにするメリットとデメリットをまとめてみた。
Windows 11には、実装されている機能などの違いにより、幾つかのエディションが用意されている。一般ユーザー向けには「Home」「Pro」が、企業向けの「Enterprise」、教育機関向けの「Education」「Pro Education」、サポートするプロセッサ数などが異なるワークステーション向けの「Pro for Workstation」、IoT機器向けの「IoT Enterprise」、Armプロセッサ搭載PC向けの「Windows on Arm」が提供されている。
一般に利用されているのは、「Home」「Pro」「Enterprise」のいずれかだろう。ただ、Enterpriseは企業向けのエディションで、一般的にはPCへのプリインストールで提供されることはなく、Windows OSあるいはそれを含むサービスとしてライセンス契約を結ぶことで利用可能になる。ライフサイクルポリシーが異なるものの、機能的にはProをベースとしている。
通常、量販店やメーカーの直販サイトでPCを購入する場合、プリインストールOSとして「Home」または「Pro」のいずれかのエディションから選択することになる。原稿執筆時点でHomeとProには、直販サイトでは8800円(税込み)程度の価格差がある。この価格差に見合う機能的な違いはあるのだろうか。ビジネスパーソンやSOHO、中小企業を前提として、Windows 11の「Home」と「Pro」の主な機能の違いをまとめてみた。
Windows 11 HomeとProの主な機能の違い
主な機能をまとめたものが下表である。
| Home | Pro | |
|---|---|---|
| Windowsセキュリティ(Windows Defender) | ○ | ○ |
| Microsoft Edge | ○ | ○ |
| Cortana | ○ | ○ |
| OneNote | ○ | ○ |
| Windows Ink | ○ | ○ |
| Windows Hello | ○ | ○ |
| 仮想デスクトップ | ○ | ○ |
| PCからタブレットモードへの切り替え | ○ | ○ |
| BitLockerによる暗号化 | − | ○ |
| デバイスの暗号化 | ○ | ○ |
| セキュアブート | ○ | ○ |
| Windows情報保護(WIP) | ○ | ○ |
| モバイルデバイスの管理 | − | ○ |
| グループポリシー | − | ○ |
| Enterprise State RoamingとAzure Active Directory | − | ○ |
| ビジネス向けMicrosoft Store | − | ○ |
| 割り当てられたアクセス | − | ○ |
| 動的プロビジョニング | − | ○ |
| ビジネス向けWindows Update | − | ○ |
| キオスクモードの設定 | − | ○ |
| ドメイン参加 | − | ○ |
| Azure Active Directoryドメイン参加とクラウドにホストされたアプリへのシングルサインオン | − | ○ |
| リモートデスクトップ(サーバ) | − | ○ |
| クライアントHyper-V | − | ○ |
| Windows 11 HomeとProの主な機能 | ||
この表を見れば分かるように、Active Directoryやグループポリシーなどによる管理機能、リモートデスクトップのサーバ機能、Hyper-Vといったものが、HomeとProの違いとなる。Active Directoryやグループポリシーなどを使って、組織でクライアントを集中管理しており、これらの機能が必須である場合は選択の余地はなく、Windows 11 Proを選ぶべきだ。
一方、Active Directoryなどで組織的にクライアントを管理していないのであれば、企業で利用するPCであってもWindows 11 Homeを選択することで、導入コストを削減できる可能性がある。
Windows 11 HomeとProの違いをもう少し詳しく見てみよう
上表の通り、HomeではProで利用可能な一部の機能をサポートしていない。主に組織で複数台のWindows PCを管理する際に便利な機能に違いがあるが、他にも幾つか機能の違いがある。管理機能以外の部分で、Proを選択するべきなのかどうか、主な違いとその代替手段について見ていこう。
BitLockerはデータ保護に有効だが代替手段もある
Proでは、ディスクの暗号化機能であるBitLockerをサポートしている。Windows 11のシステムがインストールされたシステムディスクだけでなく、データ用のディスクやUSBメモリなども暗号化することで、紛失や盗難などからデータ漏えいを防ぐことが可能になっている。
システムディスクは、暗号化されていても、通常のサインインだけでアクセス可能で、暗号化されていることを意識する必要はない。ただし、ディスクを取り出して、別のPCに接続してデータを盗もうとした場合には、回復キーの入力が求められることから、回復キーが分からない場合にはデータを盗むことができなくなっている。
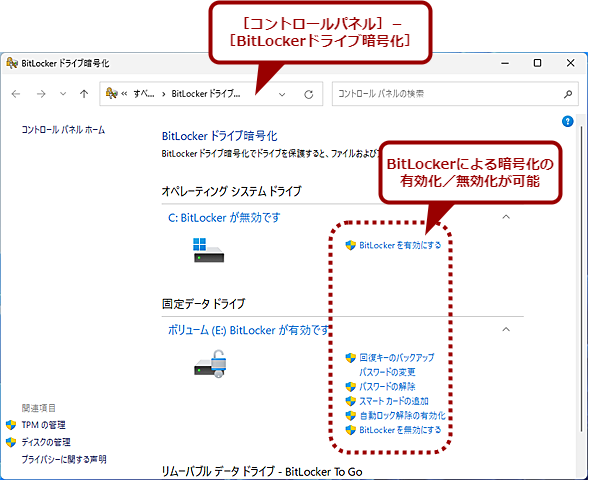 Windows 11 Proは暗号化機能「BitLocker」に対応
Windows 11 Proは暗号化機能「BitLocker」に対応Windows 11 Proであれば、BitLockerを使ってディスクの暗号化を行い、盗難や紛失時における情報漏えいのリスクが低減できる。ただ、こうした機能はフリーウェアやサードパーティー製ソフトウェアでも実現可能だ。
データ用ディスクやUSBメモリの場合、BitLockerで暗号化すると、アクセスの際に暗号化した際に設定したパスワードの入力が求められる。十分に複雑なパスワードを設定しおけば、ディスクやUSBメモリを紛失したり盗まれたりしても、保存されているデータが漏えいすることはない。
BitLockerは、データ保護という点で有効だが、フリーソフトウェアの「VeraCrypt」などで代替することも可能だ。
「デバイスの暗号化」機能によりHomeでもBitLockerによる暗号化が行われる
BitLockerは、Proで提供される機能だが、Homeであっても、Windows 11の初期設定ウィザードによってシステムディスクが暗号化されることがあるので注意してほしい(「デバイスの暗号化」機能)。
BitLockerで暗号化されているものの、HomeにはBitLockerのツールが付属していないため、Proと異なり、暗号化されているかどうかは、[設定]アプリの[プライバシーとセキュリティ]−[デバイスの暗号化]画面にある「デバイスの暗号化」欄でスイッチが「オン」になっているかどうかで行う(Microsoftアカウントの「回復キー」ページで回復キーが設定されているかどうかでも判断できる)。
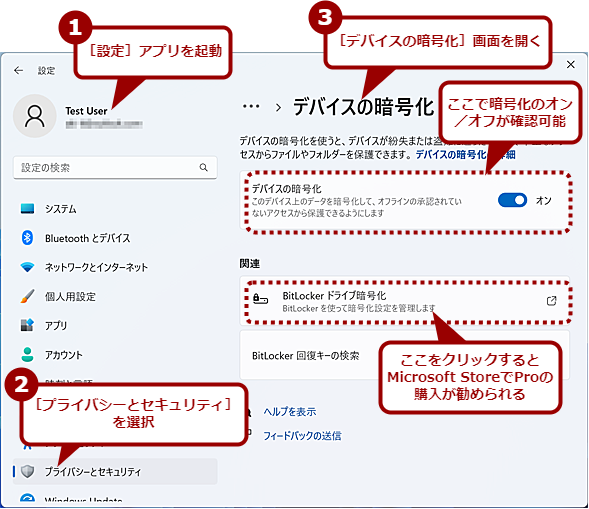 Windows 11 Homeで「デバイスの暗号化」を確認するには
Windows 11 Homeで「デバイスの暗号化」を確認するにはWindows 11 Homeであっても、システムディスクがBitLockerによって暗号化されてしまうことがある。暗号化を解除したい場合は、[設定]アプリの[プライバシーとセキュリティ]−[デバイスの暗号化]画面にある「デバイスの暗号化」欄でスイッチを「オフ」にすればよい。
初期設定ウィザードで暗号化が行われた場合、Proの場合は、[コントロールパネル]の[BitLockerドライブ暗号化]でBitLockerを無効化できる。一方、Homeでは前述の[デバイスの暗号化]画面にある「デバイスの暗号化」欄でスイッチを「オフ」にして暗号化を解除する。
![Windows 11 Homeは[BitLockerドライブ暗号化]が付属しない](https://image.itmedia.co.jp/ait/articles/2307/07/wi-win11homepro03.png) Windows 11 Homeは[BitLockerドライブ暗号化]が付属しない
Windows 11 Homeは[BitLockerドライブ暗号化]が付属しないWindows 11 Homeであっても、システムディスクがBitLockerによって暗号化されてしまうことがある。その場合、[BitLockerドライブ暗号化]が付属しないため、[BitLockerドライブ暗号化]では暗号化が無効化(解除)できない。上述の[設定]アプリの[デバイスの暗号化]画面で解除を行う。
グループポリシーはレジストリの編集で対応可能?
Proでは、Active Directoryなどによるクライアント管理機能の1つとして、グループポリシーをサポートしている。これにより、Active Directoryに参加するクライアントに対し、特定の機能を制限したり、無効にしたりできる。例えば、Windows 11の機能更新プログラムの適用を制限して、検証が済むまでユーザーが勝手にバージョンアップできないようにするといったことが可能だ。
また、ローカルグループポリシーによって、単体のPCに対して、ロック画面をスキップして起動後にすぐにサインイン画面を表示するようにする、といった設定も行える。
グループポリシーは、グループポリシーエディターを使うことで比較的容易に設定可能だ。タスクバーの検索ボックスに「グループ」と入力すると、「グループポリシーの編集」が表示されるので、これを選択すればよい。また、[Windows]+[R]キーで[ファイル名を指定して実行]ダイアログを表示し、「gpedit.msc」と入力して、[Enter]キーを押してもよい。グループポリシーエディターが起動するので、設定対象を選択し、右ペインで設定項目を選択して、有効や無効などの設定を行えばよい。
インターネット上のWindows OS向け解説記事でも、Proを前提としてグループポリシーによる設定方法を紹介していることはよくある。
グループポリシーによる設定は、Homeでは対応していない。しかし、その多くの設定項目はレジストリに記録することで制御しているので、そうした設定項目はHomeであってもレジストリを編集することで機能の有効化や無効化は可能だ。
とはいえ、レジストリのキーや値などを調べる必要があり、設定のハードルは高くなる。また、グループポリシーの設定項目によっては、レジストリ設定では代替できない、つまりHomeで設定できない項目もある、という点にも注意してほしい。
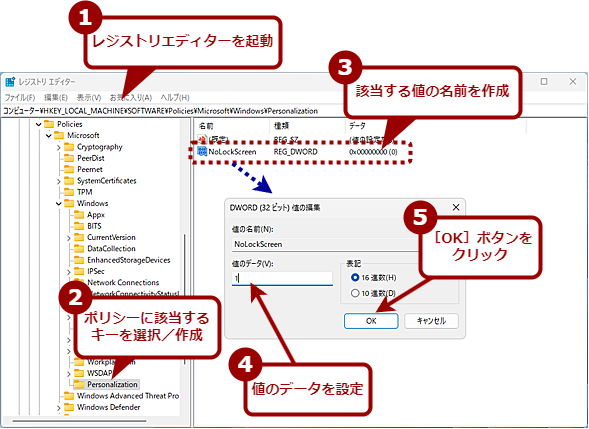 レジストリを編集してグループポリシーと同等の設定が可能
レジストリを編集してグループポリシーと同等の設定が可能Windows 11 Homeであっても、レジストリを編集することでグループポリシーと同様の設定が行える場合がある(できない設定項目もある)。ただし、レジストリキーの名前や値の名前などは、簡単には分からないので、Web検索などを行って調べる必要がある。
リモートデスクトップはサードパーティー製ツールで代替可能?
リモートワークが急速に進んだことから、以前に比べて需要が高くなっているのが、リモートデスクトップ機能だろう。自宅のPCから会社のネットワークにVPN接続を行い、リモートデスクトップで作業を行っている、という人も多いのではないだろうか。
リモートデスクトップのクライアント(接続する方)はHomeでもサポートされている。一方、サーバ(接続される方)はPro以上のエディションが必要になる(リモートデスクトップの設定は、Tech TIPS「リモートデスクトップに接続できない!? そもそも許可していますか?【Windows 10/11】」参照のこと)。
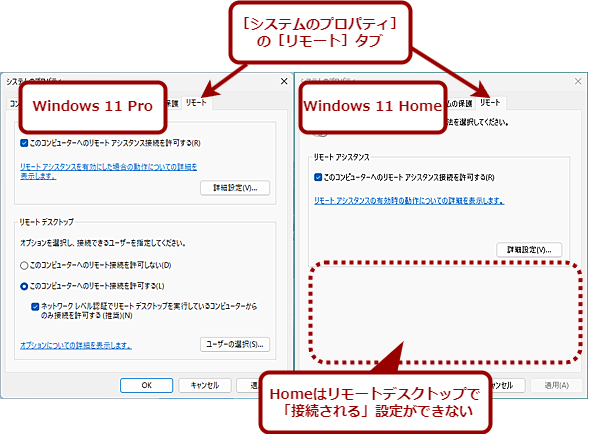 Windows 11 Homeはリモートデスクトップのサーバにはなれない
Windows 11 HomeはリモートデスクトップのサーバにはなれないWindows 11 Proは、リモートデスクトップで「接続される方」になれるが、Homeは接続することはできても、接続される方にはなれない。
ただ、リモートデスクトップ機能はWindows 11の標準機能にこだわらなければ、サードパーティー製のツールで代替可能だ。
WebブラウザとしてGoogle Chromeを利用しているのであれば、Chromeリモートデスクトップを利用するのが手軽だ。VPN接続も不要になるため、ネットワークの設定や管理も楽になる(Chromeリモートデスクトップの使い方については、Google Chrome完全ガイド「外出先からPCをWebブラウザで遠隔操作、『Chromeリモートデスクトップ』入門」参照のこと)。それほどセキュリティの強度を必要としない業務などでは、Chromeリモートデスクトップでの代替を検討してみてもよいだろう。
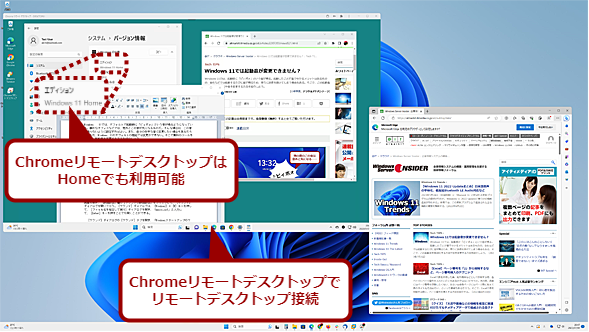 Chromeリモートデスクトップなどを使えばリモートデスクトップが可能
Chromeリモートデスクトップなどを使えばリモートデスクトップが可能Windows 11 Homeでも、Chromeリモートデスクトップなどサードパーティー製のリモートデスクトップツールを使うことで、リモートデスクトップの「接続される方」にすることが可能だ。
他にもリモートデスクトップについては、「Splashtop」「Team Viewer」「AnyDesk」「シン・テレワークシステム」などのさまざまなサービスが提供されている(商用利用では有償になる製品が多い点に注意)。セキュリティ強度もさまざまなので、Windows 11標準のリモートデスクトップに限定せず用途などに合わせて選択するとよい。
Hyper-VはVMware WorkstationやOracle VM VirtualBoxで代替可能
仮想マシン技術の「Hyper-V」もHomeはサポートされない。管理者や開発者はテスト用途で仮想マシン技術を使うケースもあると思うが、一般のユーザーでは利用していない人も多いのではないだろうか。
Homeであっても、Hyper-Vの仮想化技術を利用するLinux用Windowsサブシステム(WSL/WSL 2)やAndroid用Windowsサブシステムは利用可能だ。クラウドサービスの管理や開発などにLinuxが必要な場合でも、Home上でWSL 2を利用することでほぼ同等の環境構築が可能だ(完全な互換性があるわけではないので、仮想マシンでLinuxを実行しなければならないケースもある)。
テスト用に仮想マシンが必要な場合も、「Oracle VM VirtualBox」や「QEMU」といったオープンソースの仮想マシンソフトウェアを利用するという方法もある。なお、VMwareのVMware Workstation Playerは無償バージョンが提供されているものの、商用以外での利用に限られる。業務で利用する場合は商用ライセンスの購入が必要になる点に注意してほしい。
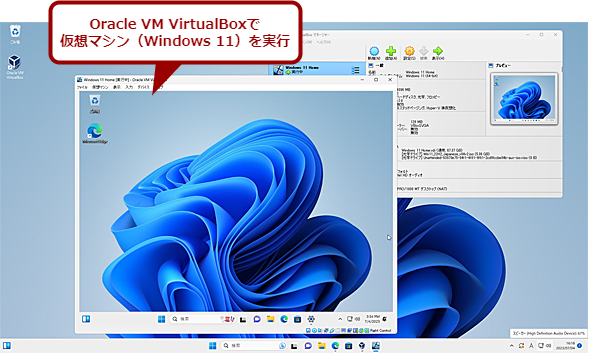 Hyper-VはOracle VM VirtualBoxなどで代替可能
Hyper-VはOracle VM VirtualBoxなどで代替可能Windows 11 Homeは、仮想マシン技術のHyper-Vをサポートしていないが、Oracle VM VirtualBoxなどを使うことで、Home上でも仮想マシンを実行することは可能だ。
HomeはMicrosoftアカウントによるサインインが標準
Windows 11 Proでは、ドメインアカウントやローカルアカウントが設定可能だが、Homeでは基本的にMicrosoftアカウントが必須となる(Homeでローカルアカウントを設定する方法は、Tech TIPS「Windows 11 Home/ProをMicrosoftアカウントではなくローカルアカウントで設定する裏技」参照のこと)。
Homeを業務で使う場合には、個人用のMicrosoftアカウントとは別のMicrosoftアカウントを作成してサインインするようにしないと、個人用と仕事用のデータが混在し、情報漏えいなどの事故につながりかねない(Proでも、OneDriveを利用する際のMicrosoftアカウントは個人用とは別にした方がよい)。
最近では10万円前後でも比較的性能が高いPCが購入できる。HomeとProの価格差は前述の通り、8800円(税込み)程度なので、10%近い金額となる。複数台の購入となると、この差でも大きな違いとなってくる。
上述の通り、Active Directoryによる集中管理などを行っていないような場合でも、リモートデスクトップや暗号化ソフトウェアなどが必要ならば、これらの機能が標準で搭載されているProを利用するメリットは十分にある。標準機能のため、設定や管理が楽になるメリットもあるだろう。ただ、こうした機能が不要もしくはフリーソフトウェアで問題ないのであれば、Homeでも構わない。
会社で利用するPCだから、ProもしくはEnterpriseと単純に考えず、用途や必要な機能などを考慮して、Homeで問題があるかどうかを検討してみるとよいだろう。
Copyright© Digital Advantage Corp. All Rights Reserved.