Windows 11のサインイン時に自動実行するアプリを追加・削除する方法:Tech TIPS
Windows 11にサインインした後、常にWebブラウザやメールクライアントなどを順番に起動していないだろうか。常に、決まったアプリケーションを起動するのであれば、これらをスタートアップに登録し、自動起動するように設定するとよい。また、スタートアップに登録されている不要なアプリケーションを削除すれば、起動を少し高速化できる。
対象:Windows 11
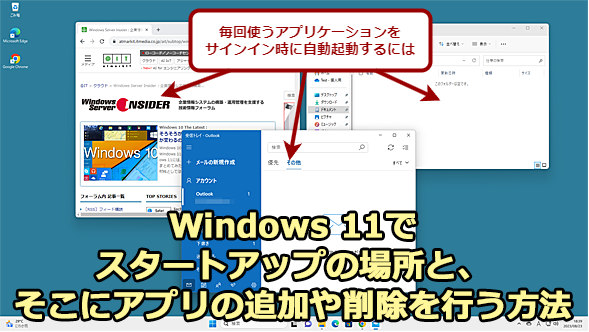 サインイン後にいつも同じアプリケーションを起動するのであれば……
サインイン後にいつも同じアプリケーションを起動するのであれば……サインイン後にいつも同じアプリケーションを手動で起動させるのは面倒だ。[スタートアップ]フォルダを利用すれば、自動的にアプリケーションを起動させることができる。その方法を紹介しよう。
Windows 11にサインインしたら、毎回、同じアプリケーションを起動してから作業を始めるという人も多いのではないだろうか。こうした起動するアプリケーションが決まっているなら、[スタートアップ]フォルダにアプリケーションのショートカットを登録し、サインイン後に自動的に起動するように設定すると、アプリケーションを手動で起動する手間が省けて便利だ。
また、アプリケーションをインストールすると、自動実行するように[スタートアップ]フォルダに登録するものがある。こうしたアプリケーションの中で、自動実行が不要なアプリケーションがある場合、[スタートアップ]フォルダから削除することで、起動を少し高速化できる。
そこで本Tech TIPSでは、Windows 11にサインインしたら、特定のアプリケーションが自動的に起動できるように設定する方法や、それを解除する方法を紹介する。アプリケーションの起動時にファイルやWebページなどを同時に開くこともできる。Windows 10のスタートアップの設定方法は、Tech TIPS「【Windows 10】スタートアップで起動時に実行されるアプリを追加・削除する」を参照してほしい。
[スタートアップ]フォルダの場所
Windows OSには、「スタートアップ」と呼ばれる機能があり、アプリケーションのショートカットを[スタートアップ]フォルダに置くことで、それらのアプリケーションをサインイン後に自動で起動させることができる。Windows 11の場合、デフォルトでは以下の場所が[スタートアップ]フォルダとなる。
■ユーザーごとの[スタートアップ]フォルダのパス
C:\Users\<ユーザー名>\AppData\Roaming\Microsoft\Windows\Start Menu\Programs\Startup
■全ユーザー共通の[スタートアップ]フォルダのパス
C:\ProgramData\Microsoft\Windows\Start Menu\Programs\Startup
![エクスプローラーで[スタートアップ]フォルダを開く](https://image.itmedia.co.jp/ait/articles/2308/28/wi-win11startup02.png) エクスプローラーで[スタートアップ]フォルダを開く
エクスプローラーで[スタートアップ]フォルダを開くエクスプローラーでたどって開くには、[C]ドライブ−[ユーザー]−[<ユーザー名>]−[AppData]−[Roaming]−[Microsoft]−[Windows]−[スタート メニュー]−[プログラム]の順に開けばよい。ここの[スタートアップ]フォルダにアプリケーションのショートカットをコピーすれば、<ユーザー名>でサインインしたときにそのアプリケーションが自動で起動するようになる。なお、全ユーザーがサインインしたときに自動起動するようにしたい場合は、[ProgramData]−[Microsoft]−[Windows]−[スタート メニュー]−[プログラム]−[スタートアップ]フォルダの方にショートカットをコピーすればよい。
ただし、ユーザーごとの[スタートアップ]フォルダがある[AppData]フォルダは、隠しフォルダになっているため、デフォルトではエクスプローラーに表示されない。そのため、エクスプローラーを起動したら、[表示]メニューの[表示]−[隠しファイル]を選択して、チェックを入れればよい。
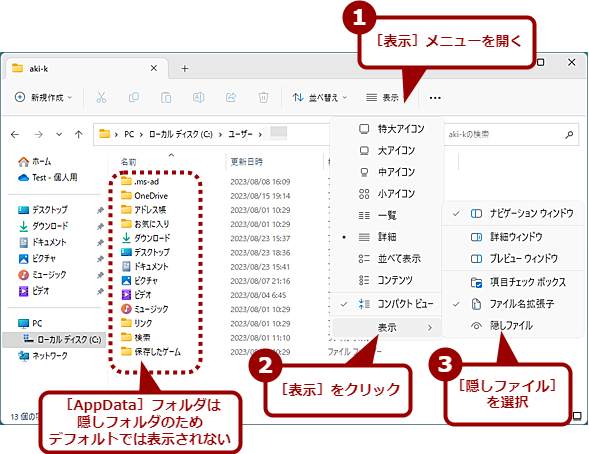 隠しフォルダを表示するには
隠しフォルダを表示するにはユーザーごとの[スタートアップ]フォルダがある[C]ドライブ−[ユーザー]−[<ユーザー名>]−[AppData]フォルダは隠しフォルダになっている。これを表示するには、エクスプローラーの[表示]メニューで[表示]−[隠しファイル]を選択して、有効にする必要がある。
また、ユーザーごとの[スタートアップ]フォルダは、エクスプローラーのアドレスバーに「shell:startup」と入力し、[Enter]キーを押すことでも開くことができる。この場合は、隠しフォルダを表示する設定にしておく必要はない。全ユーザー共通の[スタートアップ]フォルダは、同様に「shell:common startup」で開くことが可能だ。
不要なアプリケーションをスタートアップから削除する
[スタートアップ]フォルダの中に、不要なアプリケーションのショートカットが登録されている場合、このショートカットを削除することで、自動実行しないようにできる。
前述の通り、[スタートアップ]フォルダは、全ユーザー共通とユーザーごとの2つがあるので、自動起動を止めたいアプリケーションがある場合はこの両方のフォルダを開いて、それぞれで不要なアプリケーションを削除する必要がある点に注意してほしい。
![[スタートアップ]フォルダの不要なアプリケーションのショートカットを削除する](https://image.itmedia.co.jp/ait/articles/2308/28/wi-win11startup06.png) [スタートアップ]フォルダの不要なアプリケーションのショートカットを削除する
[スタートアップ]フォルダの不要なアプリケーションのショートカットを削除する自動起動が不要なアプリケーションが[スタートアップ]フォルダに登録されていた場合、これを削除することで自動起動を止めることができる。状況によって、自動起動を「オン」「オフ」したい場合は、後述の[設定]アプリで設定する方法を使うとよい。
アプリケーションのショートカットを[スタートアップ]フォルダに置く
上述の手順で[スタートアップ]フォルダをエクスプローラーで開いたら、そこに自動起動させたいアプリケーションのショートカットを作成すればよい。
手軽なのは、デスクトップや[スタート]メニューの[すべてのアプリ]画面にあるアプリケーションアイコンをドラッグ&ドロップして[スタートアップ]フォルダにコピーする方法だ。
例えば、Google Chromeを自動起動したい場合、エクスプローラーで[スタートアップ]フォルダを開いておき、ここにデスクトップや[スタート]メニューの[すべてのアプリ]画面にある[Google Chrome]アイコンを[スタートアップ]フォルダにドラッグ&ドロップすればよい。これでGoogle Chromeのショートカットが[スタートアップ]フォルダに登録され、次回のサインイン後にGoogle Chromeが自動起動するようになる。
![[スタート]メニューから[スタートアップ]フォルダに置く](https://image.itmedia.co.jp/ait/articles/2308/28/wi-win11startup07.png) [スタート]メニューから[スタートアップ]フォルダに置く
[スタート]メニューから[スタートアップ]フォルダに置くエクスプローラーで[スタートアップ]フォルダを開いておき、[スタート]メニューの[すべてのアプリ]画面から起動させたいアプリケーション名をドラッグ&ドロップすればよい。[スタート]メニューの[すべてのアプリ]画面にはアプリケーションのショートカットが置かれているので、それを[スタートアップ]フォルダにコピーすることになる。
ただし、全ユーザー共通の[スタートアップ]フォルダにアプリケーションのショートカットをドラッグ&ドロップする場合、管理者の権限が求められるので、管理者アカウントでサインインしている場合は[続行]ボタンを押すこと。管理者権限がない場合は管理者アカウントの認証情報を入力する必要がある点に注意してほしい。特別な事情がない限り、ユーザーごとの[スタートアップ]フォルダに登録するのが楽だ。
[スタート]メニューの[すべてのアプリ]画面に登録されていないようなアプリケーションの場合は、エクスプローラーでアプリケーションがインストールされているフォルダを開き、実行ファイルを右クリックして、[その他のオプションを確認]−[ショートカットの作成]を選択して、ショートカットを作成し、これを[スタートアップ]フォルダに移動すればよい。
特定のファイルを開いてアプリケーションを起動させる
サインイン後の自動起動時に特定のWebページやファイルを開いた状態にできると、さらに効率よく作業がスタートできることがある。
Google Chromeで自動起動時に限らず、同じ検索ページやポータルページなどを開きたい場合は、Google Chrome完全ガイド「Google Chromeの起動時のページとプロキシ、検索エンジンを設定する」を参考に、起動時のページを指定するとよい。
サインイン後の自動起動時だけ、特定のWebページを開きたい場合は、[スタートアップ]フォルダに置いたショートカットを編集すればよい。ショートカットのプロパティを開き、「リンク先」を以下のように編集することで、特定のWebページを開いた状態で起動させることもできる。
"C:\Program Files\Google\Chrome\Application\chrome.exe" atmarkit.itmedia.co.jp
Google Chromeが@ITのトップページを開いた状態で起動するように設定した例。「atmarkit.itmedia.co.jp」の部分に起動時に開きたいWebページのURLを指定すればよい。必ず新しいウィンドウで開きたい場合は、「--new-window」というオプションを追加すればよい。
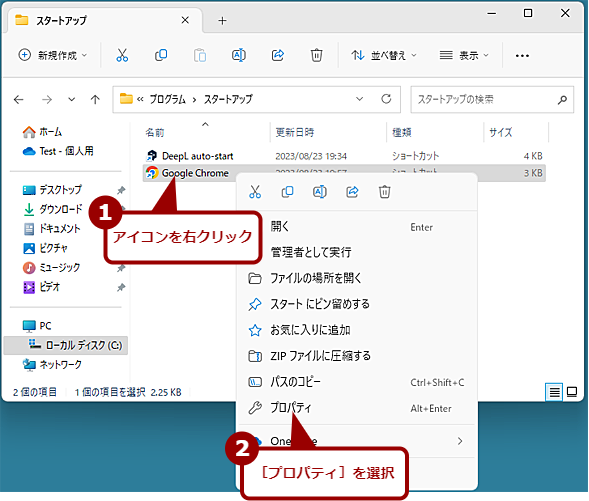 特定のWebページを開いた状態でGoogle Chromeが起動するようにする(1)
特定のWebページを開いた状態でGoogle Chromeが起動するようにする(1)[スタートアップ]フォルダに登録したGoogle Chromeのショートカットを右クリックし、表示されたメニューで[プロパティ]を選択する。
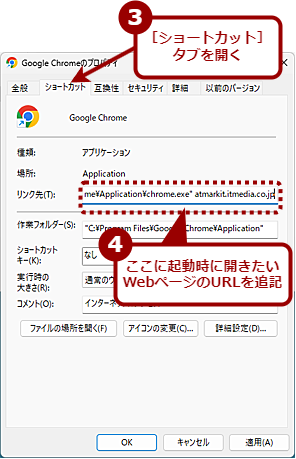 特定のWebページを開いた状態でGoogle Chromeが起動するようにする(2)
特定のWebページを開いた状態でGoogle Chromeが起動するようにする(2)[Google Chromeのプロパティ]ダイアログの[ショートカット]タブが開くので、ここの「リンク先」欄に開きたいWebページのURLを追記する。同様の方法で、オプションを指定して起動するなどの設定が可能だ。
エクスプローラーやWindowsターミナル(ターミナル)の場合、[スタート]メニューの[すべてのアプリ]画面からショートカットをドラッグ&ドロップでコピーした場合、ショートカットのプロパティに「リンク先」がないため、特定のフォルダを開いた状態で起動するように設定できない。
![[スタート]メニューからコピーしたエクスプローラーは「リンク先」の編集ができない](https://image.itmedia.co.jp/ait/articles/2308/28/wi-win11startup10.png) [スタート]メニューからコピーしたエクスプローラーは「リンク先」の編集ができない
[スタート]メニューからコピーしたエクスプローラーは「リンク先」の編集ができない[スタート]メニューの[すべてのアプリ]画面から、エクスプローラーのショートカットを[スタートアップ]フォルダにコピーした場合、プロパティの「リンク先」の編集ができない。そのため、特定のフォルダを開いた状態でエクスプローラーを起動するといった設定が行えない。
このようなアプリケーションの場合、デスクトップの空いているところを右クリックし、表示されたメニューで[新規作成]−[ショートカット]を選択、表示された[ショートカットの作成]ウィザードで、以下のように実行ファイル名に開きたいフォルダやコマンドオプションを設定したショートカットを作成すればよい。
explorer.exe C:\Users\<ユーザー名>\Documents\仕事
この例では、エクスプローラーが[C:\Users\<ユーザー名>\Documents\仕事]フォルダを開いた状態で起動される。
wt.exe -d c:\Temp
この例では、Windowsターミナルが[c:\Temp]フォルダを開始ディレクトリ(カレントディレクトリ)になった状態で起動される。
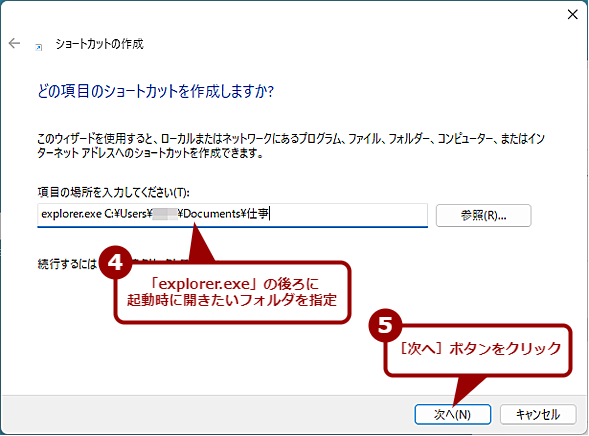 特定のフォルダを開いた状態でエクスプローラーを起動するようにする(2)
特定のフォルダを開いた状態でエクスプローラーを起動するようにする(2)[ショートカットの作成]ウィザードが起動するので、「項目の場所を入力してください」の入力ボックスに「explorer.exe <起動時に開きたいフォルダ>」を入力する。
実行ファイル名が分からない場合は、[設定]アプリを起動し、[アプリ]−[アプリの詳細設定]−[アプリ実行エイリアス]画面で確認できる場合がある。もし、ここでスイッチが「オフ」になっていると、実行エイリアス名で起動できないので、実行したいアプリケーションのスイッチが「オフ」になっている場合は、「オン」にすること。
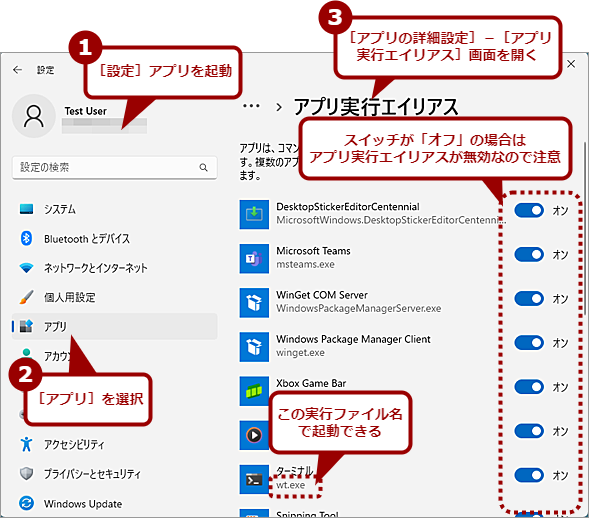 アプリ実行エイリアスで実行ファイル名を確認する
アプリ実行エイリアスで実行ファイル名を確認する一部のアプリケーションには、アプリ実行エイリアスによって実行ファイル名が付けられている。[設定]アプリの[アプリ]−[アプリ実行エイリアス]画面でその名前が確認できる。
また、Microsoft Storeアプリで実行エイリアス名が設定されていないような場合、Tech TIPS「Windows 10のMicrosoft Storeアプリをコマンドラインやバッチから起動する」の表「アプリを起動するためのURIスキーム(主なもののみ)」を参考に、URIスキームを[ショートカットの作成]ウィザードで設定すればよい。例えば、「メール」アプリの場合、「outlookmail:」とする。
Windows 11の[設定]アプリで自動起動を無効にする
アプリケーションの中には、インストール時にレジストリキーに登録することで自動起動するものもある。上述の[スタートアップ]フォルダに登録した場合も含め、こうしたサインイン後に自動起動するように設定されたアプリケーションは、Windows 11の[設定]アプリで自動起動を有効化/無効化できる。
[設定]アプリを起動し、左ペインで[アプリ]を選択して、[アプリ]画面を開く。右ペインの[スタートアップ]を選択すると、[スタートアップ]画面が開くので、ここの表示されたアプリケーションの一覧の中から自動起動が不要なアプリケーション名のスイッチを「オフ」にすればよい。
Copyright© Digital Advantage Corp. All Rights Reserved.

![アドレスバーを使って[スタートアップ]フォルダを開く(1)](https://image.itmedia.co.jp/ait/articles/2308/28/wi-win11startup04.png)
![アドレスバーを使って[スタートアップ]フォルダを開く(2)](https://image.itmedia.co.jp/ait/articles/2308/28/wi-win11startup05.png)
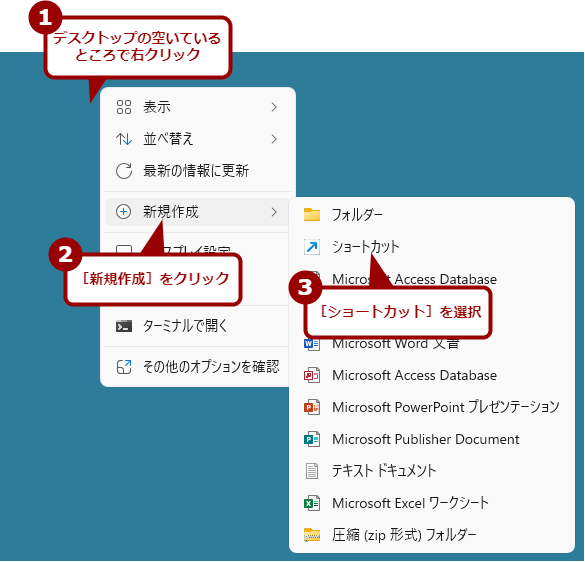
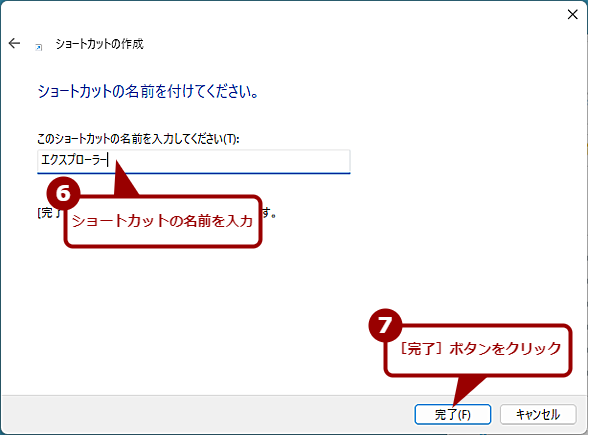
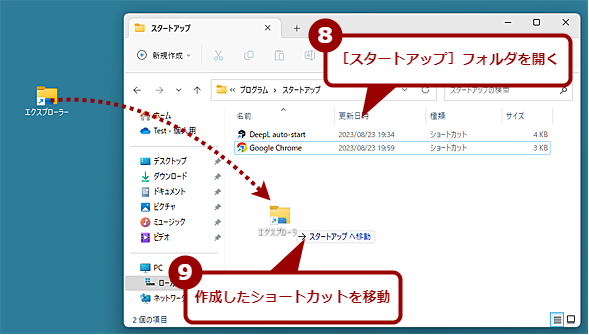
![[設定]アプリでサインイン時のアプリケーションの自動実行を「オン」「オフ」する](https://image.itmedia.co.jp/ait/articles/2308/28/wi-win11startup16.png)



