【Windows 11】タスクマネージャーの「パフォーマンス」タブの見方:Tech TIPS
Windows PCが妙に遅く感じられるので、システムの動作状態をチェックしつつ、必要なメモリ容量やCPU/ディスク性能を見積もりたい……。そのような場合、まず標準ツールである「タスクマネージャー」の「パフォーマンス」タブで、現在の性能やシステムの状態を把握するのが手っ取り早い。Windows 11を対象として、その見方を解説する。
対象:Windows 11
タスクマネージャーでシステムの動作状態を知りたい!
Windows OSにおいて、システムの動作状態をチェックしたり、必要なメモリサイズを見積もったりするには、タスクマネージャーによるシステム状態の把握が必要である。これを使えば、簡単にシステムの動作状況を調査できるし、必要ならアプリケーション(プロセス)ごとの細かな動作状況やCPU/メモリの利用量などをモニターすることも可能だ。
また、システムの動作が重くなったといった場合のトラブルの原因追及にも役立ってくれる。
タスクマネージャーは非常に多くの機能を持つ。本Tech TIPSでは、最もよく使われるであろう[パフォーマンス]画面の内容について解説する。対象はWindows 11とする。
Windows 10やWindows Server 2016以降の場合は、Tech TIPS「Windows 10対応:タスクマネージャーの『パフォーマンス』タブの見方」を参照していただきたい。
タスクマネージャーを起動するには
タスクマネージャーを起動する方法は何通りかある。手っ取り早いのは以下の2通りだ。
- タスクバーを右クリックして表示されるポップアップメニューから[タスクマネージャー]を選ぶ
- [Ctrl]+[Shift]+[Esc]キーを押す
タスクマネージャーの起動方法については、Tech TIPS「Windows 11でも、タスクバーから『タスクマネージャー』が起動できるようになりました」を参照していただきたい。
タスクマネージャーで[パフォーマンス]画面を開くには
タスクマネージャーが起動したら、左上の[≡]メニューアイコンをクリックし、左端に表示されたメニューから[パフォーマンス]を選ぶと、以下の画面のような「パフォーマンス」の画面が表示される。
ウィンドウ幅を縮めていると、左端メニューが省略されてクリックできないので注意が必要だ。その場合は、[≡]メニューアイコンをクリックするか、ウィンドウ幅を広げてメニューを表示させる必要がある。
左端メニュー一覧のすぐ右側には「CPU」「メモリ」「ディスク」「Wi-Fi」「イーサネット」「GPU」というように各リソースの見出しがある(これらを「カテゴリー」とする)。各カテゴリーをクリックすると、その右側に大きなグラフやリソースの概要が表示される。
次の「要約ビュー」の解説後に、それぞれのカテゴリーについて見方を説明していく。
「要約ビュー」でパフォーマンスのグラフのみ表示するには
タスクマネージャーの[パフォーマンス]画面には、デフォルトでパフォーマンスのグラフの他にも、さまざまな情報が併せて表示される。しかし、性能だけ注視したいのでグラフのみ表示させたい、という場合もあるだろう。
そのようなときにはパフォーマンスの数値あるいはグラフのみを表示する「要約ビュー」が便利だ。「CPU」「メモリ」「ディスク」……と縦に並んでいるカテゴリー部分をダブルクリックすると、全リソースのグラフ一覧が表示される。一方、右側に表示されているグラフ部分をダブルクリックすると、そのリソースのグラフだけが表示される。
いずれの要約ビューも、ウィンドウ内をダブルクリックすると元の詳細表示に戻る。
[CPU]カテゴリーの表示内容
ここからは、それぞれのカテゴリー項目について詳しく見ていこう。まずは[CPU]カテゴリーの内容である。ここではCPUの利用率などの他、CPUの型番やクロック周波数なども表示される。
各表示項目の概要は次の通りである。
| 項目 | 概要 |
|---|---|
| 使用率 | CPUがどれだけ利用されているかを表す率。全CPU/全コア/全スレッドで通算して計算される。例えば全コアがそれぞれ100%動作すると利用率は100%になる |
| 速度 | CPUのクロック周波数。アイドル時や低負荷時はクロックを下げて消費電力を抑制するので、CPUの理論最大クロック周波数よりも低くなる |
| プロセス数 | OSから見たプログラムの実行単位。通常のWindows OSでは数百プロセスが実行中となっている。通常はアプリを一つ起動すると、一つないしは複数のプロセスが実行される |
| スレッド数 | プロセスの中にある実際の実行単位。一つのプロセスには複数のスレッドが含まれているのが普通。CPUコアは、スレッド単位でプログラムを実行する |
| ハンドル数 | ファイルやメモリやリソースなどの管理単位(を識別するためのIDのようなもの) |
| 稼働時間 | システムが起動/再起動してからの時間が「日:時:分:秒」で表示されている |
| [CPU]カテゴリーの表示内容 | |
Windows OSにおけるプロセスやスレッドの詳細については、Windows OS入門「プロセスとスレッド」も参照していただきたい。
●CPU使用率とは?
「CPU使用率」とは、現在CPUがどの程度処理を実行しているか(もしくは何もせずに、アイドル状態になっているか)を表す数値である。100%ならフル稼働、0%に近い値ならアイドル状態を表す。
CPUの使用率が100%近くになり、それがずっと続いているようならば、不正なプログラムを継続的に実行しているか、CPU性能が不足していることを疑う必要がある。もしCPUの性能不足なら、もっと高速なCPUのシステムにすべきであろう(もっともゲームでもしない限り、実際にはそのようなことは少ないが)。
CPUに余裕があるのにシステム全体の処理が遅い場合は、メモリが不足していてページングが頻繁に起こっていないか、ディスク入出力が遅くて待ち時間が長くなっていないかなどを、後述の[メモリ][ディスク]カテゴリーでチェックするとよい。
グラフ枠内を右クリックして表示されるメニューで[カーネル時間を表示する]を「オン」にすると、Windows OSのカーネル内部での処理に要する使用率を表示できる。例えばディスクI/Oやファイルシステムの暗号化、圧縮処理などで時間がかかると、カーネル時間の割合が上昇する。
●CPUの論理プロセッサ別の使用率
CPUの論理プロセッサ(コア内の単一スレッド実行ユニット)ごとの使用率を知りたい場合は、グラフを右クリックして、ポップアップメニューから[グラフの変更]−[論理プロセッサ]を選択する。
●CPUの仕様情報
グラフの右下には、CPUの仕様などの情報が表示されている。これを見ると、CPUの性能やスペックなどをある程度推測できる。
| 項目 | 概要 |
|---|---|
| 基本速度 | このCPUの仕様上の標準クロック周波数。ブースト時にはこれより高くなることもあるし、アイドル時にはこれよりも低くなることがある |
| ソケット | CPU数。多くのPCでは「1」。ハイエンドワークステーションやサーバでは、2つ以上のCPUを装着できるものがある |
| コア | CPUのコア数。クライアント向けCPUでは4〜14コア程度のものが多い。ハイエンド/サーバ向けでは20〜64コアなど、もっと多くのコアを持つCPUもある |
| 論理プロセッサ数 | 同時に実行可能なスレッドの総数。通常はコアと同数から2倍の間 |
| L1/L2/L3キャッシュ | 1次/2次/3次キャッシュのサイズ。このサイズが大きいほど、同じくクロック周波数でも性能が高くなる(可能性が高い) |
| 仮想化 | 仮想化機能が使えるか、仮想環境下で実行されているか、などを表す(詳細は後述) |
| [CPU]カテゴリーに表示されるCPUの仕様 | |
●仮想化に関する情報
CPUの仕様欄の「仮想化:〜」は、仮想システムに関する状態などを表す。
「仮想化:有効」となっていれば、Hyper-VやVMware、VirtualBoxといった仮想化ソフトウェアを動作させるのに必要な「Intel-VT」「AMD-V」などのハードウェア仮想化支援機能が利用できるということになる。
一方、「仮想化:無効」と表示される場合は、仮想化支援機能がUEFI/BIOSセットアップで一時的に無効化されている。「仮想化:非対応」の場合は、ハードウェア的に仮想化支援機能が搭載されていない。どちらの場合も仮想化ソフトウェアは利用できないか、機能に制限を受ける可能性が高い。
「仮想化:」という項目がなく、代わりに「仮想マシン:はい」と表示される場合は、何らかの仮想環境(仮想化ホストサーバ)上の仮想マシンである。仮想マシンでは正確なハードウェア情報を取得できず、以下の画面のようにCPUのキャッシュの情報が「N/A」(情報は利用不可)と表示されることがよくある。
[メモリ]カテゴリーの表示内容
[メモリ]カテゴリーを選ぶと、システム全体でのメモリの利用状況とメモリに関するハードウェア情報などが表示される。
「メモリ構成」グラフには用途別の使用状況が表示されている。マウスポインターを乗せると、それぞれの名称と簡単な説明が表示される。それぞれの概要は次の通りである。
| 項目 | 概要 |
|---|---|
| 使用中/使用中の圧縮 | 現在使用中となっている部分のメモリサイズ。「使用中の圧縮」は、使用頻度が低いので、メモリ上で圧縮して一時保管されている部分のサイズ(ディスクへスワップアウトするよりも高速に処理できる) |
| 変更済み | ダーティバッファー(後でディスクへ書き戻す必要があるキャッシュ)のサイズ |
| スタンバイ | ファイルキャッシュとして利用しているメモリのサイズ。オリジナルデータはディスク上にあるので、必要なら破棄して、空きメモリとして利用可能 |
| 空き | 何の用途にも使われていない、未使用のメモリのサイズ |
| [メモリ]カテゴリーの「メモリ構成」グラフの各項目 | |
グラフの下には「使用中」「利用可能」「コミット済み」などの項目がある。これらを見ると、現在のメモリの利用状況やその過不足(メモリが不足していないかどうか)などが分かる。各表示項目の概要は次の通りである。
| 項目 | 概要 |
|---|---|
| 使用中(圧縮) | 現在使用中となっている部分のメモリサイズ。「圧縮」は、使用頻度が低いので、メモリ上で圧縮して一時保管されている部分のサイズ(ディスクへスワップアウトするよりも高速に処理できる) |
| 利用可能 | OSやプロセスなどに割り当て可能なメモリのサイズ。上表の「スタンバイ」と「空き」の合計サイズ |
| コミット済み | コミット済みサイズと、コミット可能な最大サイズ(=物理メモリサイズ+ページファイルサイズ)。「コミット」とはプロセスが使用するメモリサイズの合計のこと。物理メモリに入り切らない部分は、ディスク上のページファイルへスワップアウトされ、必要に応じてディスクから読み戻されながら(スワップインしながら)実行される |
| キャッシュ済み | ファイルのキャッシュとして利用しているサイズ |
| ページプール | OSカーネルで使用しているメモリのうち、(メモリ不足時には)スワップアウト可能な部分のサイズ |
| 非ページプール | OSカーネルで使用しているメモリのうち、(メモリ不足時でも)スワップアウト不可能な部分(必ずメモリ上に常駐している必要がある部分)のサイズ |
| 速度 | メモリモジュールの動作クロック速度 |
| スロットの使用 | システムで利用可能メモリなメモリスロット数と使用中のスロット数 |
| フォーム ファクター | メモリデバイスの種類。DIMMやSODIMMなどがある |
| ハードウェア予約済み | システムに確保されていて、OSやユーザーから利用できない部分のメモリサイズ。例えば内蔵グラフィックス専用に割り当てられているメモリなどが相当する |
| [メモリ]カテゴリーのグラフ下の表示内容 | |
メモリは、OS自身やプログラムのコードやデータをロードしておくだけでなく、ディスクキャッシュとしても使われる。そのため、ある程度「利用可能」の値に余裕がないと、システムのパフォーマンスが著しく低下する。
アプリなどを多数起動して使用中のメモリサイズが増え、利用可能サイズが非常に小さな値になっているようなら、メモリの増設などを行うことが望ましい(Tech TIPS「必要メモリサイズを見極める」参照)。
「メモリ構成」の横棒グラフは、よく見ると縦に何本か線(区切り)が入っていることが分かる。これは[リソースモニター]の[メモリ]タブにある[物理メモリ]のグラフとほぼ同じものが表示されている。より詳しくメモリの利用状況を調査するには、リソースモニターを使うとよい(Tech TIPS「リソースモニターでメモリの利用状況をモニターする」参照)。リソースモニターは、タスクマネージャー右上の[…]アイコン−[リソースモニター]とクリックすると起動できる。
Windows OSにおけるメモリ管理の仕組みについては、Windows OS入門「メモリ管理」も参照していただきたい。
[ディスク]カテゴリーの表示内容
[ディスク]カテゴリーを選ぶと、システムに接続されているSSDやハードディスクなどの物理的なディスク単位での情報が表示される。
複数台のディスクが接続されていると、「ディスク0」「ディスク1」などのようにディスクごとに情報が確認できる。USBメモリなどのリムーバブルディスクも対象となるので、多くのディスクがここに並ぶこともある。
これを見ると、ディスクへのアクセスがどの程度あるか、転送速度はどのくらいか、などを確認できる。
上側の「アクティブな時間」のグラフがずっと100%近くに張り付いたままになっているなら、ディスク入出力がボトルネックになっていると判断できる。
各表示項目の概要は次の通りである。
| 項目 | 概要 |
|---|---|
| アクティブな時間 | ディスクがアイドルでない時間の割合。ディスクに読み書きなどのコマンドを送ってから、その応答を受け取る、という処理が間断なく続いていると100%になる |
| 平均応答時間 | ディスクに読み書きなどのコマンドを送信してから応答が返ってくるまでの時間の平均 |
| 読み取り速度 | ディスクからの1秒当たりの読み出しデータサイズ |
| 書き込み速度 | ディスクへの1秒当たりの書き込みデータサイズ |
| 容量 | 未フォーマット状態の、ディスクの「生」の総容量。1TB=1024GB=1048576MBとして計算(以下同)。 |
| フォーマット済み | フォーマット済みのボリュームの容量 |
| システムディスク | Windows OSのブート用ディスク(C:)として使っているかどうか |
| ページファイル | Windows OSのページング用ディスク(\pagefile.sys)として使っているかどうか |
| 種類 | ディスクデバイスの種類。SSDやHDD(ハードディスク)など |
| [ディスク]カテゴリーの表示内容 | |
[ネットワーク]カテゴリーの表示内容
[イーサネット]や[Wi-Fi]、[Bluetooth]などのカテゴリーを選ぶと、ネットワークインタフェースごとの利用状況が表示される。
グラフには送受信の速度が表示される。またDNS名やIPアドレスなども簡単に確認できるようになっている。さらに、グラフを右クリックしてポップアップメニューから[ネットワークの詳細を表示]を実行すると、各インタフェースの統計値情報(送受信したパケット数やバイト数などの値)をリアルタイムでモニターできる。
[GPU]カテゴリーの表示内容
GPU(Graphics Processing Unit)とは画像処理をするための半導体デバイスのことだ。これは2D/3DグラフィックスやCAD、AI(機械学習)、VR、ゲームなどで使われる他、ビデオ(動画)のデコード(再生)やエンコード作業などでも使われる。
[GPU]カテゴリーでは、システムで利用できるGPUの一覧やその仕様(メモリ容量、サポートしているDirectXの機能レベル、ドライバのバージョン)、利用状況などを確認できる。
例えばGPUの使用率(「3D」のグラフ)がほぼ100%になっているのに、グラフィックス描画などを多用するアプリやゲームのフレームレート(1秒当たりの描画回数)が思ったほど上がらないなら、GPUの性能が不足していると判断できる。もっと高性能なGPU(を使ったグラフィックスカード)に変えたり、描画の設定を変更して処理を「軽く」したりするなどの対策が必要になるだろう。
Copyright© Digital Advantage Corp. All Rights Reserved.

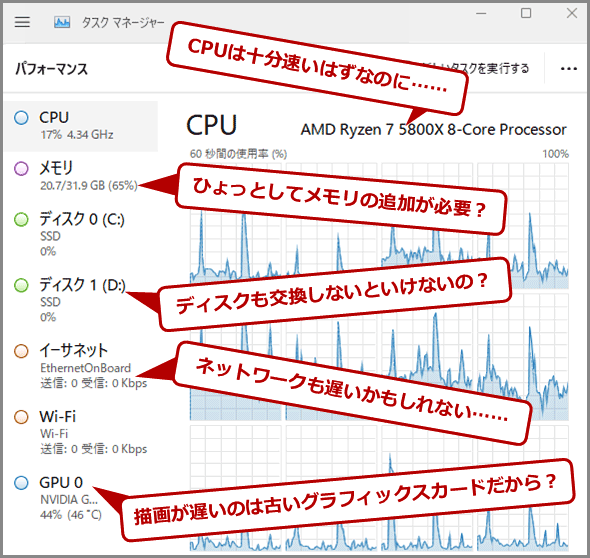
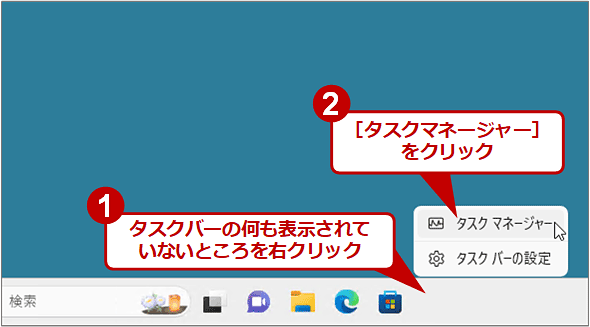
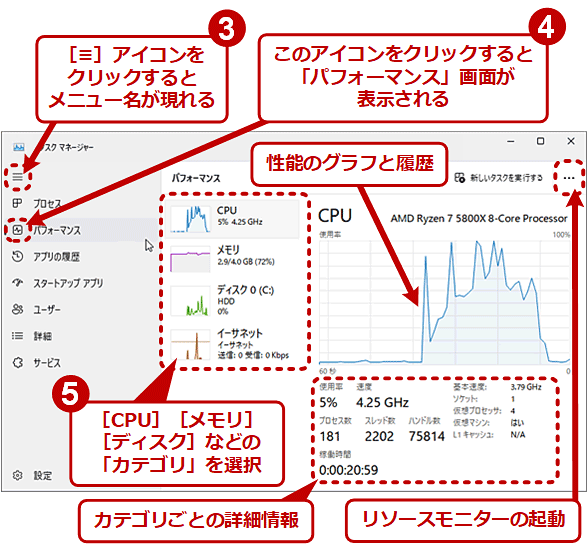
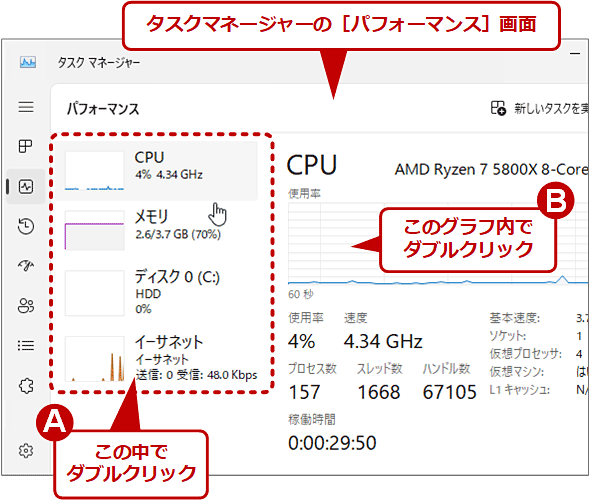
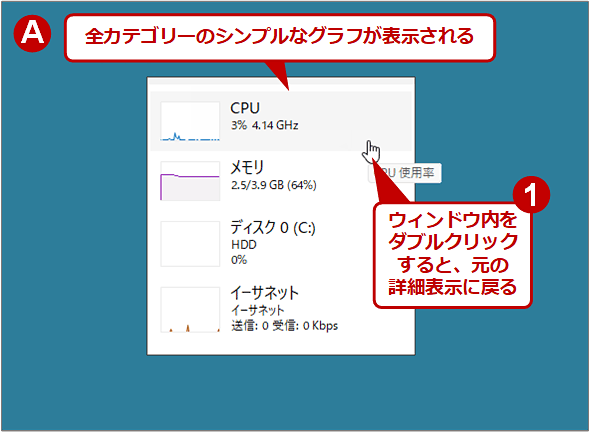
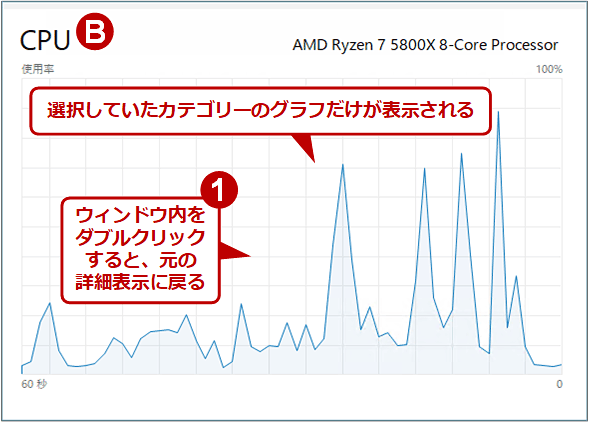
![[CPU]カテゴリーの表示内容](https://image.itmedia.co.jp/ait/articles/2403/13/wi-2478cpu_overview01.png)
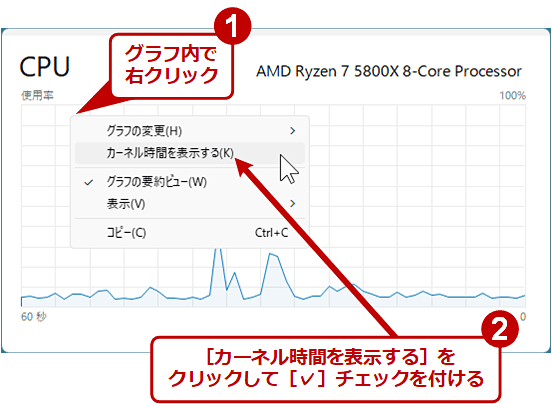
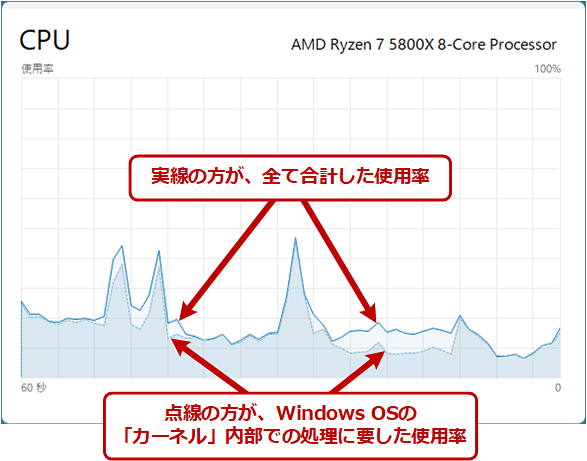

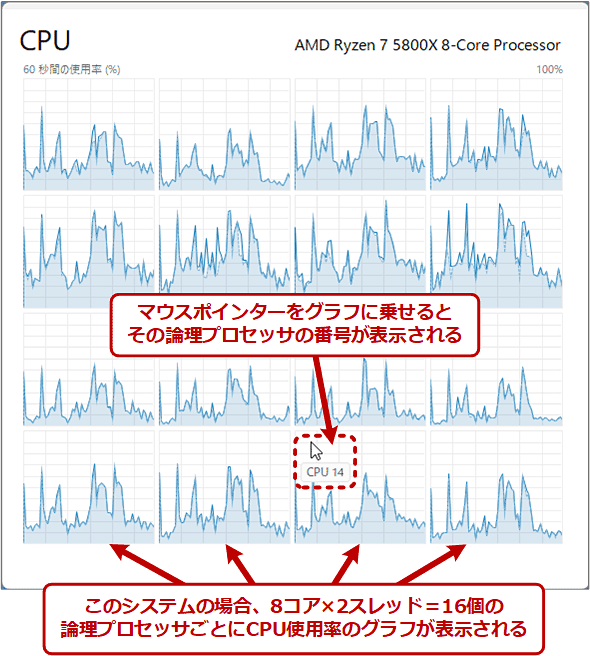
![仮想化が有効なマシンでの[CPU]カテゴリー詳細情報の例](https://image.itmedia.co.jp/ait/articles/2403/13/wi-2478cpu_vm01.png)
![仮想マシンでの[CPU]カテゴリー詳細情報の例](https://image.itmedia.co.jp/ait/articles/2403/13/wi-2478cpu_vm02.png)
![[メモリ]カテゴリーの表示内容](https://image.itmedia.co.jp/ait/articles/2403/13/wi-2478memory_overview01.png)
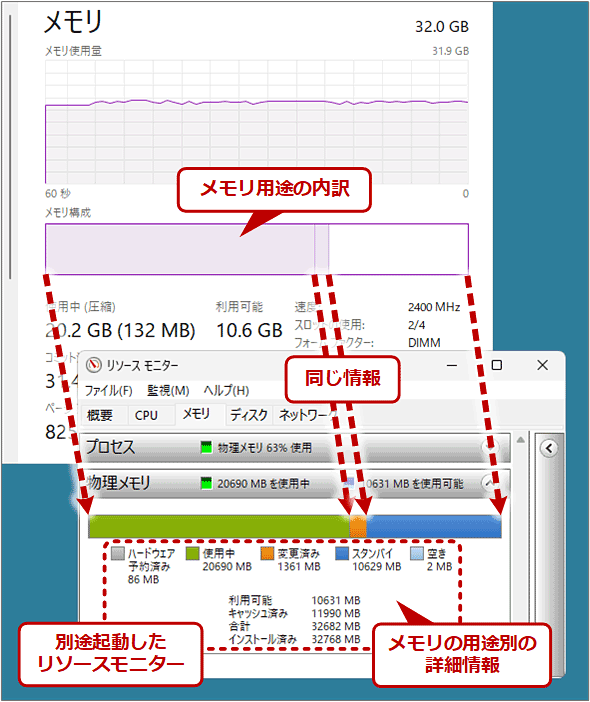
![[ディスク]カテゴリーの表示内容](https://image.itmedia.co.jp/ait/articles/2403/13/wi-2478disk_overview01.png)
![[ネットワーク]カテゴリーの表示内容](https://image.itmedia.co.jp/ait/articles/2403/13/wi-2478network_overview01.png)
![[ネットワークの詳細]ダイアログ](https://image.itmedia.co.jp/ait/articles/2403/13/wi-2478network_overview02.png)
![[GPU]カテゴリーの表示内容](https://image.itmedia.co.jp/ait/articles/2403/13/wi-2478gpu_overview01.png)



