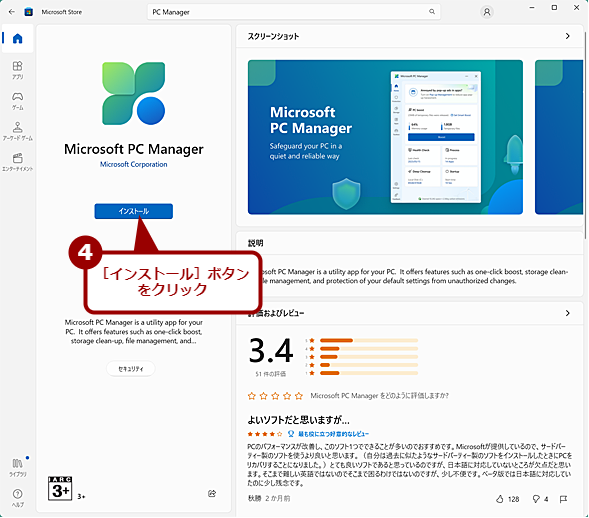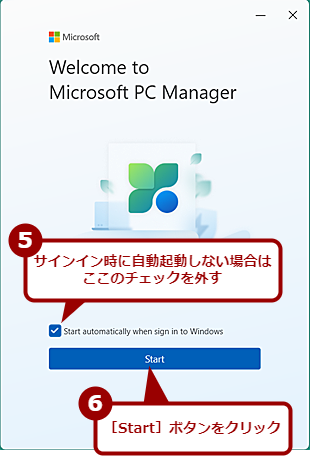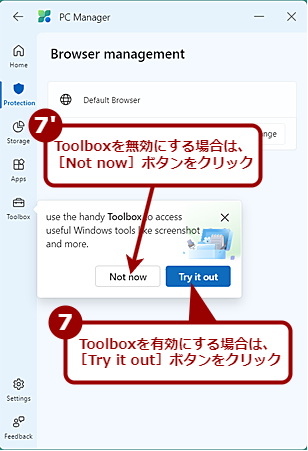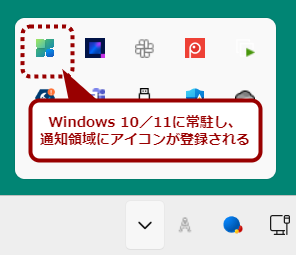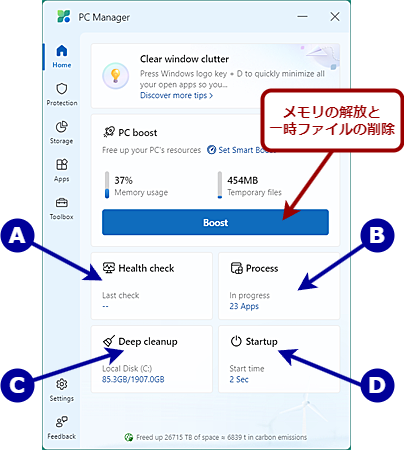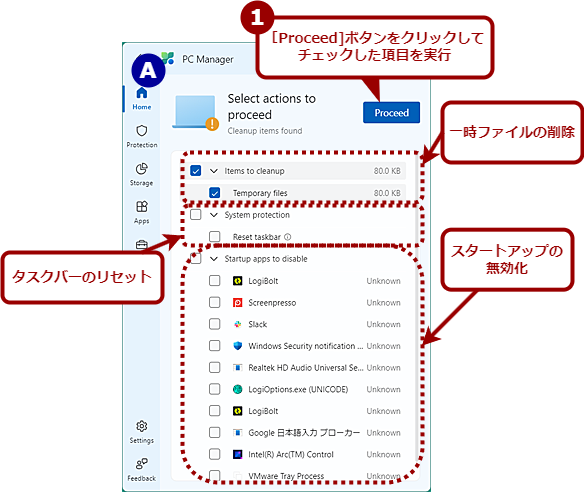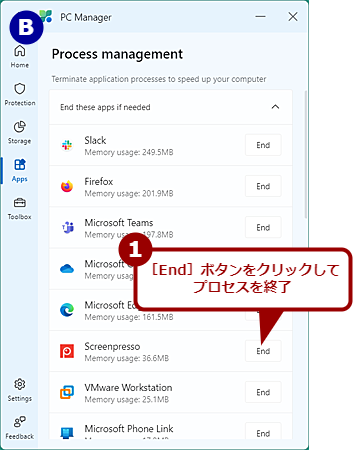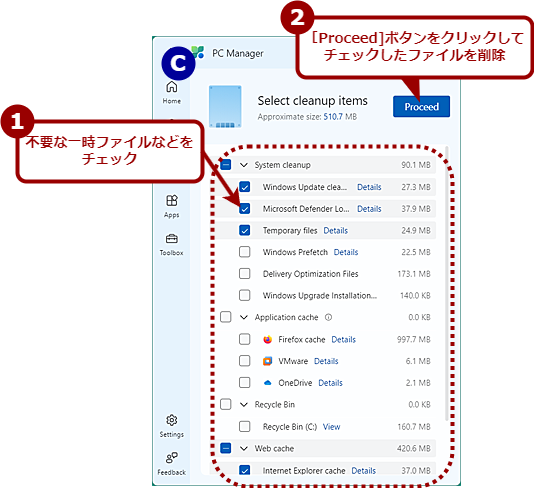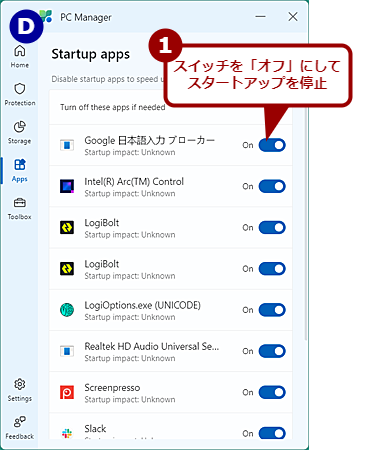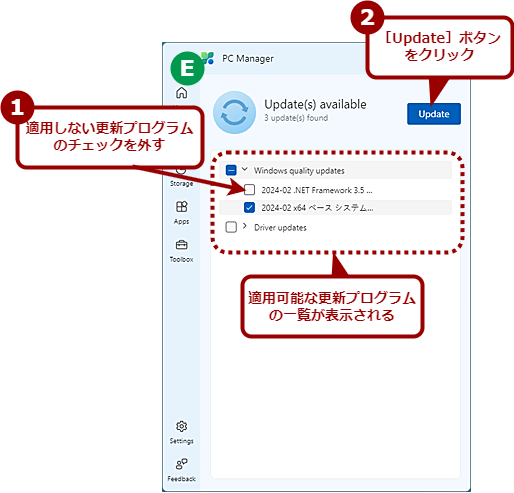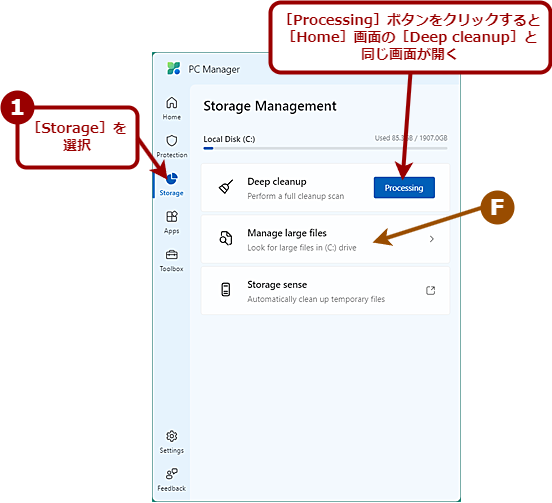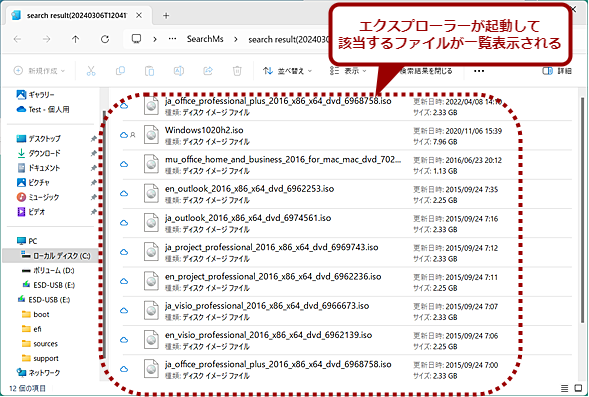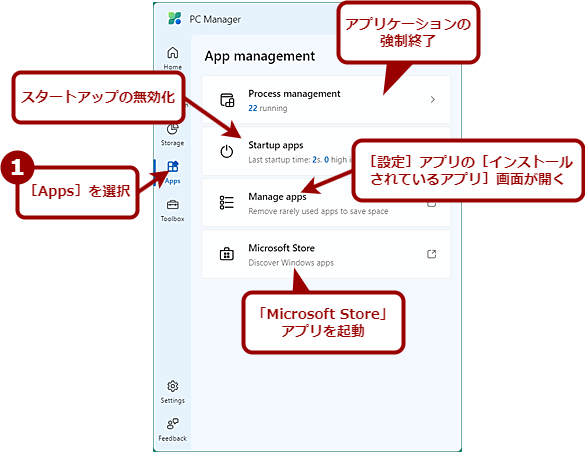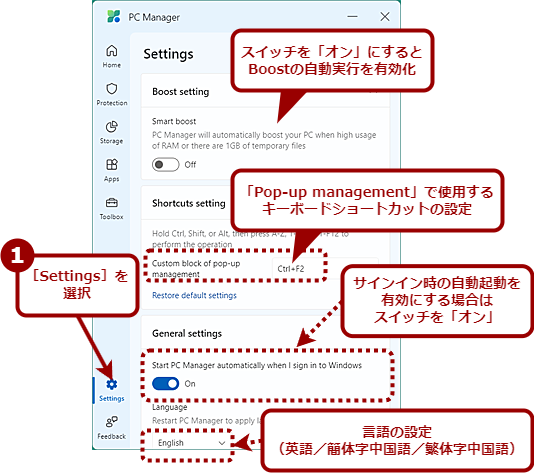PCの健全性や安全性をセルフチェック&最適化:Microsoft純正ツール「PC Manager」とは:Tech TIPS
PCを管理するツールは、[設定]アプリのさまざまな項目に分散して登録されている。また、誰でも簡単に使えるように機能が簡素化されてしまっているものもある。例えば、更新プログラムを適用するために利用するWindows Updateでは、個別に更新プログラムを選択できなくなっている。このようなちょっと不便な部分を解消するツール「PC Manager」がMicrosoftから提供されている。そこで本Tech TIPSでは、PC Managerの主な機能とその使い方を紹介する。
対象:Windows 10/11
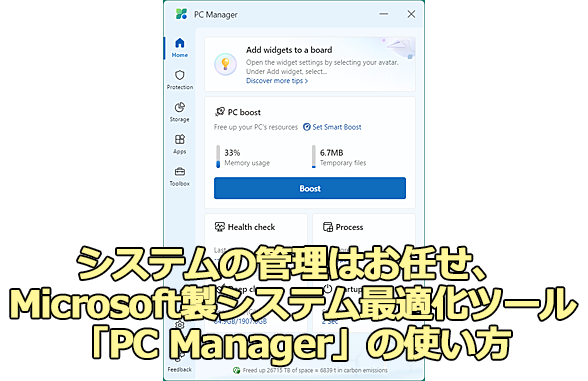 Microsoft製システム最適化ツール「PC Manager」の使い方
Microsoft製システム最適化ツール「PC Manager」の使い方システムを最適化、管理するためのツールが簡単に呼び出せるようになっている。また、Windows Updateでは個別に適用したい更新プログラムが選択できるなど便利な機能も備わっている。この「PC Manager」の使い方を紹介しよう。
Windows 10/11を長時間稼働していると、動作が不安定になることがある。これは、アプリケーションなどが使用したメモリが終了時に完全に解放されずに、メモリの空き容量が少なくなってしまうのが原因になっていることが多い。
このようなメモリ内の不要になった領域などを解放すれば、Windows 10/11のメモリ空き容量が増え、結果、システムを安定させることができる。こうしたシステム最適化ツールとしては、Gen Digital(「ノートン 360」「Avast」などを販売するセキュリティソフトウェア企業)の「CCleaner」が有名だ。機能は制限されるが無料版も提供されているので、既に利用している人もいるかもしれない。
ただ、CCleanerは過去にマルウェアの混入があったり、不具合によってWindows 10が起動しなくなる問題を起こしたりしている(現在は、このような問題は報告されていない)。そのため、「便利なのは分かるけど、利用は躊躇(ちゅうちょ)する」という人もいることだろう。
実は、同様のシステム最適化ツールがMicrosoftから「PC Manager」という名称で提供されている。原稿執筆時点では、Microsoft Storeからのみダウンロード可能となっている(以前は、「PC Manager」ページから直接ダウンロード可能だった)。β版時点では、日本語表示に対応していたのだが、Microsoft Storeからダウンロード可能な正式版では、なぜか日本語表示が非対応になっている。β版では対応していたので、近日中に対応するものと思われる。
本Tech TIPSでは、PC Managerの主な機能とその使い方を紹介しよう。なお、PC Managerは、Windows 10とWindows 11に対応しているが、本稿ではWindows 11上で実行した際の手順や画面で説明している(Windows 10でも相当する機能などが呼び出される)。
PC Managerをインストールする
PC Managerは、前述の通り、Microsoft Storeで配布されている。Microsoft Storeを起動し、検索ボックスに「PC Manager」と入力して検索すれば、「Microsoft PC Manager」が見つかるはずだ。「Microsoft PC Manager」のページを開き、提供元が「Microsoft Corporation」であることを確認してから、[インストール]ボタンをクリックすればインストールできる。
PC Managerが起動し、「Welcome to Microsoft PC Manager」画面が表示されるので、[Start]ボタンをクリックすればよい。この画面で「Start automatically when sign in to Windows」のチェックを入れると、サインイン時にPC Managerが自動起動するようになる(後から自動起動を「オフ」にすることも可能)。
起動すると、初回のみ「use the handy Toolbox……」というダイアログが表示される。これは、後述のToolboxを起動するかどうかを確認するものだ。PC Managerの起動時に、Toolboxを起動する場合は[Try it Out]ボタンをクリックする。
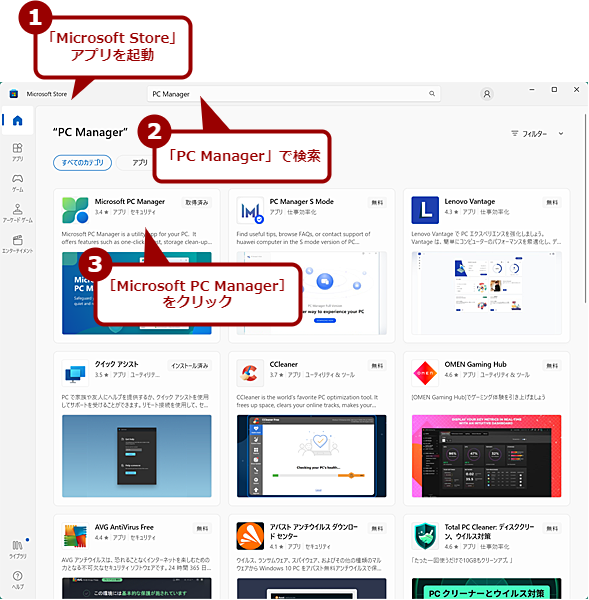 PC Managerをインストールする(1)
PC Managerをインストールする(1)PC Managerは、Microsoft Storeで配布されている。「Microsoft Store」アプリを起動し、「PC Manager」で検索すると、検索結果に「Microsoft PC Manager」が表示されるはずだ。
PC Managerを起動すると、システムに常駐し、通知領域(インジケーター領域)にアイコンが登録される。そのため、PC Managerの画面を閉じても常駐しているため、通知領域の[PC Manager]アイコンをクリックすれば、再び画面を開くことが可能だ。
メモリを解放するなら「Home」画面の「PC boost」
まずは「Home」画面について説明しよう。「Home」画面には、比較的利用する頻度が高い項目が集められている。
メモリを解放するのならば、「Home」画面を開いて、[Boost]ボタンをクリックすればよい。メモリの解放とともに、一時ファイル(テンポラリーファイル)も削除される。
[Boost]ボタンの下にある[Health check]ボタンをクリックすると、一時ファイルの削除やアプリケーションごとのスタートアップの無効化などができる画面が表示される。実行したい項目にチェックを入れて、[Proceed]ボタンをクリックすればよい。
[Process]ボタンをクリックすると、「Process management」画面が開き、アプリケーションの強制終了ができる。また、[Deep cleanup]ボタンでは、不要な一時ファイルの削除が可能だ。[設定]アプリの[システム]−[ストレージ]にある[クリーンアップ対象候補]を、より細かいレベルで削除対象候補を選択して実行できるようにした感じである。これも削除したい項目を選択してから、[Proceed]ボタンをクリックすればよい。
[Startup]ボタンをクリックすると、次の画面でサインイン時に自動起動されるように設定されているアプリケーションの一覧が表示される。アプリケーション名の右側にあるスイッチを「オフ」にすると、自動起動が無効にできる。[設定]アプリの[アプリ]−[スタートアップ]に相当するものだ。
PC Managerの「Windows Update」は更新プログラムの選択が可能
次の「System protection」画面には、セキュリティ関連の項目が集まっている。
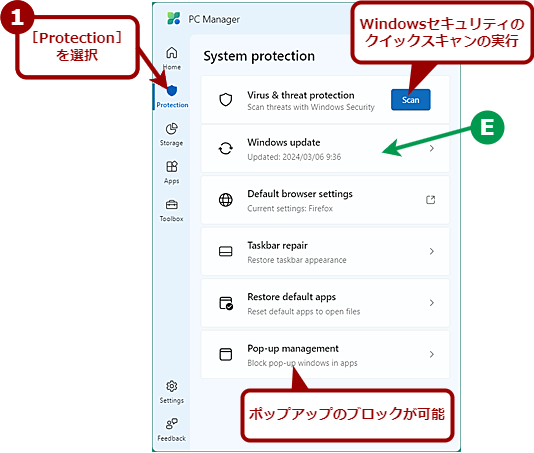 「System protection」画面の構成
「System protection」画面の構成セキュリティ関連の項目で構成されている。「Virus & threat protection」欄の[Scan]ボタンをクリックすると、[Windowsセキュリティ]アプリの「ウイルスと脅威の防止」画面が開き、クイックスキャンが開始される。
「Virus & threat protection」欄の[Scan]ボタンをクリックすると、[Windowsセキュリティ]アプリの「ウイルスと脅威の防止」画面が開き、クイックスキャンが開始される。
「Windows Update」をクリックすると、自動的にWindows Updateが実行され、適用可能な更新プログラムの一覧が表示される。PC Managerのメリットは、適用したい更新プログラムの選択が可能なことだ。通常、[設定]アプリのWindows Updateでは、見つかった更新プログラムは全て適用される。一方、PC Managerでは、チェックボックスで適用を保留しておきたいものが選択できる。
「Default browser settings」をクリックすると、[設定]アプリの[アプリ]−[既定のアプリ]画面が開く。
また「Taskbar repair」をクリックすると、タスクバーのボタン類をデフォルトに戻すことができる。ウィジェットを非表示にしている場合は、「Enable default features」欄の「Enable Widgets on taskbar」にチェックを入れて、[Repair]ボタンをクリックすると、タスクバーに[ウィジェット]ボタンが表示され、ウィジェットが表示可能になる。
「Restore default apps」では、OfficeドキュメントやWebページ、PDFファイルを開く際の既定アプリをデフォルト設定(OfficeはMicrosoft Office、WebページはMicrosoft Edge、PDFファイルもMicrosoft Edge)に戻すことができる。
「Pop-up management」では、広告などのポップアップを表示するアプリケーションを検知し、ブロックする機能を提供する。
サイズや種類を指定してファイルの一覧を取得可能
「Storage Management」画面は、[設定]アプリの[システム]−[ストレージ]画面に相当する機能が、より細かく設定できるようになっている。「Deep cleanup」欄の[Processing]ボタンをクリックすると、[Home]画面の[Deep cleanup]ボタンをクリックした際と同じ画面が表示され、不要な一時ファイルなどを削除できる。
「Manage large files」画面では、ファイルサイズと種類でファイルをスクリーニングできる機能だ。ファイルサイズ(Size)と種類(Type)を選択し、[View in File Explorer]ボタンをクリックすると、該当するファイルがエクスプローラーで表示される。不要なファイルや別のストレージへの移動が望ましいファイルを探すような場合に便利だ。
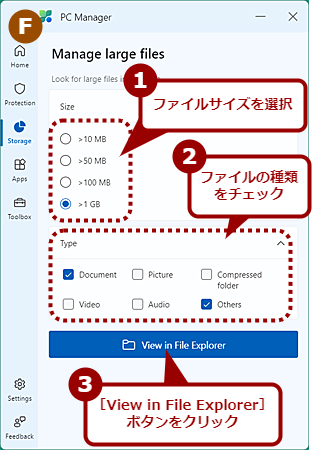 ファイルのサイズと種類を指定して検索(1)
ファイルのサイズと種類を指定して検索(1)「Manage large files」画面では、ファイルのサイズや種類を選択してファイルを検索できる。条件を選択し、[View in File Explorer]ボタンをクリックする。
「Storage sense」をクリックすると、[設定]アプリの[システム]−[ストレージ]−[ストレージセンサー]画面が開く。
アプリケーションの強制終了なども可能
「App management」画面では、アプリケーションを強制終了したり、スタートアップを無効化したりできる([Home]画面の[Process]ボタンと[Startup]ボタンと同じ)。また、「Manage apps」をクリックすると、[設定]アプリの[アプリ]−[インストールされているアプリ]画面が開く。「Microsoft Store」では「Microsoft Store」アプリの起動ができる。
スクリーンショットなどを呼び出せるツールバーの表示が可能
「Toolbox」画面では、デスクトップに表示可能なツールバーの設定ができる。ツールバーでは、スクリーンショットやメモ帳などが簡単に起動できるアイコンが並んでおり、前述の[Boost]ボタンに相当もアイコンも用意されており、クリック一発でBoostが実行できる。
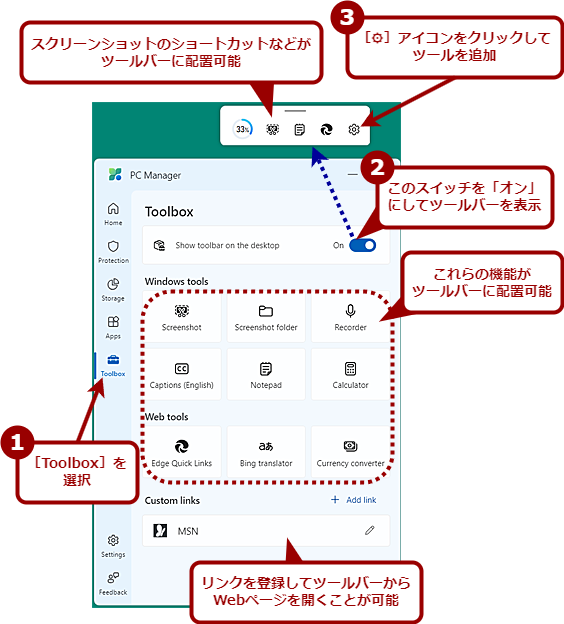 「Toolbox」画面の構成
「Toolbox」画面の構成ここでは、ツールバーのオン/オフができる。「Toolbox」画面からスクリーンショットや録音、「メモ帳」アプリの起動などが可能だ。また、「Custom links」欄の「Add link」をクリックして、URLを登録すると、クリックするだけで、Microsoft Edgeを起動し、登録したURLを開くことができる。
よく利用するWebページのURLを登録して、ワンクリックでMicrosoft Edgeを起動して、登録しているWebページを開くことが可能だ。
PC Managerの対応言語は英語/中国語(簡体字)/中国語(繁体字)の3種類
「Settings」画面では、Boostの自動実行(メモリの使用量が高くなったり、1GB以上の一時ファイルがあったりした場合など)するかどうかやキーボードショートカットの設定、サインイン時にPC Managerを自動起動するかどうかの設定が可能だ。
「General settings」欄で言語の選択が可能だが、原稿執筆時点では、英語/中国語(簡体字)/中国語(繁体字)の3種類のみサポートされている。前述の通り、β版では日本語にも対応していたので、近いうちにサポートされるものと思われる。
Copyright© Digital Advantage Corp. All Rights Reserved.