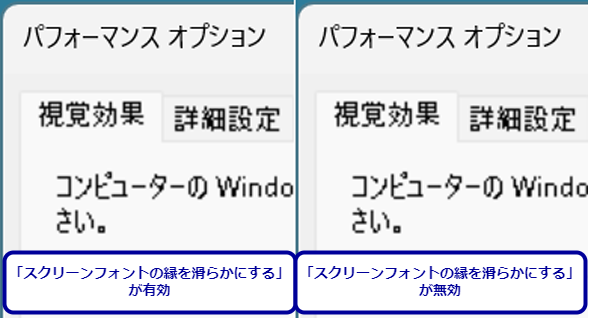まどろっこしいアニメーションをやめるなど、パフォーマンスオプションでWindows 11を最適化する:Tech TIPS
Windows 11では、PCの性能に合わせてアニメーションや陰影などさまざまな視覚効果がデフォルトで有効になっている。これらの視覚効果は、見た目だけであり、機能には影響しない。不要であれば、「オフ」にすることで、性能が向上できる可能性がある。
対象:Windows 11
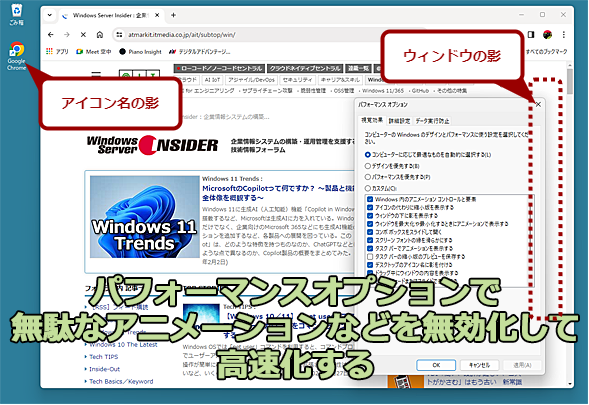 パフォーマンスオプションで無駄なアニメーションなどを無効化する
パフォーマンスオプションで無駄なアニメーションなどを無効化するパフォーマンスオプションの設定を変更することで、ウィンドウの影やアニメーションなどの資格効果を無効化できる。これにより、プロセッサ性能が低いPCでは性能向上が期待できる。
Windows 2000以降のWindows OSでは、画面表示にさまざまなアニメーション効果が取り入れられており、それらの効果がデフォルトで有効になっている。Windows 11では、デスクトップアイコンやウィンドウに影が付いたり、ウィンドウを最小化する際などにアニメーションが表示されたりする。
最近のPCは、性能が比較的高く、こうした視覚効果が有効であっても、操作がもたつくようなことは少なくなっている。それでも、古いPCや仮想マシンなどでは、アニメーションなどの視覚効果を「オフ」にすることで、体感性能が向上できる可能性がある。
また、アイコンやウィンドウの影は、画面キャプチャーでは邪魔になるケースもあるので、こうした視覚効果を「オフ」にしておくとよい場合もある。そこで本Tech TIPSでは、Windows 11の視覚効果を無効化する方法を紹介しよう。
[パフォーマンスオプション]ダイアログを開く
Windows 11の視覚効果は、[パフォーマンスオプション]ダイアログを開いて設定する。
ただ[パフォーマンスオプション]ダイアログを開く方法は少々分かりにくく、タスクバーの検索機能を使って「パフォーマンスオプション」で検索しても開けない。ここでは、[設定]アプリからたどる方法と、コマンドを使って開く方法を紹介しよう。
[設定]アプリで[パフォーマンスオプション]ダイアログを開く
[設定]アプリを起動し、[システム]−[バージョン情報]画面を開く。画面の中ほどにある「関連リンク」欄の[システムの詳細設定]をクリックする。[システムのプロパティ]ダイアログが[詳細設定]タブを選択した状態で開くので、「パフォーマンス」欄の[設定]ボタンをクリックすると、やっと[パフォーマンスオプション]ダイアログが開ける。
この方法の場合、管理者ではない一般ユーザーアカウントでサインインしていると、[システムのプロパティ]ダイアログが現れる直前にUAC(ユーザーアカウント制御)のダイログが表示される。そこで管理者アカウントによる認証をする必要がある。
ファイル名を指定して[パフォーマンスオプション]ダイアログを開く
[設定]アプリから開くのがまどろっこしいのであれば、コマンドを使って開くことも可能だ。[Windows]+[R]キーを押して、[ファイル名を指定して実行]ダイアログを開き、入力ボックスに「SystemPropertiesPerformance.exe」と入力して、[Enter]キーを押せばよい。これだけで[パフォーマンスオプション]ダイアログが開ける。ただ、コマンド名が長く、分かりにくいのが難点だ。
![ファイル名を指定して[パフォーマンスオプション]ダイアログを開く](https://image.itmedia.co.jp/ait/articles/2404/01/wi-win11performoption06.png) ファイル名を指定して[パフォーマンスオプション]ダイアログを開く
ファイル名を指定して[パフォーマンスオプション]ダイアログを開く[Windows]+[R]キーで[ファイル名を指定して実行]ダイアログを開き、入力ボックスに「SystemPropertiesPerformance.exe」と入力して、[Enter]キーを押すと、[パフォーマンスオプション]ダイアログの[視覚効果]タブが開く。
画面キャプチャーを実行するたびにアイコンやウィンドウの影を「オフ」にしたい、というように頻繁に設定を変更するのであれば、デスクトップや[スタート]メニューの「ピン留め済み」欄にショートカットを作成しておくとよいだろう。
デスクトップのショートカットは、デスクトップの空いているところを右クリックして、表示されたメニューで[新規作成]−[ショートカット]を選択し、[ショートカットの作成]ウィザードを起動して、「項目の場所を入力してください」の入力ボックスに「SystemPropertiesPerformance.exe」と入力し、適当な名前(「パフォーマンスオプション」など)を付ければよい。デスクトップに[パフォーマンスオプション]ダイアログを開くショートカットが作成できる。
[スタート]メニューの「ピン留め済み」欄にショートカットを登録するには、作成したデスクトップのショートカットを右クリックして、[スタートにピン留めする]を選択する。
![[パフォーマンスオプション]ダイアログを開くショートカットを作成する(2)](https://image.itmedia.co.jp/ait/articles/2404/01/wi-win11performoption08.png) [パフォーマンスオプション]ダイアログを開くショートカットを作成する(2)
[パフォーマンスオプション]ダイアログを開くショートカットを作成する(2)[ショートカットの作成]ウィザードが起動するので、「項目の場所を入力してください」の入力ボックスに「SystemPropertiesPerformance.exe」と入力して、[次へ]ボタンをクリックする。
![[パフォーマンスオプション]ダイアログを開くショートカットを作成する(4)](https://image.itmedia.co.jp/ait/articles/2404/01/wi-win11performoption10.png) [パフォーマンスオプション]ダイアログを開くショートカットを作成する(4)
[パフォーマンスオプション]ダイアログを開くショートカットを作成する(4)デスクトップに[パフォーマンスオプション]ダイアログを開くショートカットが作成できる。このショートカットをクリックすると、[パフォーマンスオプション]ダイアログが開く。
[パフォーマンスオプション]ダイアログで設定可能な項目
[パフォーマンスオプション]ダイアログの[視覚効果]タブでは、デフォルトで「コンピューターに応じて最適なものを自動的に選択する」が選択されている。PCの性能などによって、最適な状態が設定されるということだ。手元のPCで確認したところ、「タスクバーの縮小版のプレビューを保存する」と「マウスポインタの下に影を表示する」の2つの項目のみチェックが外れた状態であった(下表の「自動的に選択」の状態)。
| 項目 | 自動的に選択 | デザイン優先 | パフォーマンス優先 |
|---|---|---|---|
| Windows内のアニメーションコントロールと要素 | ○ | ○ | − |
| アイコンの代わりに縮小版を表示する | ○ | ○ | − |
| ウィンドウの下に影を表示する | ○ | ○ | − |
| ウィンドウを最大化や最小化するときにアニメーションで表示する | ○ | ○ | − |
| コンボボックスをスライドして開く | ○ | ○ | − |
| スクリーンフォントの縁を滑らかにする | ○ | ○ | − |
| タスクバーでアニメーションを表示する | ○ | ○ | − |
| タスクバーの縮小版のプレビューを保存する | − | ○ | − |
| デスクトップのアイコン名に影を付ける | ○ | ○ | − |
| ドラッグ中にウィンドウの内容を表示する | ○ | ○ | − |
| ヒントをフェードまたはスライドで表示する | ○ | ○ | − |
| プレビューを有効にする | ○ | ○ | − |
| マウスポインタの下に影を表示する | − | ○ | − |
| メニューをフェードまたはスライドして表示する | ○ | ○ | − |
| メニュー項目をクリック後にフェードアウトする | ○ | ○ | − |
| リストボックスを滑らかにスクロールする | ○ | ○ | − |
| 半透明の[選択]ツールを表示する | ○ | ○ | − |
| [視覚効果]タブの設定項目と各設定時のオン/オフ状態 | |||
「デザイン優先」では全ての項目がチェックされ、「パフォーマンス優先」では全ての項目がチェックを外された状態となる。これらのデフォルトの設定から、1つでも項目の設定を変更すると、「カスタム」が選択された状態となる。
アニメーションの表示は操作性に影響がないので、こだわりがないのであれば、これらは全て「オフ」にするとよい。
また前述の通り、アイコン名やウィンドウの影は、画面キャプチャーの邪魔になることがあるので、そうした用途で利用している場合は、「オフ」にして影を非表示にしておくとよいだろう。
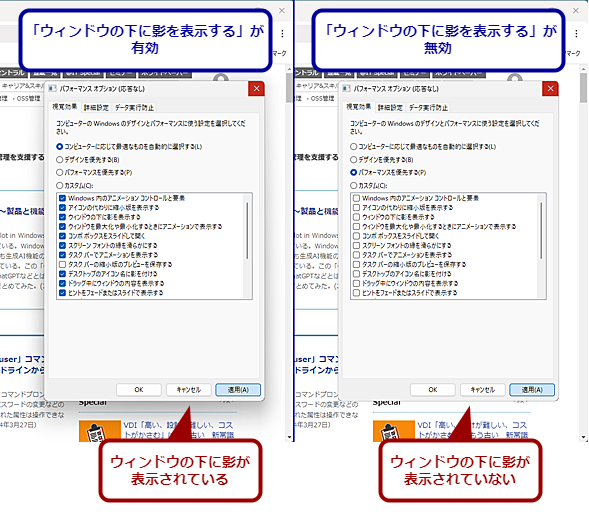 「ウィンドウの下に影を表示する」のオン/オフの違い
「ウィンドウの下に影を表示する」のオン/オフの違い「ウィンドウの下に影を表示する」を有効にすると、画面左側のようにウィンドウの下に影が表示される。場合によっては、影になった部分の文字などが見にくくなる。
「スクリーンフォントの縁を滑らかにする」は、ウィンドウのタイトルバーやメニューなどに使われているフォントを滑らか(スムーズ)にする機能だ。Windows 11の主な設定機能などでは、この設定をオン/オフしてもほとんど変化がないようだ。デスクトップの解像度や表示倍率、アプリケーションで使用しているフォントなどにも依存すると思われるので、この設定をオン/オフして、見た目が気にならないようならば「オフ」にしておいてもよいだろう。
Copyright© Digital Advantage Corp. All Rights Reserved.

![[設定]アプリで[パフォーマンスオプション]ダイアログを開く(1)](https://image.itmedia.co.jp/ait/articles/2404/01/wi-win11performoption02.png)
![[設定]アプリで[パフォーマンスオプション]ダイアログを開く(2)](https://image.itmedia.co.jp/ait/articles/2404/01/wi-win11performoption03.png)
![[設定]アプリで[パフォーマンスオプション]ダイアログを開く(3)](https://image.itmedia.co.jp/ait/articles/2404/01/wi-win11performoption04.png)
![[設定]アプリで[パフォーマンスオプション]ダイアログを開く(4)](https://image.itmedia.co.jp/ait/articles/2404/01/wi-win11performoption05.png)
![[パフォーマンスオプション]ダイアログを開くショートカットを作成する(1)](https://image.itmedia.co.jp/ait/articles/2404/01/wi-win11performoption07.png)
![[パフォーマンスオプション]ダイアログを開くショートカットを作成する(3)](https://image.itmedia.co.jp/ait/articles/2404/01/wi-win11performoption09.png)
![[パフォーマンスオプション]ダイアログを開くショートカットを作成する(5)](https://image.itmedia.co.jp/ait/articles/2404/01/wi-win11performoption11.png)
![[パフォーマンスオプション]ダイアログを開くショートカットを作成する(6)](https://image.itmedia.co.jp/ait/articles/2404/01/wi-win11performoption12.png)