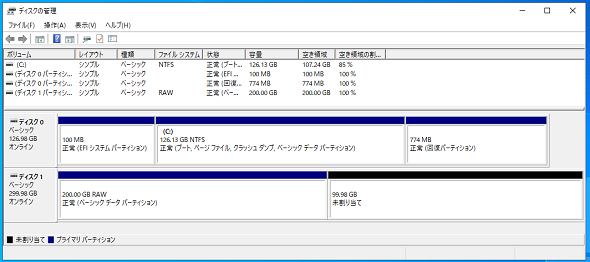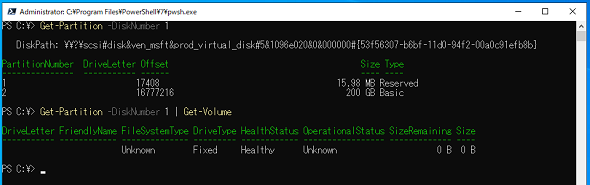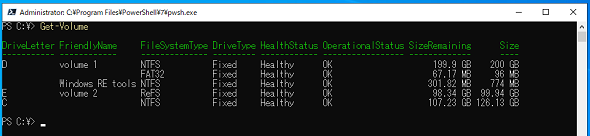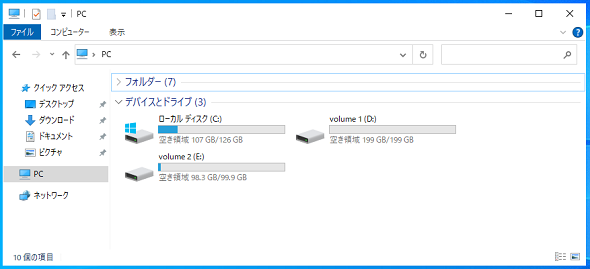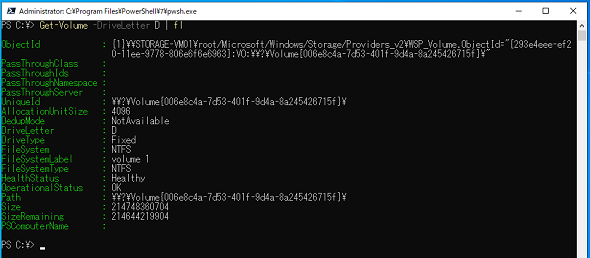【 Get-Volume 】コマンドレット――ディスク上のボリューム情報を取得する:Windows PowerShell基本Tips(100)
本連載は、PowerShellコマンドレットについて、基本書式からオプション、具体的な実行例までを紹介していきます。今回は「Get-Volume」コマンドレットを解説します。
この記事は会員限定です。会員登録(無料)すると全てご覧いただけます。
本連載では、Windows PowerShellの基本的なコマンドレットについて、基本的な書式からオプション、具体的な実行例までを分かりやすく紹介していきます。今回は、コンピュータに接続されたディスク上のボリューム情報を取得する「Get-Volume」コマンドレットです。
Get-Volumeコマンドレットとは?
本連載第94回の「Get-Partition」コマンドレットでは、コンピュータに接続されたディスクにデータを書き込む際には「ディスク上に1つ、もしくは複数の論理区画を設定し、OSで認識可能なファイルシステムにフォーマットする必要がある」と解説しました。
Get-Partitionコマンドレットは「ディスク上に設定された論理区画」の情報を取得できるのに対し、今回紹介するGet-Volumeコマンドレットは「OSで認識可能なファイルシステム」を持つ「アクセス可能な記憶領域」の情報を取得できます。
パーティションとボリュームの関係をざっくりと説明すると、コンピュータに接続されたディスクには論理区画(=パーティション)があり、その中にボリュームというOSが認識可能な記憶領域が存在する、ということになります。
具体的な例を挙げると、あるコンピュータのディスク設定を「ディスクの管理」ツールから参照したものが画面1になります。このコンピュータにはディスクが2つ接続され、ディスク0にOSがインストールされていて、ディスク1はパーティションが1つ設定されていることが分かります。
ディスク1に着目してGet-PartitionコマンドレットとGet-Volumeコマンドレットを実行すると、画面2のようになります。
Get-Partitionコマンドレットの実行結果では、ディスク1に2つのパーティション(予約領域と200GBのパーティション)が存在することになりますが、Get-Volumeコマンドレットでは200GBのボリュームは存在せず、「Unkown」と表示された0GBのボリュームがあることになっています。
画面1のようにディスク1のパーティションは「RAW」、つまり未フォーマットの状態であり、OSからアクセス可能な記憶領域ではないため、Get-Volumeコマンドレットでは「Unkown」となり、容量0GBと表示されます。
このように、Get-PartitionコマンドレットとGet-Volumeコマンドレットは同じ思われがちなパーティションとボリュームを区別して情報を取得でき、必要に応じて使い分けることが重要になります。
Get-Volumeコマンドレットの主なオプション
| オプション | 意味 |
|---|---|
| -DriveLetter | 指定したドライブレターのボリューム情報を取得する。省略可能 |
| -UniqueId | ボリュームに割り当てられた唯一のID(ユニークID)を持つボリュームの情報を取得する。省略可能 |
全てのボリューム情報を取得する
オプションを指定せずにGet-Volumeコマンドレット実行すると、全てのボリュームの情報がテーブル形式で表示されます(画面3)。
コマンドレット実行例
Get-Volume
実行結果からは、ボリュームに設定されたドライブレターやボリューム名、ボリュームのファイルシステムなどを確認できます。
ボリューム名は「ドライブ名」とも呼ばれ、「Windowsエクスプローラー」の「ドライブ一覧」からも同じ名前を確認できます(画面4)。
「Format-List」を使用して詳細情報を表示する
オプションなしのGet-Volumeコマンドレットでは情報が足りない場合、「Format-List」コマンドレット(「fl」と省略可能)を使用してリスト形式で表示するとよいでしょう。
なお、ドライブレターやユニークID(UniqueId)を指定せずに実行すると、全てのボリュームの詳細情報が取得されてしまうため、「-DriveLetter」オプションを指定することをお勧めします(画面5)。
コマンドレット実行例
Get-Volume -DriveLetter D|fl
テーブル形式で取得できる情報の他、ボリュームのユニークIDやアロケーションユニットサイズ(画面5では「4096」)が表示されていることが分かります。
パーティション情報からボリューム情報を取得する
前出の画面2でも利用したように、Get-Partitionコマンドレットとet-Volumeコマンドレットをパイプ(|)でつないで実行することで、指定したパーティション内のボリューム情報を取得できます(画面6)。
コマンドレット実行例
Get-Partition -DiskNumber 1 -PartitionNumber 2 | Get-Volume
Get-Volumeコマンドレットは、単一ディスク上のボリューム情報を取得する他、「Windows 10」や「Windows 11」「Windows Server 2012以降」でサポートされている「記憶域スペース」でボリュームを作成した際の情報取得にも使用できるので、ぜひとも押さえておきたいコマンドレットの一つといえます。
筆者紹介
後藤 諭史(ごとう さとし)
Microsoft MVP for Cloud and Datacenter Management(2012-2024)。現業の傍ら、コミュニティーイベントでの登壇や著作にてMicrosoftテクノロジーに関する技術情報の発信、共有を続けている。ネットワークやハードウェアといった物理層に近いところが大好きな、昔ながらのインフラ屋さん。得意技はケーブル整線。近著は『詳解! Windows Server仮想ネットワーク』(日経BP社)。
Copyright © ITmedia, Inc. All Rights Reserved.