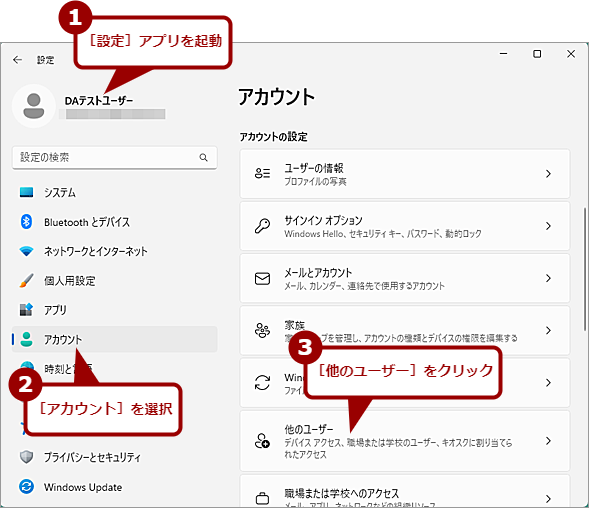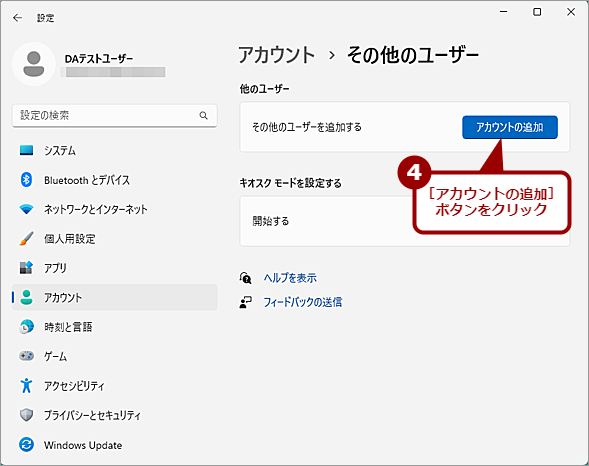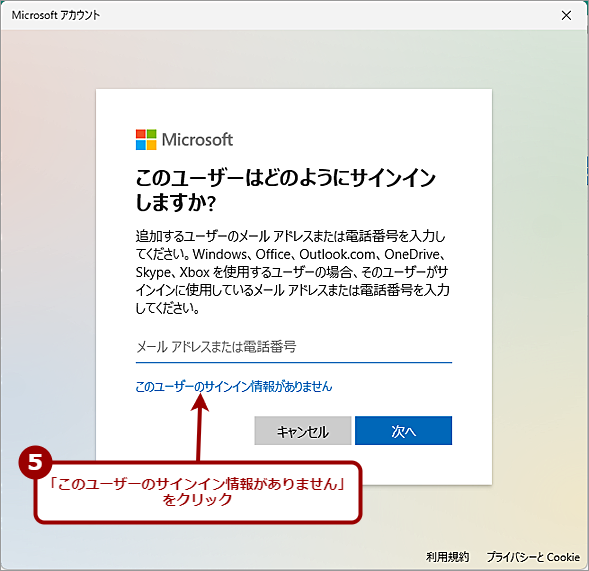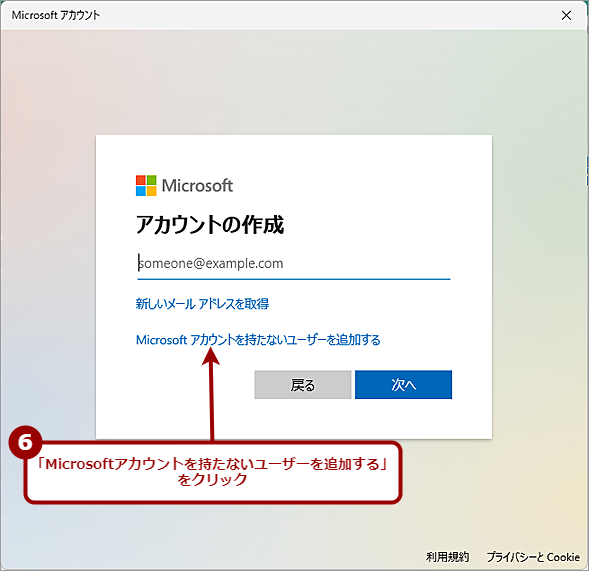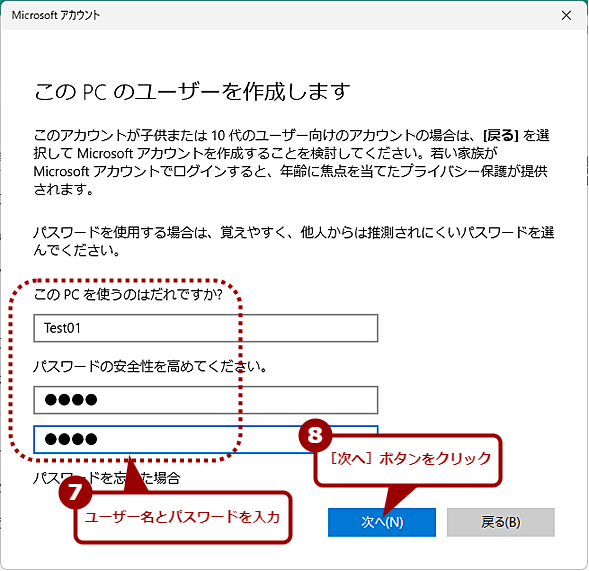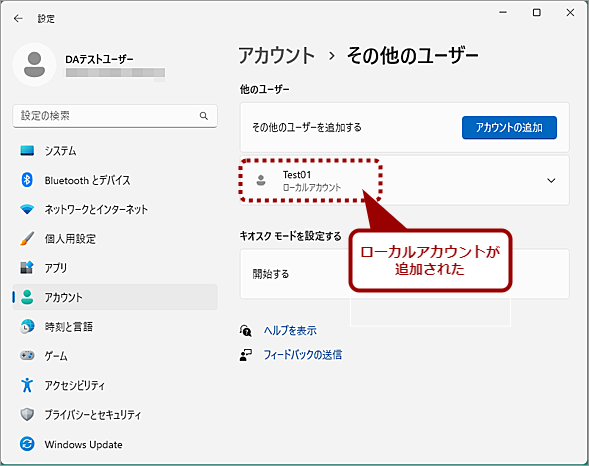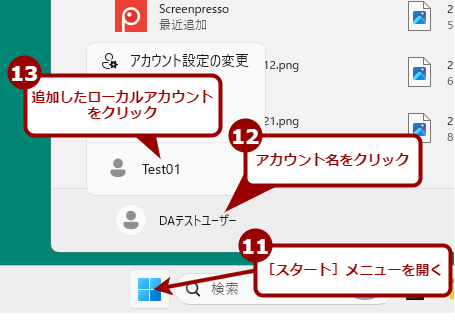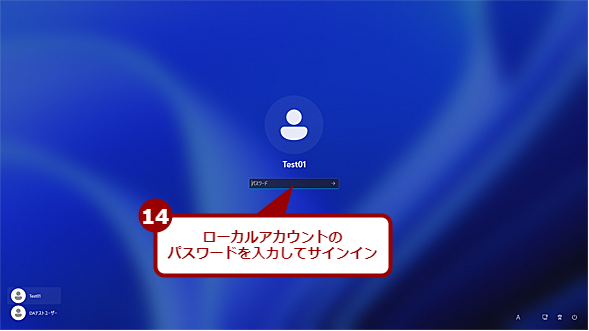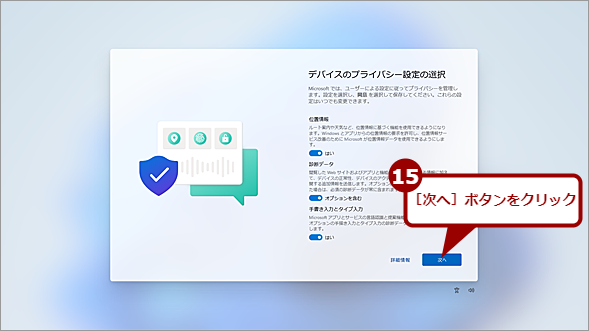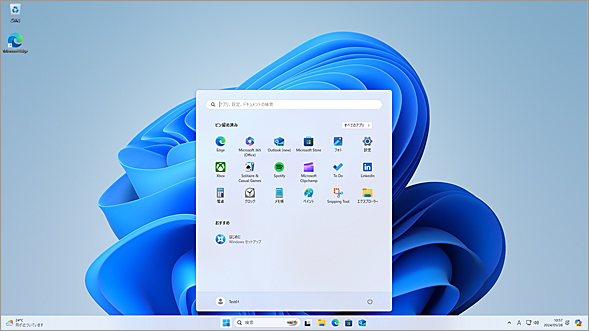いろんなユーザーアカウントで1つのWindowsを使い分ける【Windows11】:Tech TIPS(1/2 ページ)
テレワークなどで自宅のPCで仕事をすることもあるだろう。また、会社などでも出社した時には共有のPCで仕事をするといった働き方も増えているようだ。そのような場合、用途やユーザーごとにWindows OSのユーザーアカウントを作成しておくと、作成したファイルなどが別のユーザーフォルダに保存されて、誤って削除してしまうなどの事故を防ぐことができる。そこで、Windows 11で新しいユーザーアカウントを追加する方法を紹介しよう。
対象:Windows 11
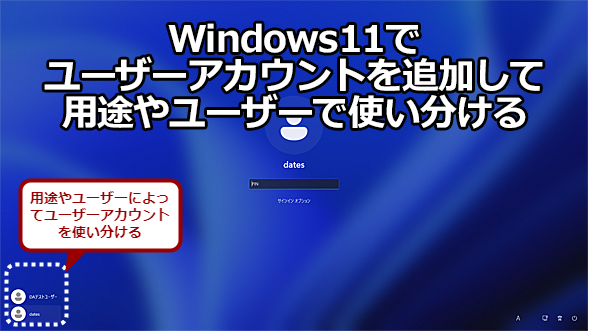 ユーザーアカウントを追加して用途などで分ける
ユーザーアカウントを追加して用途などで分ける1つのユーザーアカウントで仕事もプライベートも同じように使っていると、誤って仕事の大事なファイルを削除してしまったなどの事故が起こりやすい。仕事とプライベートはユーザーアカウントを分けて、別々のフォルダにデータを保存するようにしよう。
テレワークで自宅のPCで仕事をすることが多くなっているのではないだろうか。また、オフィスもフリーアドレスになって、空いている席にあるWindows PCを共有する、といった働き方を採用する企業も増えていると聞く。
そうした状況では、単一のWindowsユーザーアカウントで作業すると、ユーザーフォルダのデータが混在してしまい、誤って大事なデータを削除してしまうなどの事故も起こりがちだ。
このような場合、用途やユーザーごとにユーザーアカウントを作成し、ユーザーフォルダやWindows 11の設定などを分けるようにするとよい。そこで、Windows 11で新たにユーザーアカウントを作成する方法を紹介しよう。
Windows 11にサインインできるユーザーアカウント
Windows 11のユーザーアカウントには、幾つかの種類がある。ここでは、従来のWindows OSから使われてきた「ローカルアカウント」と、Active Directoryドメインに参加する「ドメインアカウント」、Microsoftのオンラインサービスと共通のアカウントでサインインできる「Microsoftアカウント」の3種類について追加する方法を説明する。
なお、Windows 11にユーザーアカウントを追加するには、サインインしているユーザーアカウントが「管理者」である必要がある。
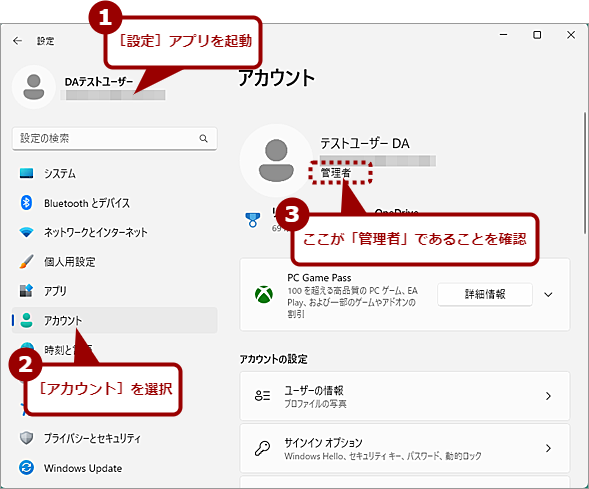 ユーザーアカウントを追加するには「管理者」権限が必要
ユーザーアカウントを追加するには「管理者」権限が必要別のユーザーアカウントを追加する場合、サインインしているユーザーアカウントが「管理者」である必要がある。[設定]アプリの[アカウント]画面を開くと確認できる。
ローカルアカウントを追加する
仕事用や別のユーザーが使用する目的なら、ローカルアカウントを追加することが多いだろう。
それにはまず[設定]アプリを起動し、[アカウント]画面の「アカウントの設定」欄にある[他のユーザー]をクリックし、[その他のユーザー]画面を開く。
このとき、更新プログラムの適用状況などによって、[アカウント]画面が[アカウント]と[リンクされたデバイス]という2つの項目になっている可能性がある。この場合、[アカウント]を選択すると、従来の[アカウント]画面になる(階層が1つ深くなる)。
以降、従来の[アカウント]画面を前提に説明していく。
![[設定]アプリの[アカウント]画面が変更されている場合もある](https://image.itmedia.co.jp/ait/articles/2405/31/wi-win11adduseraccount03.png) [設定]アプリの[アカウント]画面が変更されている場合もある
[設定]アプリの[アカウント]画面が変更されている場合もあるPCによっては、[設定]アプリの[アカウント]画面が変更され、このような画面が追加されている。ここで[アカウント]をクリックすると、従来の[アカウント]画面が開く(階層が1つ深くなっている)。
[その他のユーザー]画面が開いたら、「他のユーザー」欄にある[アカウントの追加]ボタンをクリックする。
[Microsoftアカウント]ウィザードが起動するので、「このユーザーはどのようにサインインしますか?」画面で、必ず「このユーザーのサインイン情報がありません」をクリックする。ここでメールアドレスや電話番号を入力してしまうと、Microsoftアカウントが追加されてしまうので注意してほしい。
「アカウントの作成」画面に変わるので、ここで「Microsoftアカウントを持たないユーザーを追加する」をクリックする。
「このPCのユーザーを作成します」画面に切り替わるので、ここでユーザー名やパスワードを入力して、[次へ]ボタンをクリックする。
「パスワードを忘れた場合」欄で質問を選択し、その質問に対する回答を入力する。3種類の質問を選択して回答する必要がある。[次へ]ボタンをクリックすると、ローカルアカウントが追加される。
デフォルトでは、追加したユーザーアカウントは、他のユーザーの設定が変更できないなど制限のある「標準ユーザー」として追加される。これを「管理者」に変更する方法は後述する。
なお追加したローカルアカウントを有効にするには、追加したユーザーアカウントでサインインする必要がある。[スタート]メニューを開き、現在サインインしているアカウント名をクリックしてサブメニューを開き、一番下の作成したローカルアカウント名をクリックして、このアカウントでサインインする。パスワードは、ローカルアカウントを作成した際に設定したものを入力すればよい。
新しいアカウントでは、アプリケーションの再インストールや再設定などが必要になる場合もある。新しいアカウントでサインインした後、環境設定を行うこと。
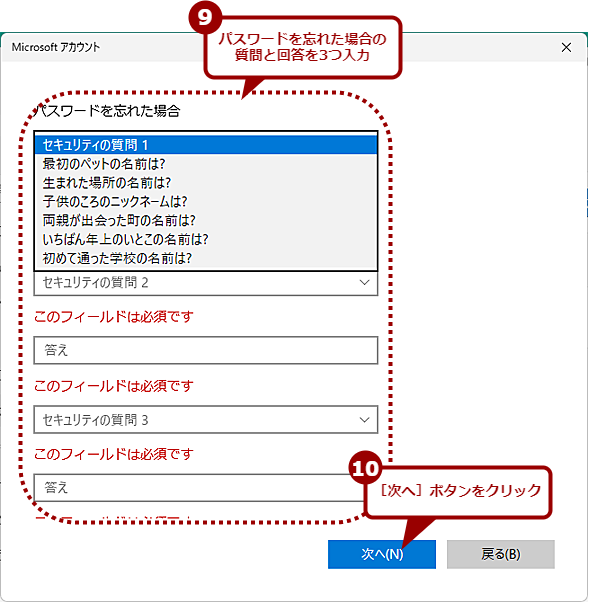 ローカルアカウントを追加する(6)
ローカルアカウントを追加する(6)パスワードを忘れた場合の質問をプルダウンリストから選択して、回答を入力する。3つの質問を選択して回答する必要がある。[次へ]ボタンをクリックすると、ローカルアカウントが追加できる。
次ページでは、ドメインアカウントやMicrosoftアカウントを追加する方法や、アカウントの種類を「管理者」に変更する方法など紹介する。
Copyright© Digital Advantage Corp. All Rights Reserved.