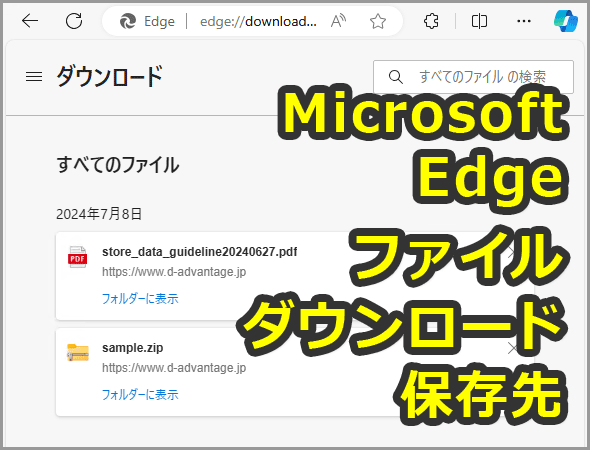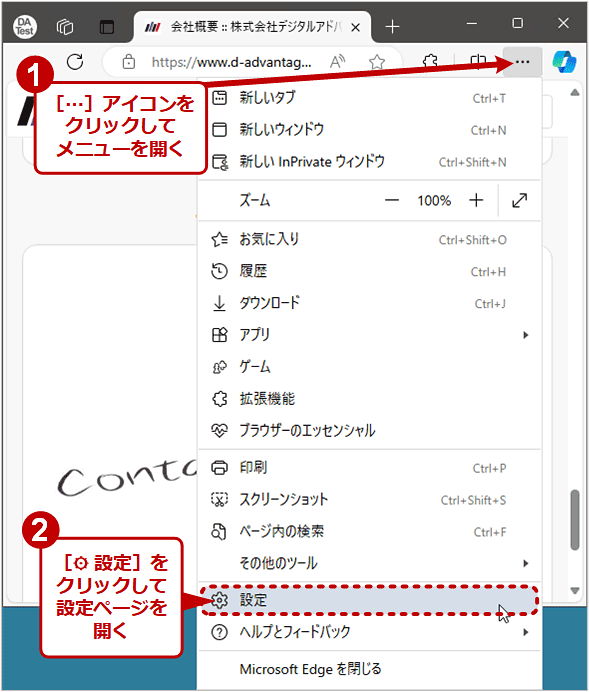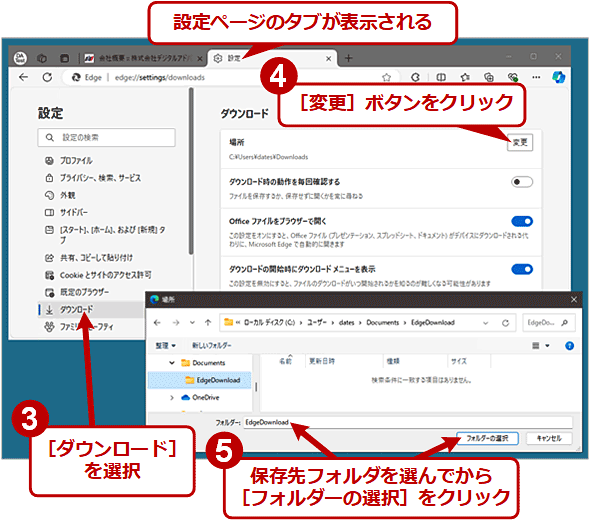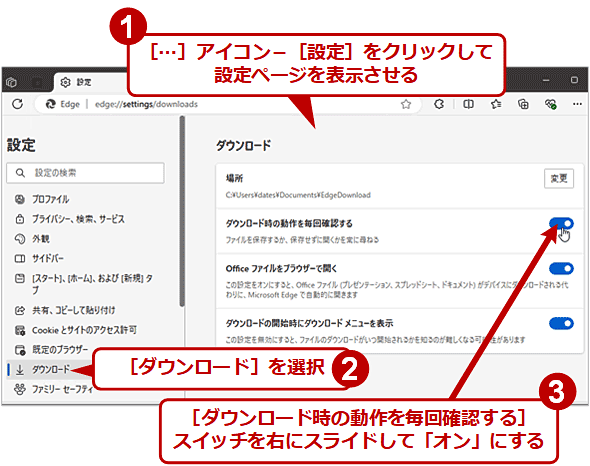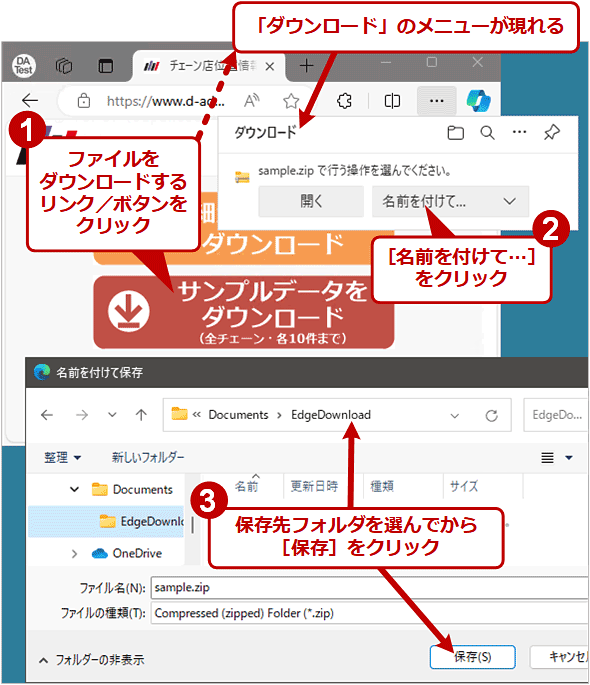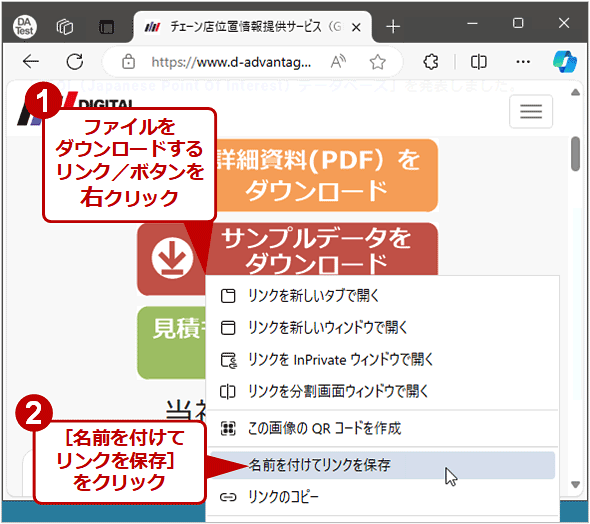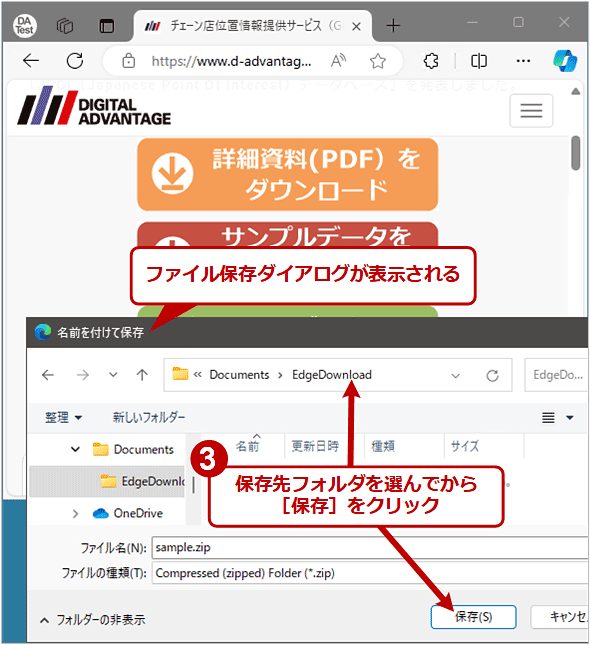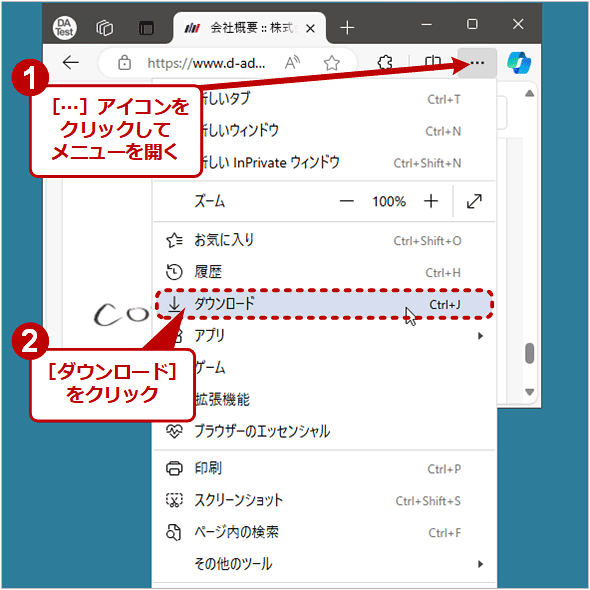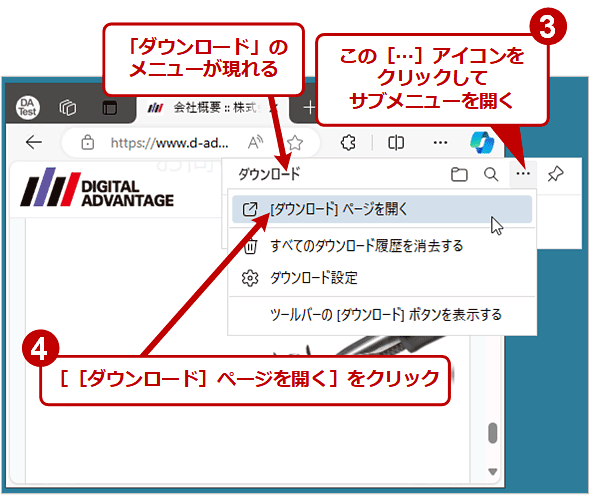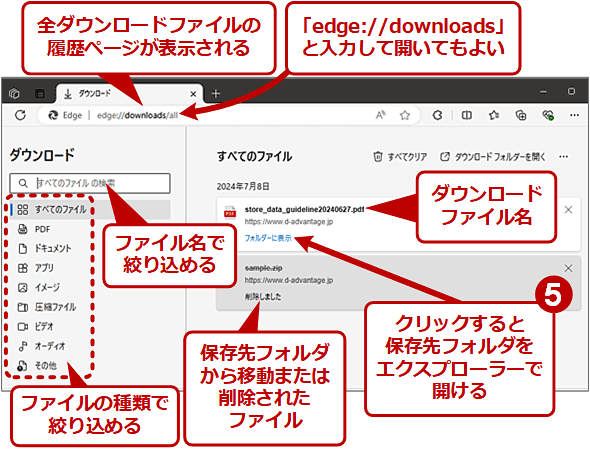【Microsoft Edge】ダウンロードするファイルの保存先(フォルダ)を変更するには:Tech TIPS
Microsoft EdgeでWebサイトからダウンロードしたファイルは、デフォルトでは1つの保存先フォルダに格納される。しかし、環境や用途によっては、保存先を変更したい場合もある。そこで、Microsoft Edgeでダウンロードファイルの保存先を変更する幾つかの方法を紹介する。
対象:Microsoft Edge、Windows 10/11
Windows OS版の「Microsoft Edge」(以下、Edgeと略)でファイルをダウンロードすると、デフォルトでは「C:\Users\<Windowsユーザー名>\Downloads」フォルダに保存される。
もしC:ドライブのストレージ容量が少ない場合、D:ドライブなどに変更したいこともあるだろう。また、仕事や私用など、用途によってダウンロードファイルの保存先を変えたい場合もあるのではないだろうか。
そこで本Tech TIPSでは、Windows OS版Edgeを対象として、ファイルをダウンロードする際の保存先フォルダを変更する幾つかの方法を紹介する。目的や使い方に応じて適宜選んでいただきたい。
方法その1――恒久的にダウンロードファイルの保存先を変更する
現在のダウンロードファイルの保存先フォルダを、恒久的に別のフォルダへ変更したい場合、以下のようにEdgeの設定を変更する。
■操作手順
- Edgeのウィンドウ右上隅の[…]メニューアイコンをクリックしてメニューを開く
- [設定]をクリックして設定ページを開く
- 左端メニューで[ダウンロード]を選ぶ。あるいはアドレスバー(オムニボックス)に「edge://settings/downloads」と入力して開いてもよい
- 右ペインの「ダウンロード」欄の[場所]を見つけ、その左端にある[変更]ボタンをクリック
- フォルダ選択ダイアログが表示されるので、保存先にしたいフォルダを選んでから、[フォルダーの選択]ボタンをクリック
上記のように設定しても、過去にダウンロードしたファイルは、新しい保存先フォルダへは移動しない。必要ならエクスプローラーを使って手動でダウンロードファイルを移動させること。
●保存先として適さないフォルダ
新しいファイル保存先フォルダの場所として、[\Windows][\Program Files][\ProgramData]などの特別なフォルダ以下は避けた方がよい。こうしたフォルダには特殊なアクセス権が設定されているため、Edgeがファイルを保存する際にエラーが生じて失敗する。
ユーザープロファイルフォルダ(%USERPROFILE%)以下など、Edgeを利用するユーザーが普段データを保存できる場所にダウンロード用のサブフォルダを新規作成し、そのパスを指定するのがよいだろう。
方法その2――ダウンロードのたびに保存先を変更できるようにする
総じてダウンロードファイルごとに個別の保存先がある、という場合には、ダウンロードするたびにその保存先を変えられるようにすることも可能だ。それには、以下のようにEdgeの設定を変更する。
■操作手順
- Edgeのウィンドウ右上隅の[…]メニューアイコンをクリックし、表示されたメニューの[設定]をクリックして設定ページを開く
- 左端メニューで[ダウンロード]を選ぶ
- 右ペインの「ダウンロード」欄の[ダウンロード時の動作を毎回確認する]スイッチを右にスライドして「オン」にする
上記の設定をした後にファイルをダウンロードしようとすると、Edgeのツールバー右下に「ダウンロード」のメニューが表示されるようになる。ここで以下のように操作すると、ダウンロードのたびに保存先を変更できる。
■操作手順
- ファイルをダウンロードするリンクまたはボタンをクリックすると、ツールバー右下に「ダウンロード」のメニューが現れる
- [名前を付けて…]をクリックすると、ファイル保存ダイアログが表示される
- 保存先フォルダを選んでから、[保存]ボタンをクリック
方法その3――指定のファイルのみダウンロード時に保存先を変更する
ほとんどの場合はデフォルトの保存先フォルダにダウンロードファイルを保存する一方で、一部のファイルのみ別のフォルダに保存したい、という場合には、以下のように右クリックメニューを活用すればよい。
■操作手順
- Webページにあるファイルダウンロードのリンクまたはボタンを右クリックすると、メニューが表示される
- [名前を付けてリンクを保存]をクリックすると、ファイル保存ダイアログが表示される
- 保存先フォルダを選んでから[保存]ボタンをクリック
ただし、Webページの作りによっては、ダウンロードのリンク/ボタン(特に後者)を右クリックしても右メニューが表示されないことがある。また、右クリックメニューが表示されても、[名前を付けてリンクを保存]をクリックすると別のファイル(HTMLやJavaScriptなど)がダウンロードされてしまうこともある。
そのような場合は、前述した他の方法で別フォルダに保存できないかどうか確認しよう。
ダウンロードしたファイルの保存先を確認するには
ダウンロードファイルによって保存先を変えている場合、どのファイルをどこの保存先に格納したか、分からなくなってしまうことがある。その場合は、以下のようにして全ダウンロードファイルの履歴ページを参照するとよいだろう。
■操作手順
- Edgeのウィンドウ右上隅の[…]メニューアイコンをクリックしてメニューを開く
- [ダウンロード]をクリック
- ツールバー右下に現れた「ダウンロード」のメニューで、右上の[…]アイコンをクリック
- サブメニューが表示されたら、[[ダウンロード]ページを開く]をクリックする。あるいはアドレスバー(オムニボックス)に「edge://downloads」と入力して開いてもよい
- 全ダウンロードファイルの履歴ページが表示されたら、右ペインから対象のダウンロードファイルを見つけ、そこにある[フォルダーに表示]をクリックすると、エクスプローラーで対象ファイルが表示される
Copyright© Digital Advantage Corp. All Rights Reserved.