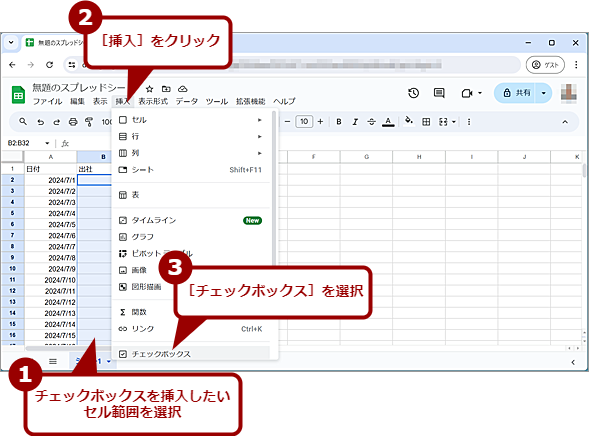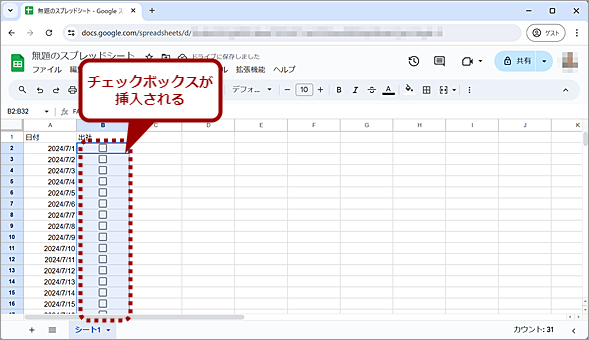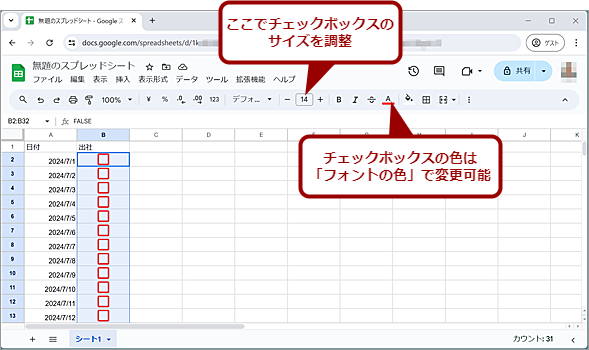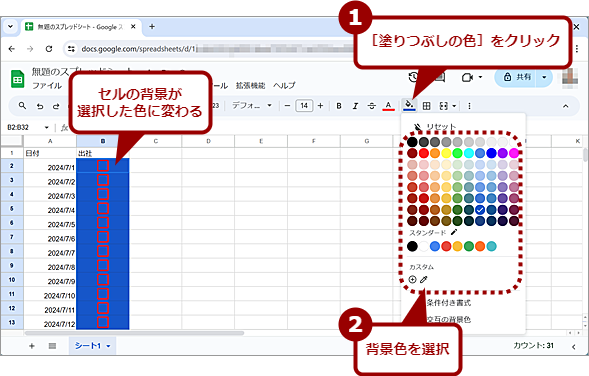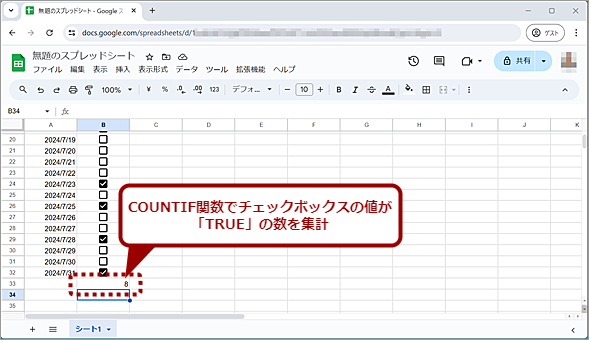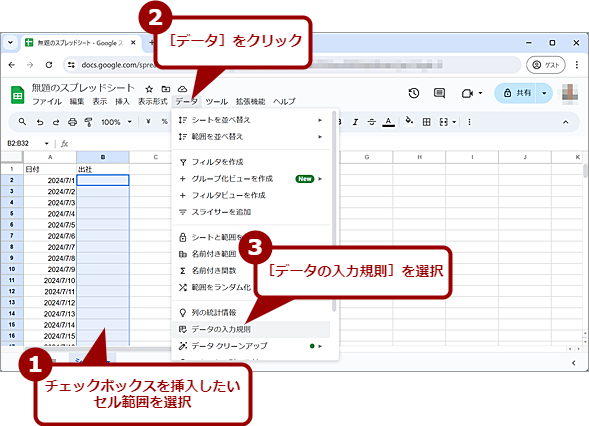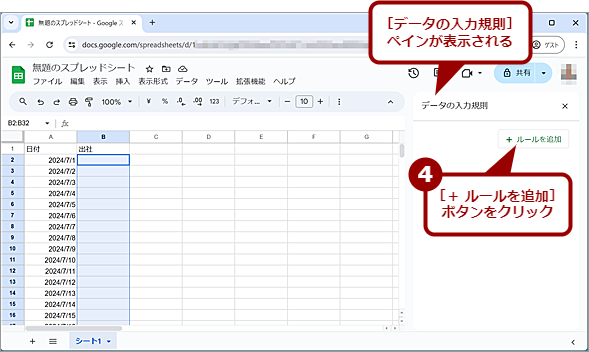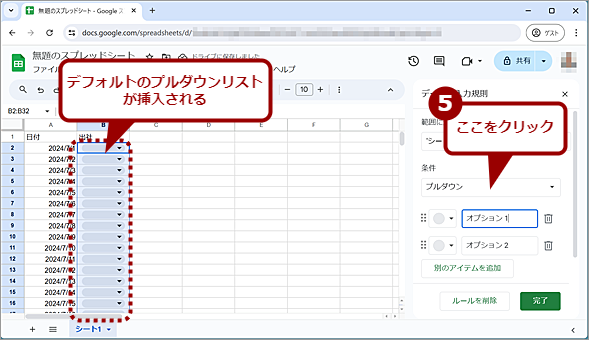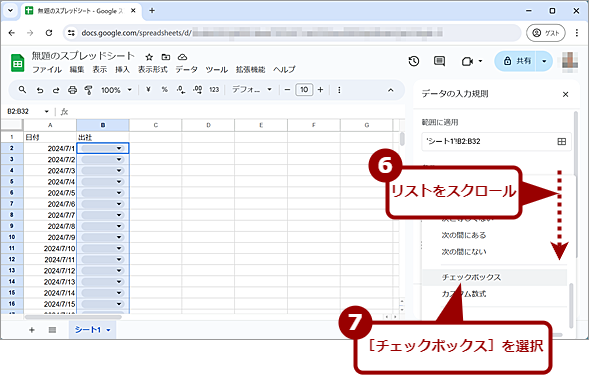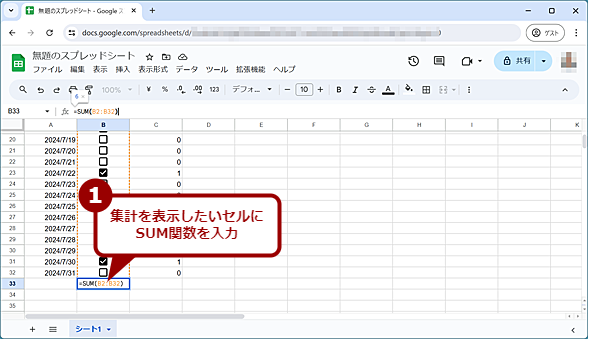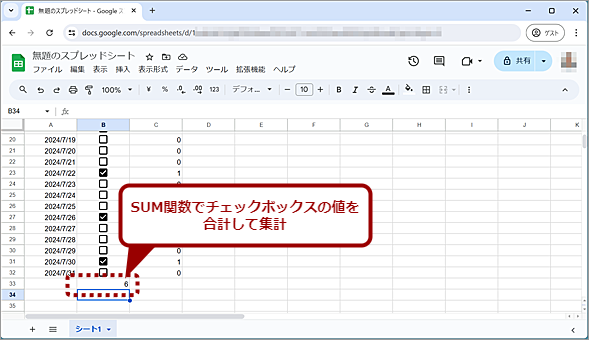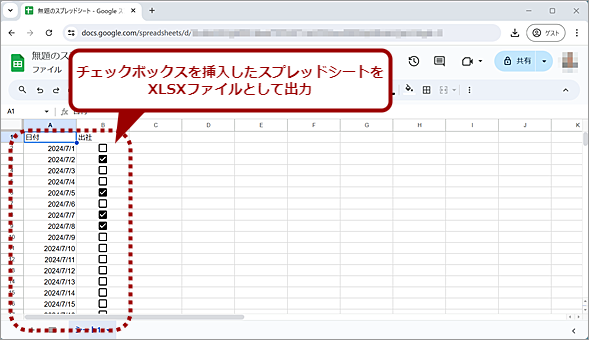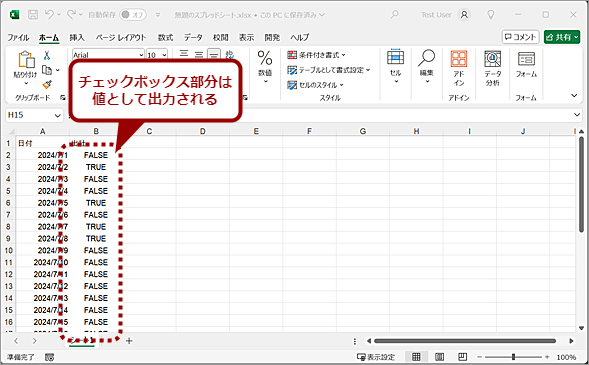チェックボックスを作成する【Googleスプレッドシート】:Tech TIPS
Googleスプレッドシートで、アンケート用紙やTo-Doリストなどを作成する際に便利なチェックボックスを挿入する方法を紹介する。Microsoft Excelと比べて、チェックボックスを挿入したり、集計したりするのは簡単だ。
対象:Googleスプレッドシート
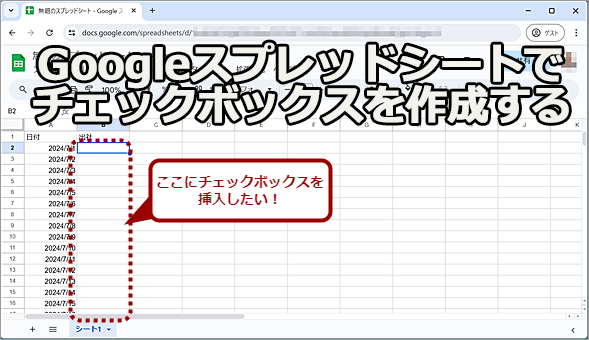 Googleスプレッドシートでチェックボックスを作成する方法
Googleスプレッドシートでチェックボックスを作成する方法「Googleスプレッドシート」でアンケート用紙やTo-Doリストなどを作成する際、「Microsoft Excel」と同様、チェックボックス機能を使うと簡単に実現できる。Googleスプレッドシートでは、Excelに比べて簡単にチェックボックスの挿入が可能だ。
「Googleスプレッドシート」でアンケート用紙やTo-Doリストなどを作成する際、「Microsoft Excel」と同様、チェックボックス機能を使うと簡単に実現できる。そこで、本Tech TIPSでは、Googleスプレッドシートでチェックボックスを挿入する方法などを紹介しよう。
Googleの利用規約によれば、Googleスプレッドシート自体は個人利用、商用利用ともに問題がないようだが、Googleスプレッドシートの保存先となるGoogleドライブの商用利用が制限されている。そのため、Googleスプレッドシートを商用利用する際には、有料サービスの「Google Workspace」の加入が必要になると思われるので注意してほしい。
なお、Excelでチェックボックスを入力する方法はTech TIPS「【Excel】チェックボックスを作成する」を、詳しい集計方法はTech TIPS「【Excel】チェックボックス集計のツボ:オン項目のみ加算から、複数シートの串刺し集計まで」を参照してほしい。
Googleスプレッドシートでチェックボックスを挿入する
Googleスプレッドシートでチェックボックスを挿入するのは、Excelに比べて容易である。チェックボックスを挿入したいセル範囲を選択し、[挿入]メニューの[チェックボックス]を選択すればよい。
デフォルトでは、選択したセルの中央にチェックボックスが挿入される。位置をセルの前側や後ろ側に配置したい場合は、セルを選択してからツールバーの[水平方向の配置]アイコンをクリックして、[左]や[右]を選択すればよい。もしくは、[表示形式]メニューの[配置]を選択して、水平方向と垂直方向の位置を選択する。
Googleスプレッドシートでチェックボックスでは、チェックが入った状態が「TRUE」、チェックの入っていない状態が「FALSE」となる。Excelでは、チェックボックスの状態を別のセルに取り出す必要があったが、Googleスプレッドシートの場合はその必要はない。
チェックボックスの大きさや色を変更する
チェックボックスの大きさや色を変更したい場合、フォントのサイズや色を変更するのと同様、ツールバーの「フォントサイズ」や「テキストの色」を変えればよい。セルの背景色は、「塗りつぶしの色」で指定できる。
チェックボックスを集計する
前述の通り、Googleスプレッドシートではチェックが入った状態が「TRUE」、チェックの入っていない状態が「FALSE」となる。集計したい場合、COUNTIF関数を使って、チェックボックスが挿入されたセル範囲の「TRUE」もしくは「FALSE」の数を数えればよい。
例えば、「B2」セルから「B32」セルまでに挿入されているチェックボックスのチェックされているセルの数を数える場合、計算結果を表示したいセルに以下の数式を入力すればよい。
=COUNTIF(B2:B32,TRUE)
数式を入力して、[Enter]キーを押すと、チェックボックスがチェックされているセルの数が表示される。
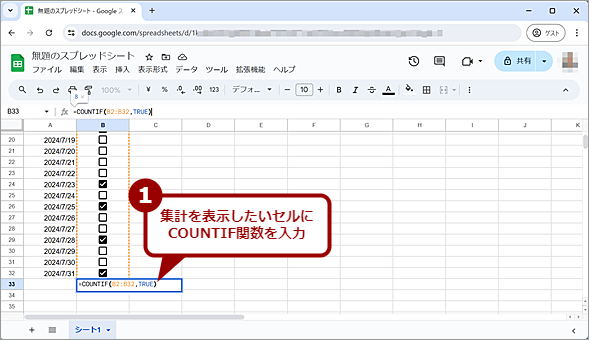 チェックボックスを集計する(1)
チェックボックスを集計する(1)Googleスプレッドシートではチェックが入った状態が「TRUE」、チェックの入っていない状態が「FALSE」となる。集計したい場合、COUNTIF関数を使って、チェックボックスが挿入されたセル範囲の「TRUE」もしくは「FALSE」の数を集計すればよい。
未チェックの個数を集計するには、COUNTIF関数の第2引数を「FALSE」にすればよい。
「データの入力規則」を使ってチェックボックスを挿入する
Googleスプレッドシートでチェックボックスを挿入するには、「データの入力規則」を利用する方法もある。「データの入力規則」とは、セルに入力する値のルールを事前に設定しておき、それに合致しない値は警告を表示したり、入力を拒否したりする機能だ。この機能の一つとして、チェックボックスが用意されている。
チェックボックスを挿入したいセルを選択して、[データ]−[データの入力規則]を選択する。シートの右側に「データの入力規則」が表示されるので、ここで[+ ルールを追加]ボタンをクリックする。
デフォルトの「プルダウンリスト」が挿入されるので、「条件」欄のプルダウンリストから[チェックボックス]を選択してプルダウンリストからチェックボックスに変更する。これで、セルにチェックボックスが挿入できる。
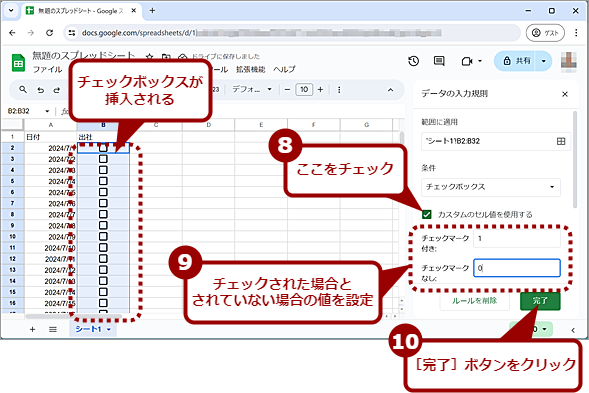 「データの入力規則」を使ってチェックボックスを挿入する(5)
「データの入力規則」を使ってチェックボックスを挿入する(5)挿入されたプルダウンリストがチェックボックスに変わる。チェックされた場合の値を「TRUE」から変更したい場合は、「カスタムのセル値を使用する」にチェックを入れ、その下の「チェックマーク付き」「チェックマークなし」欄に値を入力、[完了]ボタンをクリックする。
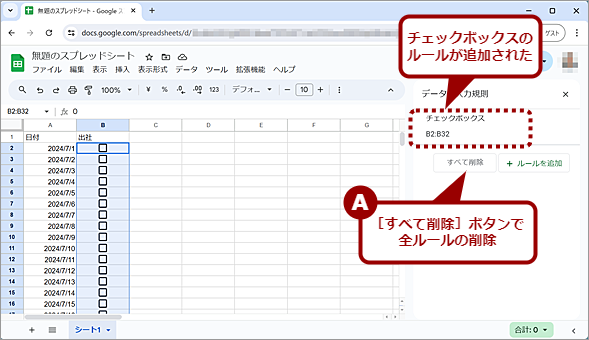 「データの入力規則」を使ってチェックボックスを挿入する(6)
「データの入力規則」を使ってチェックボックスを挿入する(6)チェックボックスのルールが追加された。1つのスプレッドシートに複数のルールが設定できる。[データの入力規則]ペインを開くと、設定されたルールの編集や削除ができる。
チェックボックスの大きさや色は、[挿入]−[チェックボックス]の場合と同じく、フォントのサイズや色で設定可能だ。
「データの入力規則」のカスタムのセル値を使うと集計が簡単になる
「データの入力規則」では、チェックされた場合の値が設定できる。デフォルトでは、[挿入]−[チェックボックス]の場合と同じく、チェックされた場合が「TRUE」、されない場合が「FALSE」となっているが、これを変更できる。チェックされた場合が「1」、されない場合が「0」にしておくと、COUNTIF関数を使わなくても、SUM関数で簡単に集計できるようになる。
値を設定するには、「カスタムのセル値を使用する」にチェックを入れ、「チェックマーク付き」欄と「チェックマークなし」欄に値(「1」と「0」など)を入力すればよい。入力が終わったら、[完了]ボタンをクリックする。
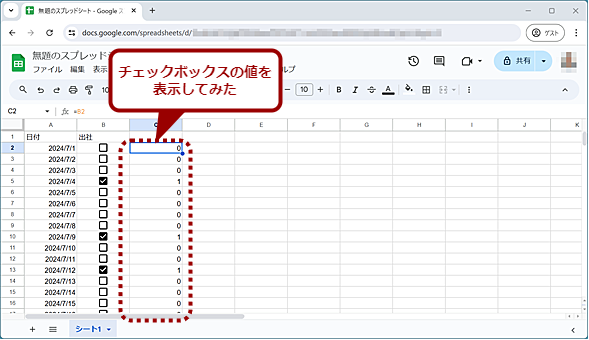 カスタムのセル値を使って集計する(1)
カスタムのセル値を使って集計する(1)「データの入力規則」で「カスタムのセル値」を設定し、チェックが入っている場合は「1」、入っていない場合を「0」とした。試しに、チェックボックスの値を「C」列に表示してみた。チェックされているセルが「1」に、されていないセルが「0」になっていることが分かる。
チェックボックスを削除する
挿入したチェックボックスを削除したい場合、削除したいセルを選択して[Del]キーを押せばよい。入力されているデータを削除するのと同じだ。また、[編集]メニューの[削除]−[値]を選択してもチェックボックスの削除は可能だ。
XLSXファイルとしてダウンロードする場合の注意
チェックボックスを挿入したスプレッドシートをXLSXファイルとしてダウンロードすると、チェックボックスが挿入されていたセルには「TRUE」や「FALSE」といったチェックボックスに設定されていた値が入力された状態となってしまう。チェックボックスは消えてしまうため、Googleスプレッドシートでチェックボックスを作成したものを、Excelで流用するといった使い方はできないので注意してほしい。
Copyright© Digital Advantage Corp. All Rights Reserved.