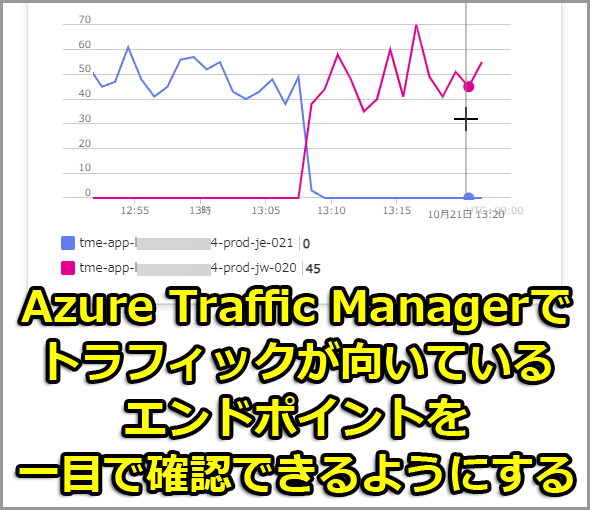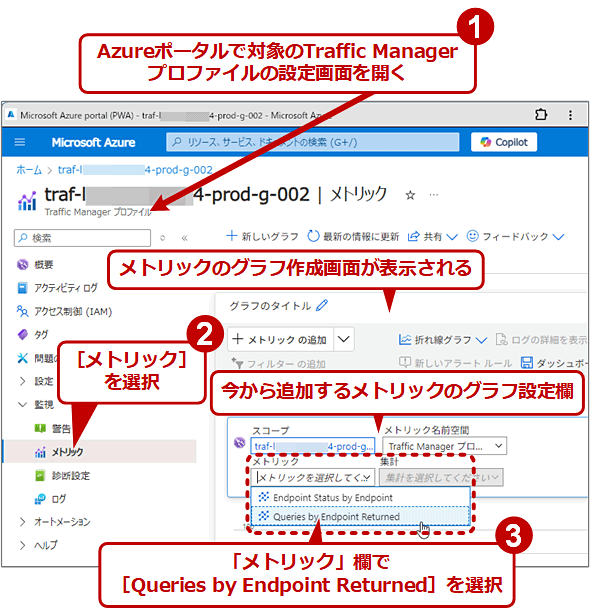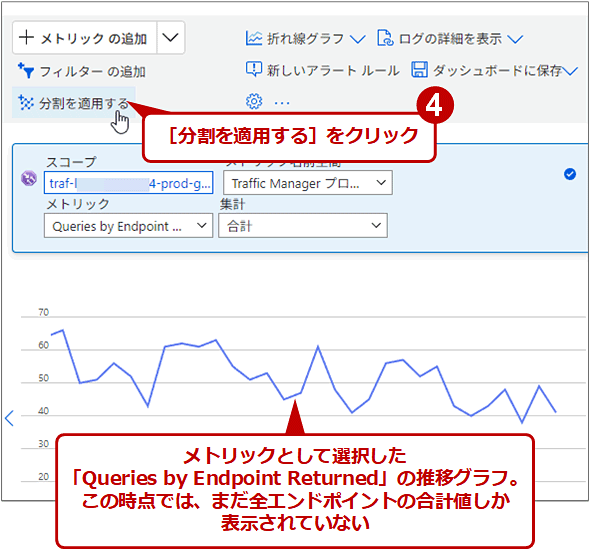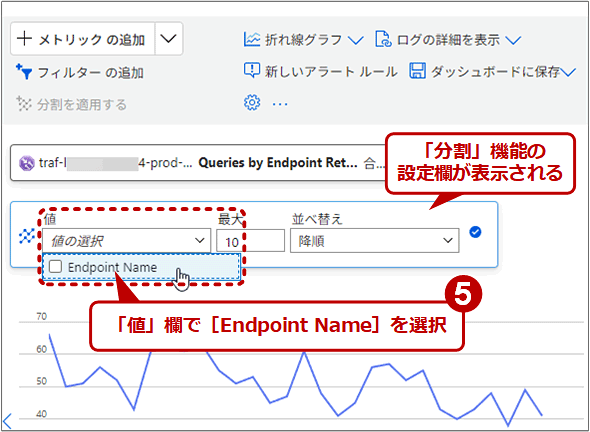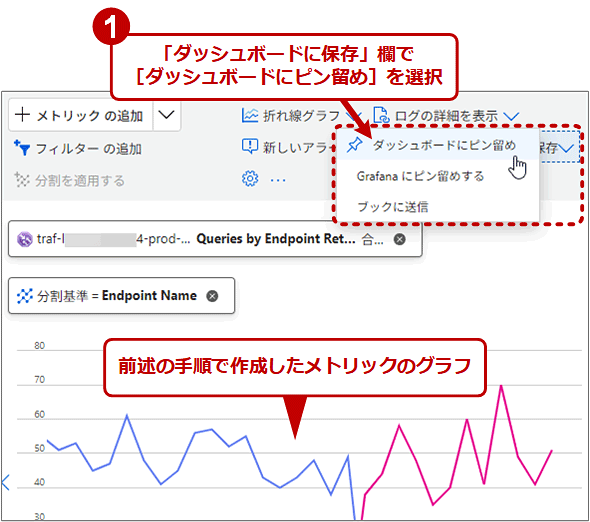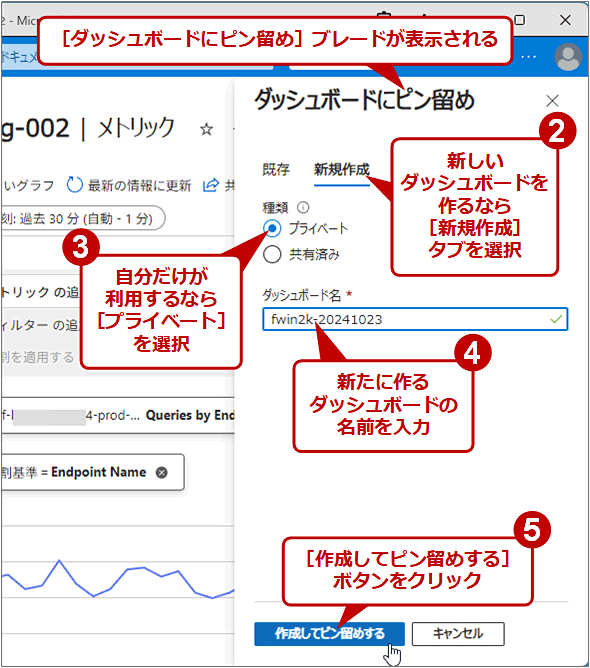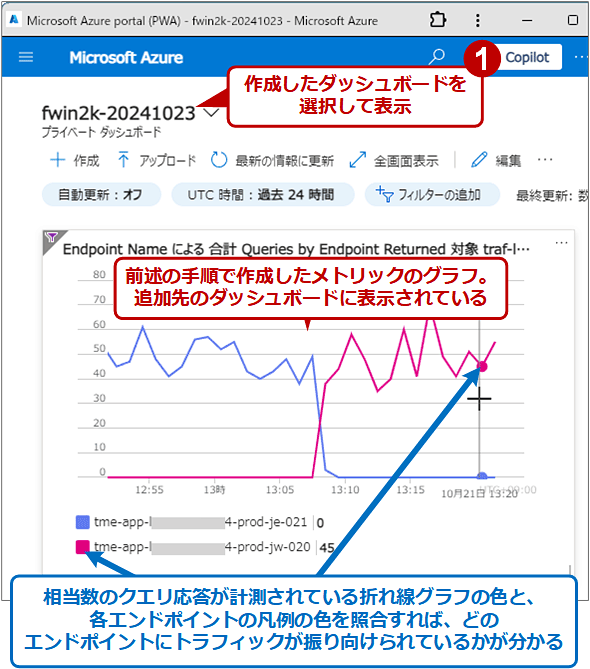【Azure】Traffic Managerでトラフィックが向いてるエンドポイントを一目で確認できるようにする(ダッシュボード編):Tech TIPS
Azure Traffic Managerを使っていて、いまどのサーバ(エンドポイント)にトラフィックが振り向けられているか、すぐ確認したいと思ったことはないだろうか? Traffic Managerに標準装備されているメトリックを活用して、ダッシュボードを見れば振り向け先がすぐ分かるようにする方法を説明する。
対象:対象: Azure Traffic Manager、Azureポータル
Azureの「Traffic Manager」を使って複数のサーバにアクセスを分散させている場合、いまこの瞬間に、どのサーバに「トラフィック」が振り向けられているのか、確認したいと思ったことはないだろうか?
例えばメンテナンスのためにサーバを1台停止する場合、Traffic Manager側でバックアップのサーバへと変更したトラフィックの振り向け先を、復旧した元のサーバに戻す必要がある。当然、その作業後に、実際に振り向け先が変わったかどうかを確認すべきだろう。怠ると、メンテナンス後もずっとバックアップのサーバにトラフィックが向いていた、なんてミスを見逃しかねない(実話)。
しかし、これが簡単なようで意外と手間がかかる。複数あるサーバそれぞれでトラフィックの変動を確認するのは面倒だ。かといってTraffic Manager側では、直接トラフィックが通らないため、各サーバに振り向けられているトラフィックそのものを直接計測できない。
そこで本Tech TIPSでは、Traffic Managerの「メトリック」を活用して、いまどのサーバ(Traffic Managerでは「エンドポイント」と呼ぶ)にトラフィックが振り向けられているかを、Azureポータルのダッシュボード上に図示する方法を紹介しよう。
Traffic Managerのトラフィック振り向け先を確認するためのメトリックのグラフを作成する
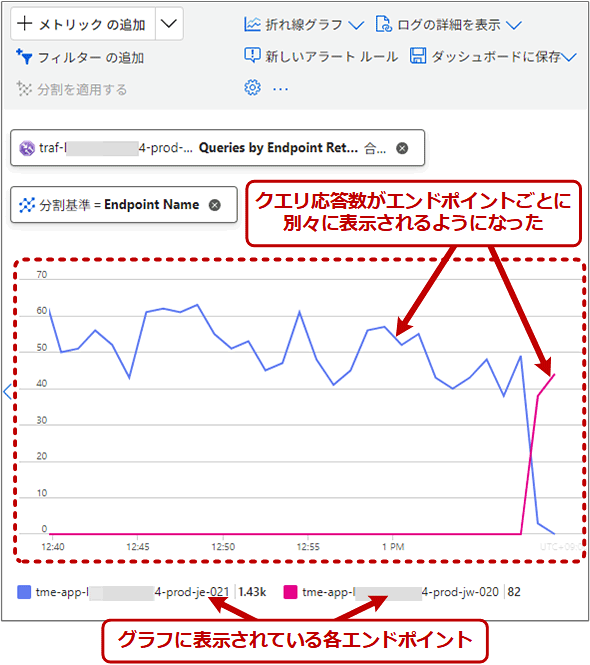 トラフィック振り向け先を確認するためのメトリックのグラフを作成する(4/4)
トラフィック振り向け先を確認するためのメトリックのグラフを作成する(4/4)グラフ下にある凡例のエンドポイントをクエリ応答数の少ない順に並べたい場合は、「分割」機能の設定欄にある「並び替え」プルダウンリストで[昇順]を選ぶ。
■操作手順
- Azureポータルで対象のTraffic Managerプロファイルの設定画面を開く
- 左端のメニューで[メトリック]をクリック
- 右ペインにメトリックのグラフ作成画面が表示されたら、メトリックのグラフ設定欄にある「メトリック」プルダウンリストで[Queries by Endpoint Returned]を選ぶ。これで全エンドポイントからの応答数の推移グラフが表示される
- 追加したメトリックのグラフを選んだ状態で、上部ツールバーにある[分割を適用する]をクリック
- 表示された「分割」機能の設定欄にある「値」プルダウンリストで、[Endpoint Name]を選ぶ。これで、合計値の1本だけだった折れ線グラフが、個々のエンドポイントからの応答数を表す複数の折れ線グラフに変わる
Traffic Managerプロファイルに登録されているエンドポイントのうち、どれにトラフィックが振り向けられているかを確認するには、「Queries by Endpoint Returned」(エンドポイント別の返されたクエリ数)というメトリックが利用できる。
これはTraffic Managerプロファイルが処理したDNSクエリの応答数を表している。この値が大きいエンドポイントほど、アクセス元のクライアントに対して、トラフィックがより多く振り向けられていることを意味する。また、応答していないエンドポイントの場合、このクエリ応答数は「0」になる。
そのため、エンドポイント別にこのメトリック値を計測し、最も多いエンドポイントを見つけ出せば、それにトラフィックが向いていると言える。
そこで上記の手順で「Queries by Endpoint Returned」メトリックのエンドポイント別合計値のグラフを作成すれば、エンドポイントごとにトラフィックの量(正確にはクエリ数だが)を簡単に比較できる。
作成したメトリックのグラフをダッシュボードで確認できるようにする
上記の手順でメトリックのグラフを作成しただけでは、Azureポータルで別の画面に遷移するとグラフが消えてしまう。ダッシュボードに登録して、いつでも参照できるようにしよう。
■操作手順
- メトリックのグラフを作成した直後に、右ペインの上部ツールバーにある「ダッシュボードに保存」プルダウンリストで[ダッシュボードにピン留め]を選ぶと、右端に「ダッシュボードにピン留め」というブレードが表示される
- 新しいダッシュボードを作るなら、ブレードの[新規作成]タブを選ぶ(既存のダッシュボードに追加するなら[既存]を選択)
- 自分だけが利用するなら「種類」欄の[プライベート]ラジオボタンを選ぶ
- 新たに作るダッシュボード名の名前を記入
- [作成してピン留めする]ボタンをクリック
Azureポータルのメニューで「ダッシュボード」を開いてから、追加したダッシュボードを選ぶと、前述の手順で用意したメトリックのグラフが表示されるはずだ。
以後は、このダッシュボードにあるこのグラフを見るだけで、簡単にTraffic Managerのトラフィック振り向け先を確認できるようになる。
なお、測定期間中にクエリ応答数が「0」、つまりDNSクエリで1回も名前解決されなかったエンドポイントは、グラフ枠からも凡例からも省略されてしまうことがある。もちろん、エンドポイントそのものが消失したわけではないので、あわてないようにしたい。
もう1つ注意したいのは、グラフ内で各エンドポイントに割り当てられた色が、クエリ応答数によって変動する場合があることだ。各エンドポイントのクエリ応答数が変動して、その順位が変わると色も変わることがあるようだ。エンドポイントをグラフの色で識別していると、変わったときにエンドポイントを間違えて認識する可能性があるので気を付けよう。
Copyright© Digital Advantage Corp. All Rights Reserved.