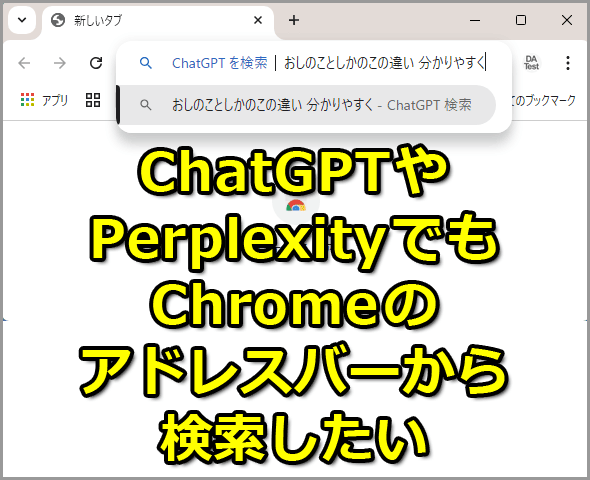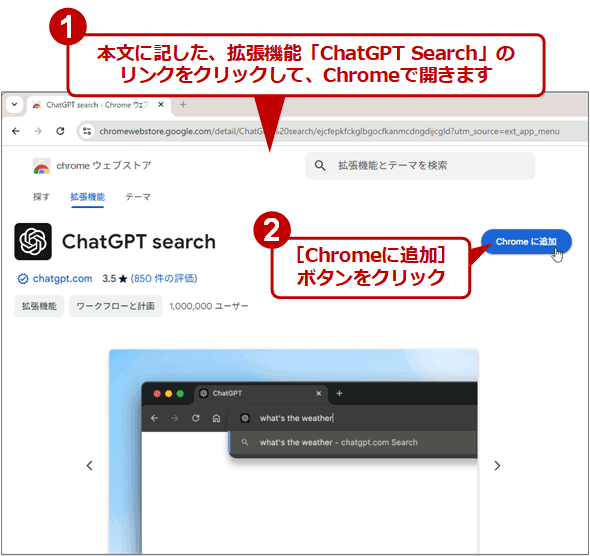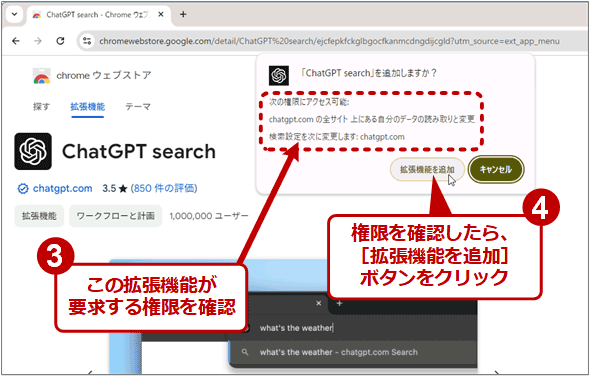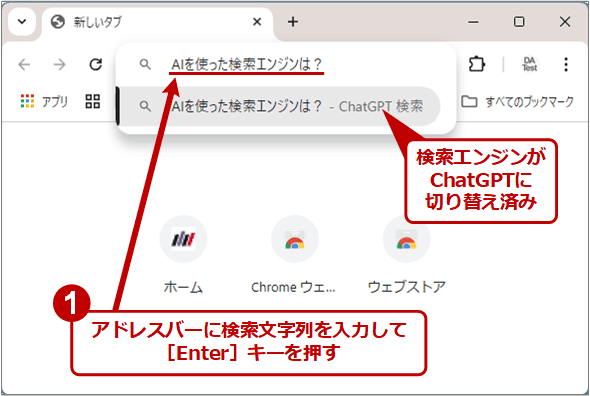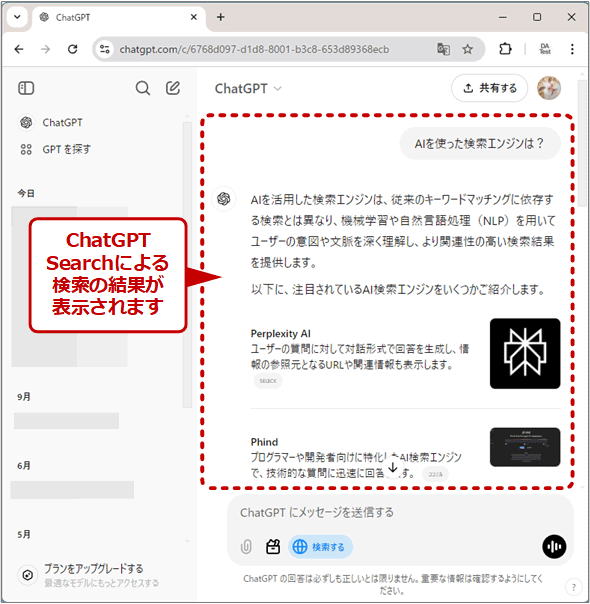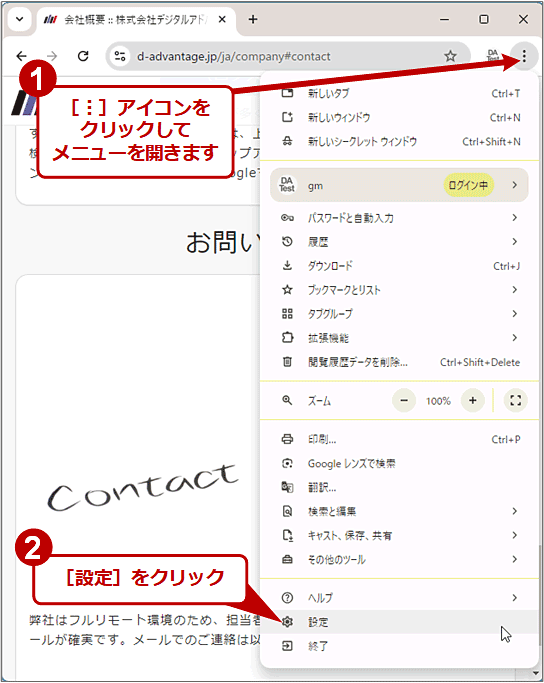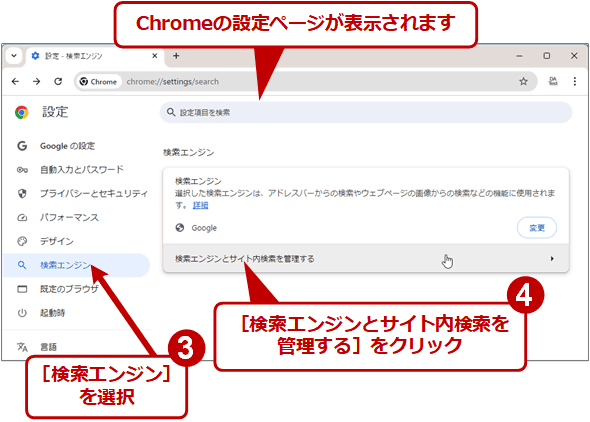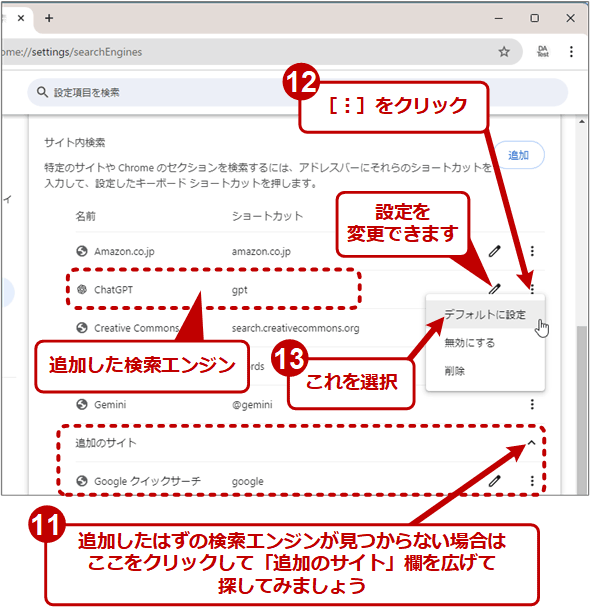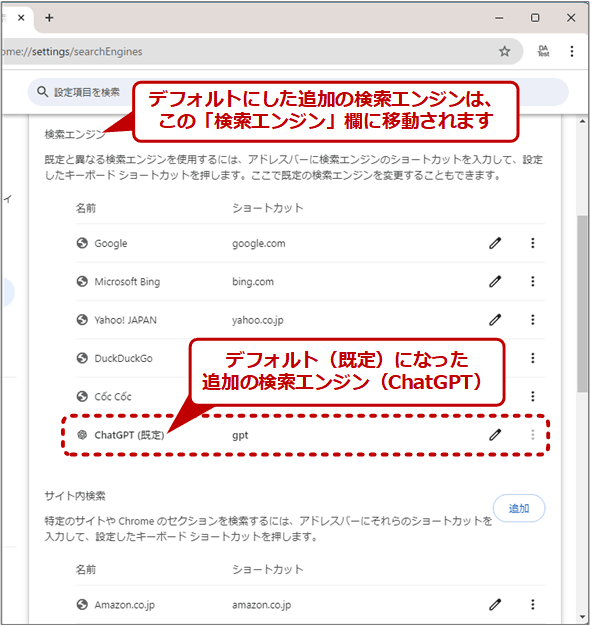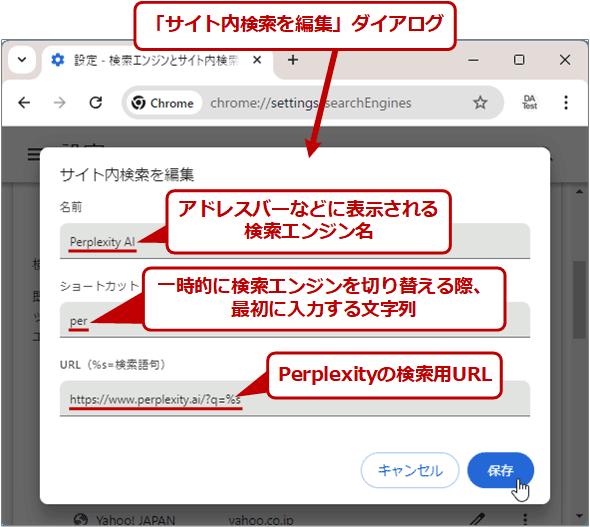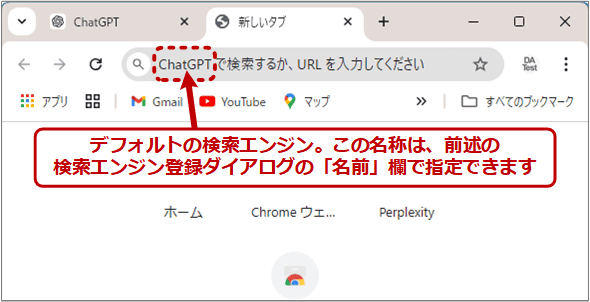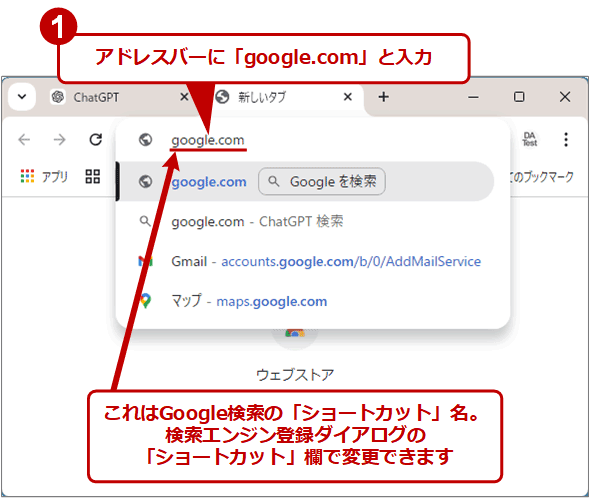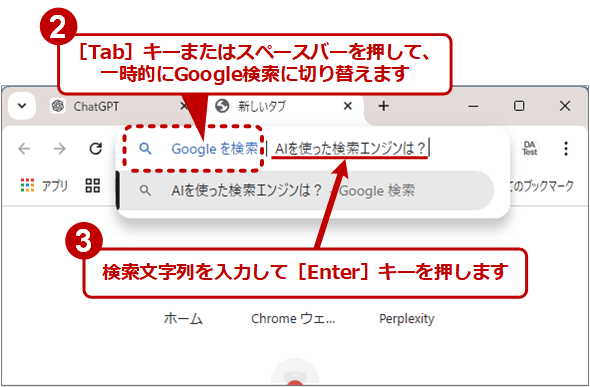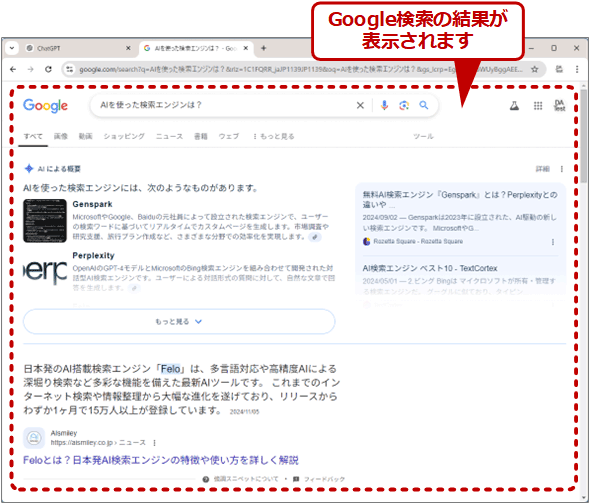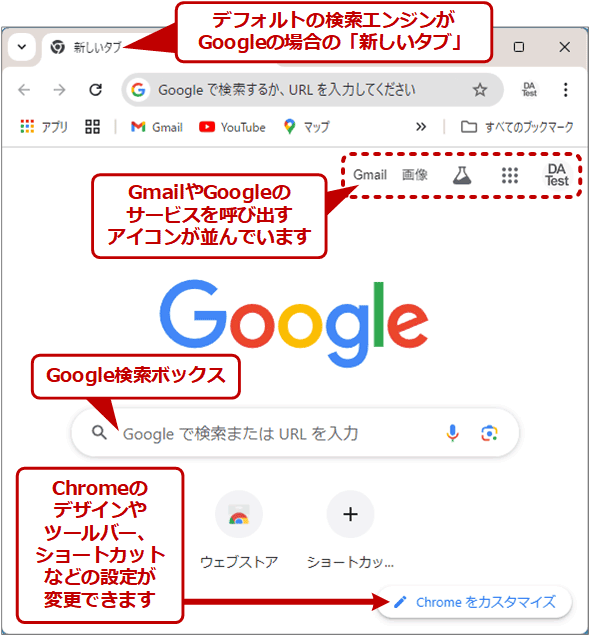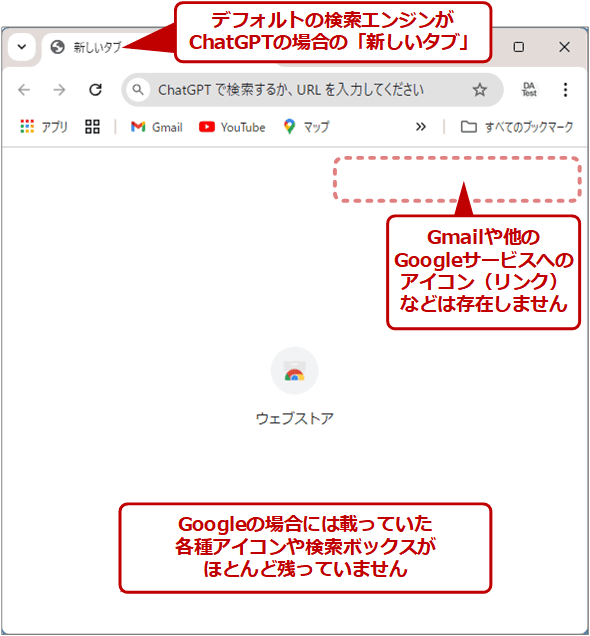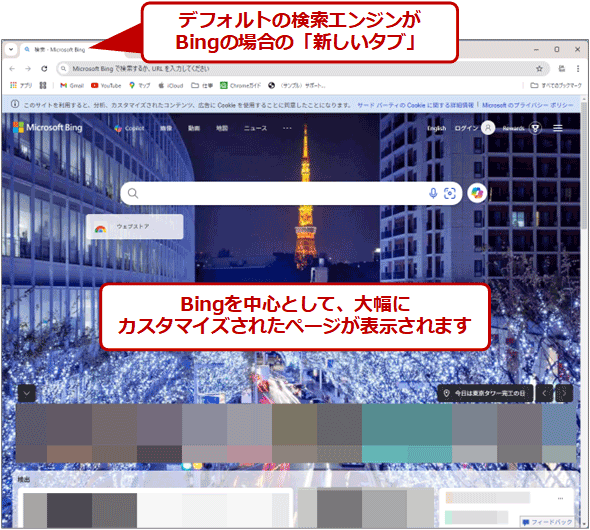【Chrome】面倒だからChatGPTやPerplexityでもアドレスバーから検索したい:Google Chrome完全ガイド
ChatGPT SearchやPerplexityなど、Google以外の検索エンジンでWebを検索したい場合、いちいち各サービスのサイトを開くのは少々面倒です。デフォルトの検索エンジンを変更して、アドレスバーから直接ChatGPT/Perplexityなどで検索する方法を紹介します。拡張機能は必ずしも必要ではありません。
対象:Windows OS(デスクトップ)版Google Chrome(Ver.131以降)
Google Chrome(以下、Chrome)では、アドレスバー(オムニボックス)にキーワードを入力して[Enter]キーを押すと、デフォルトではGoogle検索を使ったWeb検索の結果が表示されます。
ただ、「ChatGPT」「Perplexity」などAI(人工知能)を活用したサービスで検索する機会も増えてきました。その際、いちいち各AIサービスのページをWebブラウザで開いて検索するのが面倒です。いっそのこと、デフォルトの検索エンジンをGoogleからChatGPTやPerplexityなどに変更したくはないでしょうか?
そこで本稿では、Windows OS向け(デスクトップ版)ChromeとChatGPTを中心として、デフォルトの検索エンジンを変更する2種類の方法を紹介します。
方法その1――ChatGPT Searchの拡張機能をインストールする
ChatGPTの場合、専用の拡張機能「ChatGPT Search」をインストールすると、非常に簡単にアドレスバーからChat GPTで検索できるようになります。
- ChatGPT search(Chromeウェブストア)
なお、Chrome Webストアで「ChatGPT」を検索すると、よく似た拡張機能が多数見つかって区別しにくいので注意が必要です。必ずパブリッシャー(提供元)が正規の「chatgpt.com」であることを確認しましょう。
さて、拡張機能「ChatGPT Search」は以下の手順でインストールできます。
■操作手順
- Chromeで拡張機能「ChatGPT Search」の配布ページを開きます
- [Chromeに追加]ボタンをクリックします
- 「『ChatGPT Search』を追加しますか?」ダイアログが表示されたら、「次の権限にアクセス可能」の下に記載されている、この拡張機能が要求している権限を確認します
- 権限に問題がないと判断できたら、[拡張機能を追加]ボタンをクリックします
これだけで、もうアドレスバーに入力した文字列はChatGPT Searchで検索されるようになります。
●拡張機能では都合が良くない場合も
まず、拡張機能のインストールが禁止されている環境では、上記の方法を適用できません。
インストールできるとしても、セキュリティやプライバシー保護の観点から拡張機能のインストールをためらう人もいるでしょう。
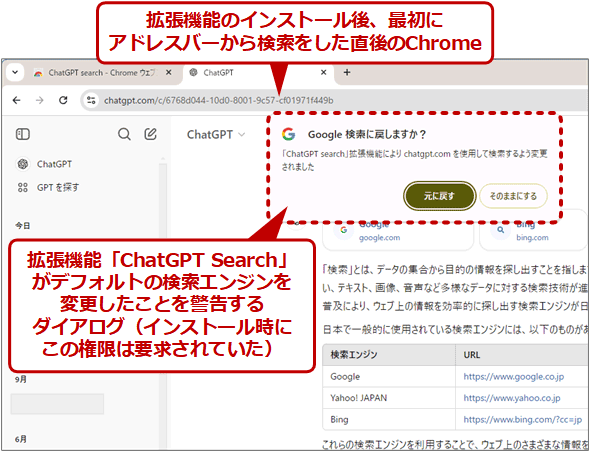 拡張機能「ChatGPT Search」による設定変更をChromeが警告しているところ
拡張機能「ChatGPT Search」による設定変更をChromeが警告しているところこの拡張機能に限らず、権限として要求する範囲内で、拡張機能はChromeの設定を暗黙のうちに変更することがあります。こうした挙動を不安視する人もいるでしょう。
●Perplexityの場合は?
Perplexityにも拡張機能があります。
- Perplexity - AI Companion(Chromeウェブストア)
こちらはインストールしてもデフォルトの検索エンジンは変わりません。拡張機能のアイコンをクリックすると開く検索ボックスから、速やかにPerplexityで検索できます。
方法その2――手動でChatGPT/Perplexityをデフォルトの検索エンジンにする
拡張機能をインストールしなくても、手動でChromeの設定を変更すれば、デフォルトの検索エンジンをChatGPTやPerplexityに切り替えることが可能です。以下ではChatGPTを例に、その手順を説明します(Perplexityでも他の検索エンジンでも、手順は同じです)。
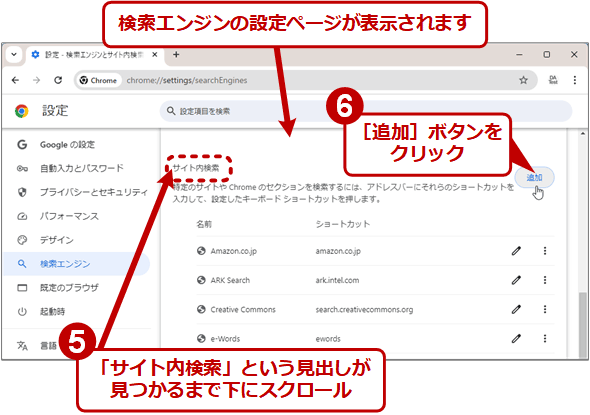 ChatGPTなどGoogle以外の検索エンジンをデフォルトにする(3/6)
ChatGPTなどGoogle以外の検索エンジンをデフォルトにする(3/6)直接「chrome://settings/searchEngines」をアドレスバーに入力して、この設定ページを開くこともできます。「サイト内検索」欄には、閲覧履歴などから自動的にChromeが抽出/登録した検索エンジンも載っていることがあります。
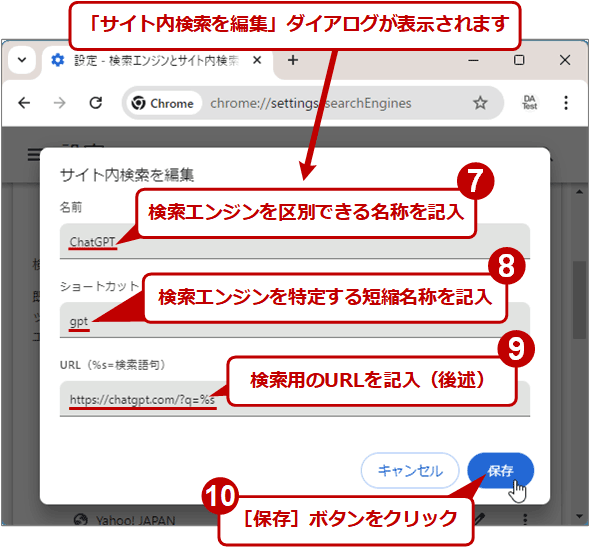 ChatGPTなどGoogle以外の検索エンジンをデフォルトにする(4/6)
ChatGPTなどGoogle以外の検索エンジンをデフォルトにする(4/6)[名前]欄に記入する名称は、数個の単語で識別しやすい文字列にするのが無難です。[ショートカット]欄には、普段、検索文字列として入力することがなく、かつ入力に手間のかからない程度に短い単語をお勧めします。ChatGPTの場合、[URL]欄には「https://chatgpt.com/?q=%s」と指定します(その他の検索エンジンについては後述)。
■操作手順
- Chromeの右上隅にある[?]アイコンをクリックしてメニューを開きます
- [設定]をクリックします
- Chromeの設定ページが表示されたら、左メニューの[検索エンジン]を選択します
- 右ペインに表示された「検索エンジン」欄の[検索エンジンとサイト内検索を管理する]をクリックします。「chrome://settings/searchEngines」というURLを開いてもよいです。
- 検索エンジンの設定ページが表示されたら、「サイト内検索」という見出しまで、下にスクロールします
- [追加]ボタンをクリックします
- 「サイト内検索を編集」ダイアログが表示されたら、[名前]欄に検索エンジンを区別できる名称を記入します
- 「ショートカット」欄に、検索エンジンを特定する短縮名称を記入します
- 「URL」欄に、検索のためのURLを記入します。ChatGPTの場合は「https://chatgpt.com/?q=%s」とします。その他の検索エンジンについては後述します
- [保存]ボタンをクリックします
- 元の設定ページで、追加したはずの検索エンジンが見つからない場合は、[追加のサイト]欄の右上隅にあるアイコンをクリックして同欄を広げてから探してみましょう
- 追加した検索エンジンの右端にある[?]をクリックしてメニューを開きます
- [デフォルトに設定]を選択します
これで、ChatGPTなどデフォルトに設定した検索エンジンでアドレスバーから検索できるようになります。
●Perplexityなど他の検索エンジンをChromeに登録するには
他の検索エンジンについても、上記と同様の手順で、Chromeに登録する必要があります。
その際、ポイントは検索エンジンの登録ダイアログで指定する「URL」です。これは検索エンジンごとに決まっています。例えばPerplexityの場合、「https://www.perplexity.ai/?q=%s」と指定する必要があります。その他の検索エンジンも含めて、下表にまとめてみました。
| サイト | 指定すべきURL |
|---|---|
| ChatGPT | https://chatgpt.com/?q=%s |
| Perplexity AI | https://www.perplexity.ai/?q=%s |
| Felo | https://felo.ai/search?q=%s |
| Genspark | https://www.genspark.ai/search?query=%s |
| Wikipedia(全文検索) | https://ja.wikipedia.org/w/index.php?fulltext=1&search=%s |
| X | https://twitter.com/search?src=typd&lang=ja&q=%s |
| Yahoo! JAPAN知恵袋 | https://chiebukuro.yahoo.co.jp/search/?p=%s |
| Microsoftライフサイクル | https://learn.microsoft.com/ja-jp/lifecycle/products/?terms=%s |
| Microsoft Learn | https://learn.microsoft.com/ja-jp/search/?terms=%s |
| AWSドキュメント | https://aws.amazon.com/jp/search/?searchQuery=%s#facet_type=documentation |
| GCPドキュメント | https://cloud.google.com/s/results/?p=%2Fdocs%2F&hl=ja&q=%s |
| Stack Overflow | https://stackoverflow.com/search?q=%s |
| 価格.com | https://search.kakaku.com/%s/ |
| Chromeに検索エンジンを登録する際のURLの例 | |
デフォルト以外の検索エンジンでアドレスバーから検索するには
上記の方法でChatGPT/Perplexityをデフォルトの検索エンジンにしたとしても、場合よってはGoogleで検索したいこともあるでしょう。だからといって、いちいちデフォルトの検索エンジンを変更するのは面倒です。
そのような場合、以下の画面のようにすると、一時的にGoogle検索モードに切り替えてから検索できます(デフォルトの検索エンジンは変わりません)。
■操作手順
- Chromeのアドレスバーに「google.com」と入力します
- [Tab]キーまたはスペースバーを押します
- 続けて検索文字列を入力して[Enter]キーを押すと、Google検索の結果が表示されます
逆に、ChatGPTあるいはPerplexityを検索エンジンとして登録しつつ、デフォルトの検索エンジンをGoogle検索のままにしておくこともできます。その場合、ChatGPT/Perplexityで検索するには、それぞれを登録した時に設定したショートカットをアドレスバーの先頭に入力してください。
ショートカットについては、前述の手順で検索エンジンの設定ページ(URLは「chrome://settings/searchEngines」)を開くと表示される、登録済み検索エンジンの一覧表の「ショートカット」列で確認できます。
【注意】デフォルトの検索エンジンを変えると「新しいタブ」の内容も変わる
デフォルトの検索エンジンをGoogleにしていると、「新しいタブ」ページには、Googleのサービスを呼び出せるアイコンや検索ボックスが表示されます。
一方、ChatGPTをデフォルトの検索エンジンにすると、以下のように非常に寂しいページに変わってしまいます(拡張機能「ChatGPT Search」をインストールした場合も同じ)。特に、「新しいタブ」の右上隅に並んでいるGmailやGoogleサービスを呼び出せるアイコンなどが消えてしまうのは、Googleサービスを多用している人にはデメリットとして感じられるでしょう。
例外もあります。Microsoft Bingをデフォルトの検索エンジンにすると、以下のように非常にリッチ(?)な「新しいタブ」ページが表示されます。
【注意】Geminiはデフォルトの検索エンジンにできない
Googleが提供する生成AI「Gemini」でも検索は可能です。しかし、執筆時点ではChromeでGeminiをデフォルトの検索エンジンにすることはできません。
アドレスバーからGeminiで検索するには、ショートカットとして「@gemini」を入力して検索エンジンをGeminiに切り替える必要があります。詳細はChromeガイド「【Chrome】面倒だからAIへの質問は直接アドレスバーに書きたい(Google Gemini編)」を参照してください。
Copyright© Digital Advantage Corp. All Rights Reserved.