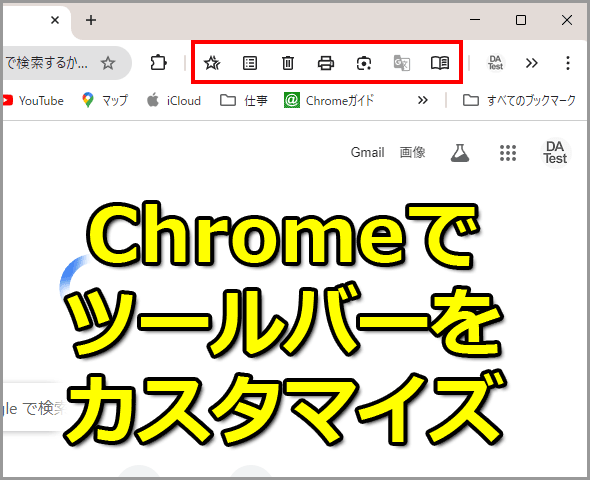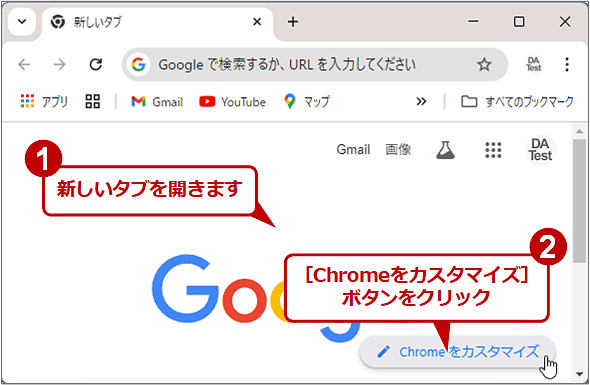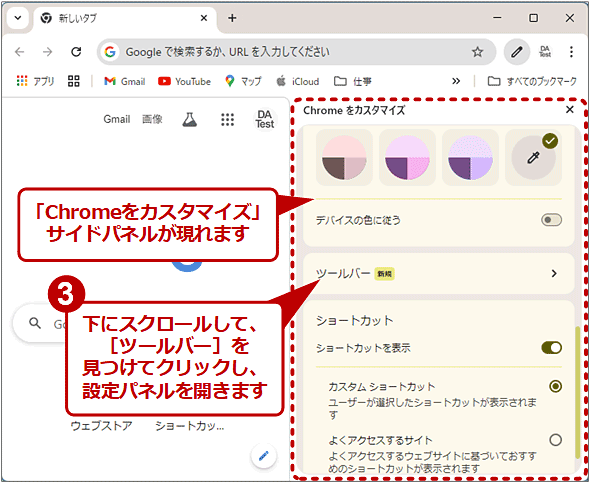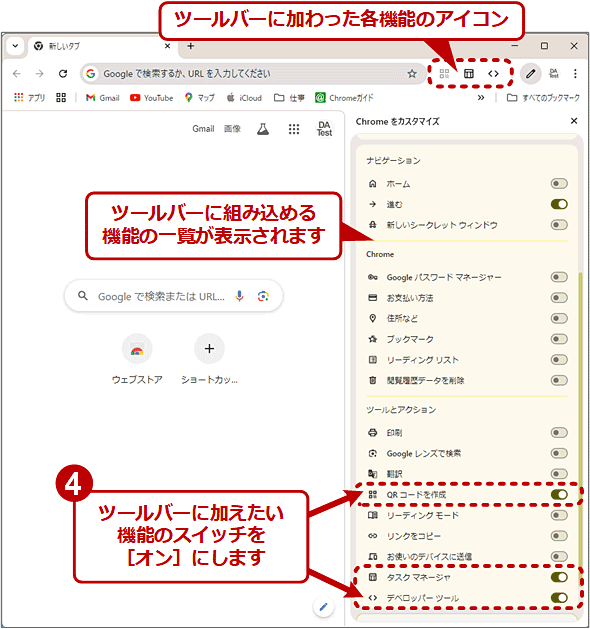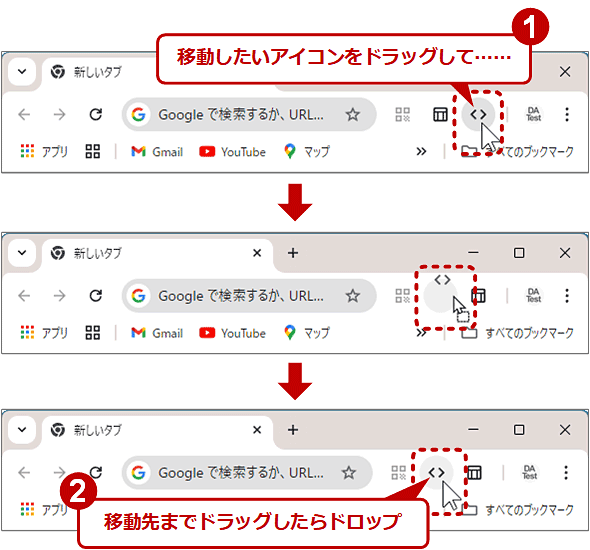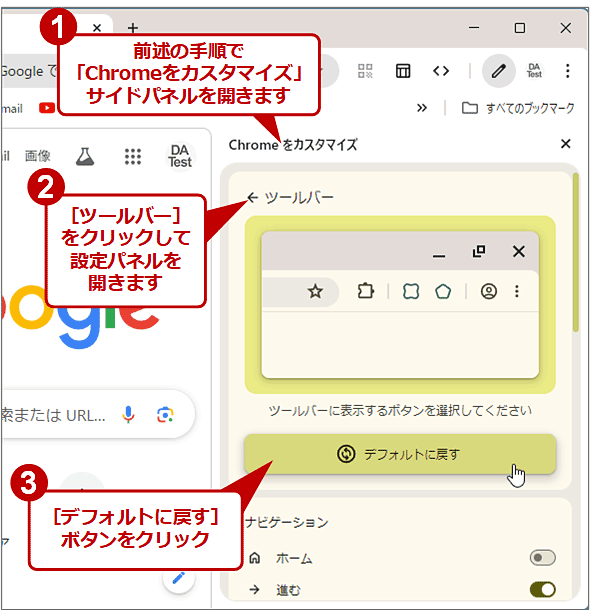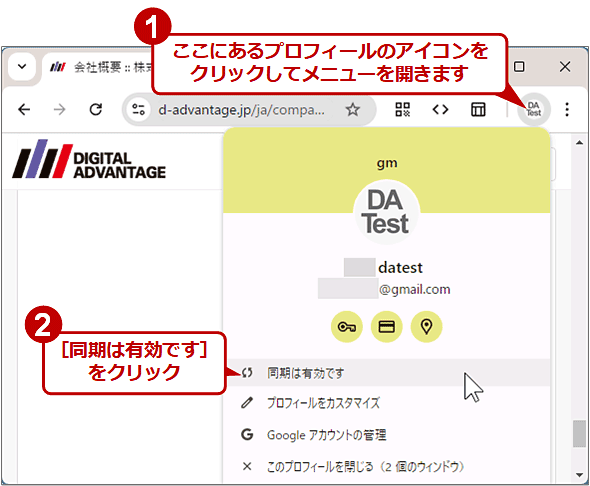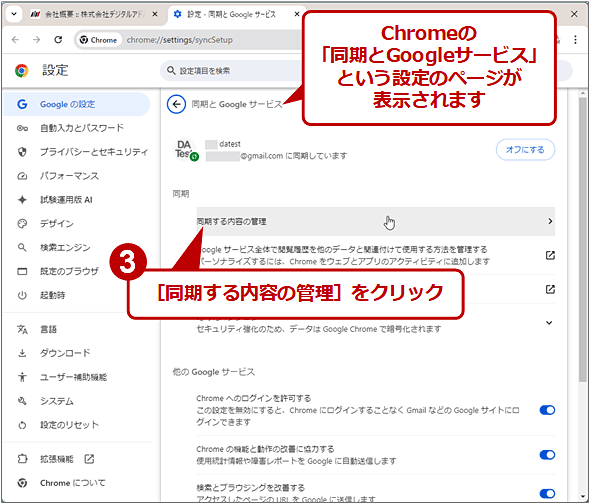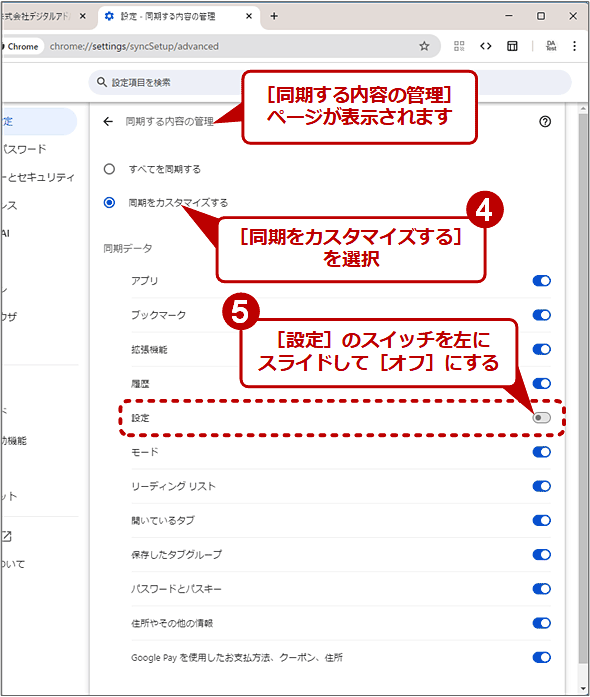【Chrome】よく使う機能がメニューの奥底で不便、ならツールバーをカスタマイズしよう(PC編):Google Chrome完全ガイド
Chromeでよく使う好みの機能がメニューの奥底にあって呼び出しにくい……。そのような場合は、ツールバーにその機能をアイコンとして加えられるかもしれません。その手順と注意点を説明します。
対象:Windows OS(デスクトップ)版Google Chrome(Ver.132以降)
Google Chrome(以下、Chrome)のデスクトップ(PC)版で、よく使う機能なのに、メニューの奥底までたどらないと呼び出せず、面倒に感じることはないでしょうか?
筆者の場合、URLをQRコードで共有する機能が挙げられます。これを呼び出すには、Chromeのウィンドウ右上隅の[︙]メニューアイコンをクリックしてメニューを開き、[キャスト、保存、共有]をクリックしてサブメニューを開き、[QRコードを作成]をクリックする必要があります。ステップ数が多いため、繰り返し実行しなければならない場合はイライラします。
このように呼び出しにくい機能のうち、幾つかはChromeの「ツールバー」にアイコンとして追加し、ワンクリックで呼び出せるように設定できます。本記事では、Windows OS(デスクトップ)版Google Chromeを対象として、その操作手順などを説明します。
ツールバーに各機能のアイコンを追加するには
ツールバーにアイコンを加えるには、以下の手順でChromeをカスタマイズします。
■操作手順
- 新しいタブを開きます
- ブラウザペイン右下隅の[Chromeをカスタマイズ]ボタン(鉛筆アイコン)をクリックします
- ブラウザペイン右側に現れた「Chromeをカスタマイズ」サイドパネルで、下にスクロールして[ツールバー]を見つけてクリックし、設定パネルを開きます
- ツールバーに加えたい機能のスイッチを[オン]にします。するとツールバーにそれらの機能のアイコンが加わります
Chromeのウィンドウ右上の[︙]メニューアイコンをクリックしてメニューを開き、[その他のツール]−[Chromeをカスタマイズ]をクリックすることでも、「Chromeをカスタマイズ」サイドパネルを開くことができます。
ツールバーのアイコンを並べ替えるには
上記の手順でツールバーにアイコンを追加したとき、アイコンは左から追加した順番で並びます。この並び順を変更したい場合は、対象のアイコンをドラッグ&ドロップで移動します。
「Chromeをカスタマイズ」サイドパネルを開かなくても、上記のドラッグ&ドロップは可能です。
ツールバーの構成をデフォルトに戻すには
ツールバーの構成をやり直したい、あるいは元のシンプルな状態に戻したい、といった場合には、以下の手順でツールバーの構成をリセットします。
■操作手順
- 前述の手順で「Chromeをカスタマイズ」サイドパネルを開きます
- サイドパネル内の[ツールバー]をクリックして設定パネルを開きます
- [デフォルトに戻す]ボタンをクリックします
ツールバーの設定を他のデバイスに同期させないようにするには
デフォルトの設定の場合、Chromeの同期を有効にしているPCでツールバーの構成を変更すると、同期中の他のPCでもツールバーの構成が変わってしまいます。
特定のPCだけでツールバーの構成を変えたくない(独自のツールバー構成を維持したい)場合は、以下の手順で同期対象から[設定]を外す必要があります。
■操作手順
- ウィンドウ右上にあるプロフィールのアイコンをクリックしてメニューを開きます
- [同期は有効です]をクリックします
- 「同期とGoogleサービス」という設定ページが現れたら、[同期する内容の管理]をクリックします
- 「同期する内容の管理」ページで、[同期をカスタマイズする]ラジオボタンを選びます
- [設定]のスイッチを左にスライドして[オフ]にします
ただし、デザインや検索エンジン、パフォーマンスなどといった他の設定についても同期されなくなってしまうので注意してください。
任意の機能のアイコンをツールバーに加えることはできない
ツールバーに追加できるのは、「Chromeをカスタマイズ」サイドパネルの[ツールバー]の一覧にある機能だけです。任意の機能をツールバーに加えることはできません。
執筆時点でツールバーに追加できる機能は以下の通りです:
- ホーム
- 進む(デフォルトで表示される)
- 新しいシークレットウィンドウ
- Googleパスワードマネージャー
- お支払い方法
- 住所など
- ブックマーク
- リーディングリスト
- 閲覧履歴データを削除
- 印刷
- Googleレンズで検索
- 翻訳
- QRコードを作成
- リーディングモード
- リンクをコピー
- お使いのデバイスに送信
- タスクマネージャ
- デベロッパーツール
一覧にない機能を速やかに呼び出したい場合は、拡張機能で希望の機能を実現できないか探してみるとよいでしょう。拡張機能のアイコンはツールバーの左側にピン留めできるので、ツールバーと同様、速やかに呼び出すことが可能です。
Copyright© Digital Advantage Corp. All Rights Reserved.