40インチ超級4K大画面ディスプレイ導入のポイント:わが社の仕事環境改善計画(1/2 ページ)
10万円を切った40インチ超4Kディスプレイを編集部に導入。大きいことはいいこと、だけど、ちょっと注意もあるゾ
大画面へのあこがれ、あれから30年
思い起こせば30年ほど前のこと、Windowsが世に登場して、グラフィカルなGUIがPCで使えるようになろうってころだ。ディスプレイの標準は、14インチ程度のCRT(ブラウン管ね)、ディスプレイの解像度は640×480ドットだった。そこに登場したのが17インチCRTだ。17インチなら、1024×768ドットで広々とWindowsが使える! 当時は安いものでも10万円はしたと思うが、それでも大喜びで買ったものだった。
あれから30年。ディスプレイはブラウン管から液晶に変わり、大型化、低価格がどんどん進んで、いまや40インチ超の4K対応(解像度3840×2160ドット)の液晶ディスプレイが5万円前後から買えるようになった。
そんなある日、当社のソフト開発担当が、「広い画面だと開発生産性が大幅に上がるし、安くなった40インチ超4Kディスプレイをぜひ買いたい」と言い出した。
そうか、そんなに開発生産性が上がるのか。ソフト開発力=会社力の時代だと思うし、5万〜6万円程度で買えるなら安いものだ、ここは1つ頼みを聞いてやるか……。
OKを出した結果、開発者の机はこうなった。
おいおい、40インチ3台か……。これを買ったのは2017年8月ごろで、1台当たり6万円ちょっと。3台で20万円弱だが、考えてみれば30年前の17インチCRTも高級なものだと15万円を超えていたし、そこまでの出費でもない(1台当たり10万円未満だから、面倒な減価償却資産にもならないし)。
まあ出費はともかく、導入された40インチディスプレイを見ると、やっぱり広々して便利そう。こうなったら編集部全員40インチ超4Kにしちゃおうじゃないか! と、英断を下したのだった(ただし1人1台ね)。
ここから、会社で導入する40インチ超4K対応ディスプレイ選びが始まった。
素人目には、予算の範囲で買える、なるべく大きい(43インチとか、50インチとか)ディスプレイを選べばいいのかと思えるが、実際はそうでもなかった。そこで本稿では、40インチ超4K対応ディスプレイを実際に購入、会社に設置してみて分かったこと、注意点などをまとめていこうと思う。これから大画面ディスプレイを導入しようと考えている方の参考になれば幸いである。
4K解像度で文字の表示サイズは?
4Kの解像度で一般的なのは3840×2160ドットである。当然ながら、この高解像度をフルに生かしてディスプレイを活用したいわけだが、ここで気になるのは、文字がどのくらいのサイズで見えるのか、もっと言えば、ブラウザなどを100%の原寸表示させたときに文字が普通に読めるのか……、ということだ。
例えば、筆者は先ごろ13.3インチ、FullHD解像度(1920×1080ドット)のディスプレイのノートPCを購入した。Windows 10の[設定]−[ディスプレイ]−[拡大縮小とレイアウト−テキスト、アプリ、その他の項目のサイズを変更する]では「125%」が推奨設定されており、デフォルト設定がこれになっていた。この設定では、原寸(100%)よりも文字が25%大きく表示されるわけだ。つまり同時に表示できる文字数は、100%設定のときよりもかなり少なくなってしまう。
しかしせっかくなら、高解像度をフルに使いたいと、ここの設定を100%に変更してみた。125%のときよりもたくさんの文字が表示されてよいのだが、やはり文字が小さすぎて、短時間ならまだしも、長時間の作業では文字を見るのがつらい。40インチ超のディスプレイは大画面だが、4Kは3840×2160ドットの高解像度表示となると、同じような問題がないだろうか?
そこで注目すべきは「ppi(pixel per inch)」である。これは単位長さ(1インチ)当たりにどれくらいピクセルが表示されているか(ピクセルがどれくらい混み合っているか)を表す指標で、ppiの値が大きいほどピクセル密度が高く、同じドット数の文字を表示した場合、ディスプレイにはより小さく表示されることになる。そこで先ほどの100%では見えにくかった13.3インチ−FullHDのppiと、40/42/49インチ−4Kのppiをそれぞれ計算してみた。
| ディスプレイサイズ | 解像度 | ppi |
|---|---|---|
| 13.3 | FullHD(1920×1080) | 166 |
| 40 | 4K(3840×2160) | 110 |
| 42 | 4K(3840×2160) | 105 |
| 49 | 4K(3840×2160) | 90 |
| ディスプレイサイズ−解像度とppiの関係 | ||
このように、40インチなら、4K解像度でも110ppiと、13.3インチFullHDの166ppiよりはかなり大きめに表示されることが分かる。
人にもよるので一概には言えないが、筆者は40インチクラスのディスプレイで、4K解像度を100%のディスプレイ設定(特に文字などを拡大しない)で常時使っているが、特に見えにくいと思ったり、目の疲労が大きいと思ったりすることはない(ちなみに筆者は老眼である)。42インチや49インチなら、さらに大きめに表示されるので、全く問題ないだろう。
消費電力が意外と大きい点に注意
40インチクラスになると、消費電力も50Wから機種によっては100Wを超えるものもある。オフィスで標準的な20インチクラスが30W前後なので、特に台数を多く導入するような場合は、消費電力も気を使った方がいいだろう。
事前調査1:物理的に置けるのか?
よーし、じゃあ価格比較サイトなどを開いて、4K対応ディスプレイに絞り込んで、価格の安い順にソートして……と、はやる気持ちを落ち着かせて、まずは大画面ディスプレイを設置できる環境なのか、事前に調査を行おう。
40インチ超ディスプレイは正直デカい。小さな事務机クラスだと、横幅がはみ出して置けない場合があるので注意だ。
次の図は、40インチ、43インチ、49インチディスプレイの平均的な幅と高さをまとめたものだ。もちろん、実際のサイズは機種によって微妙に違うわけだが、大筋これくらいのサイズだろう。
ちなみに奥行きについては記載しなかったが、液晶ディスプレイ本体の奥行き(厚さ)自体は、ほんの数センチといったところだ。ディスプレイ製品のスペックで奥行きを見ると、20センチ以上もある場合が多い。これはディスプレイ本体のサイズではなく、ディスプレイを設置するための脚部のサイズである。まあそれでも20センチ程度であれば、奥行き自体が設置の障害になることは少ないだろう。
高さの方は40〜49インチで60センチ〜70センチ程度。これも実際には、ディスプレイ本体の高さに設置用の足の高さを加えたものである。70センチくらいなら、高さもあまり問題にならないようにも思うが、ここに落とし穴がある。これについては後で詳しく説明しよう。
ディスプレイは作業机に設置することになるだろう。机のサイズもまちまちだが、標準的なオフィスデスクの幅は、1000ミリ(100センチ)、1100ミリ(110センチ)、1200ミリ(120センチ)、1400ミリ(140センチ)となっている。数値だけ比較すれば、一番小型の1000ミリ幅の机でも、40インチなら何とか、43インチでもギリギリ置けるかもしれないが、49インチは横にはみ出してしまう。
なお重量は、10〜12kg程度で思ったほど重くない。ビジネス机ならば重量が問題になるようなことはなさそうだ。
事前調査2:大きいのはいいけど、見上げるのはつらいぞ!
横幅が大丈夫なら、後は問題なく大型ディスプレイを設置できると思いがちだが、実は高さのチェックがかなり大事だ。
先ほどの図で、49インチディスプレイの高さは、足の高さも入れて70センチ程度になると述べた。どういうわけだか、49インチ級のディスプレイの中には、40インチクラスと大して値段が変わらず安価なものが売っている。「どうせ買うなら大きい方がいいだろう」と思いがちだが、本当にここは慎重に選んでもらいたいポイントだ。
試しに、自分の机に座って、ディスプレイを置くあたりの距離で、メジャーで机から68センチの高さ(49インチの高さ)を測って、メジャーのメモリを見てみてほしい。よほど座高が高くないかぎりは、机から68センチの位置はかなり見上げる感じになるはずだ。
証券会社のディーリングルームなんかを見ると、上下左右で多面のマルチディスプレイにしているところを目にするので、ちょっと見上げるくらいはどうってことはないだろう……、と思いがちだ。しかしディーリングルームのそれは、(たぶんだけど)株価の指標やグラフなど全体を見渡すのが目的で、1カ所をじっと見るようなことはあまりしないのではないか。
これに対し、一般的なオフィスでのPC用途では、電子メールやWebブラウジングなど、1カ所をじっと見ることが多いと思う。実際、一定時間上を見上げて、そのまま視線を固定してみてほしい。首の後ろ側がけっこうきつくなってくるはずだ。
これを実際に確かめるためにおすすめしたいのは、大きめのダンボールか何かで、検討している大型ディスプレイと同等サイズの板面を作って、それを机のディスプレイ設置位置に置き、作業するイスに座って、ディスプレイで作業しているつもりで板面の四隅を見渡してみることだ。
編集部でも、これを作って置いて確かめてみた。やはり想像で仮置きする「エア大画面ディスプレイ」よりも、実際の板面があると、より使ったときの感覚をイメージしやすい。仕事にもよるが、場合によっては長時間にわたってディスプレイを見ながら作業するわけだから、大画面であることが必要以上の疲労につながらないかどうか、慎重に確認してほしいポイントである。
事前調査3:PC本体の方は4K対応しているのか?
当然のことながら、40インチ超4K対応ディスプレイを買うのだから、最大解像度の3840×2160ドットで使いたいのは当然だ。せっかくディスプレイを大きくしても、グラフィックスカードが低解像度しかサポートしていなければ、無駄に大きな画像が荒い画素で表示されるばかりだ。
正直なところ、日本のオフィスでは利用ケースが多いと思われるノート型PCでは、開発者やデザイナーなどを対象とした高スペックモデルでなければ4K出力には対応していないことが多い。その場合、USB接続の4K対応ディスプレイアダプターを増設するという手もある。ただし描画速度はあまり速くなく、性能には期待し過ぎない方が無難だ。性能も追い求めるなら、ディスプレイだけでなく、PC本体の買い替えも必要になる。
またデスクトップPCでも、少し前の古い機種や低価格モデルだと、グラフィックスカード(特に内蔵グラフィックスデバイス)が4K出力に対応していない場合がある。
ただしデスクトップPCで、本体にグラフィックスカードを追加できる場合は、グラフィックスカードだけを追加購入して、ディスプレイ出力を4K対応にすることができる。
グラフィックス出力が4K対応しているかどうかを確認する方法
PCやグラフィックスカードのマニュアルには、ディスプレイ出力の最大解像度がスペック(仕様)として記されているはずだ。そこで4Kの解像度(3860×2160ドット以上)に対応しているか調べるのが安心・確実だ。
リフレッシュレートは30Hzで大丈夫?
上記のスペックシートにある「@24Hz」「@60Hz」はリフレッシュレート、すなわち画面表示の更新頻度の上限を表している。これが30Hzぐらいだと、描画内容が素早く変化するアプリケーション(具体的には動画再生やゲームなど)では、スムーズに表示されない、カクカクした動きになることがある。一方、一般的なビジネスアプリケーションなら支障を感じないことも多いだろう。
とはいえ、こうした感覚の問題は個人差も大きいので、実際に試してみて、支障を感じるなら60Hz以上で4Kを表示できるグラフィックスにアップグレードすればよいだろう。
ディスプレイインタフェースの規格で4K対応か判定できる?
上記のスペックシートにある「HDMI」「DisplayPort」「DVI-D」は、ディスプレイとPC(およびその他の映像機器)をつなぐためのインタフェース規格の一種だ。このうち4Kに対応しているのは事実上、HDMIとDisplayPortのどちらかと言ってよい。もしPCがDVIまたはVGA(アナログRGB、ミニD-Sub 15ピンコネクター)しか搭載していないなら、4Kには対応していないと判断してよいだろう。
もっともHDMIが搭載されているからといって安心はできない。HDMIにはバージョンがいくつかあり、それが1.3a以前だと4Kには対応していないからだ。
さらにいえば、HDMI 1.4xやDisplayPort 1.0/1.1だと前述のリフレッシュレートが30Hz以下に限られる。60Hzで4Kを表示するにはHDMI 2.0以降あるいはDisplayPort 1.2以降に対応している必要がある。
古いケーブルの使い回しには要注意
ディスプレイケーブルも4Kに対応している必要がある。例えばHDMIの場合、ディスプレイとPCが4K対応でも、ケーブルが古い(「ハイスピードタイプ」ではなく「スタンダードタイプ」と呼ばれる)ものだと、4Kの解像度で表示できなかったり、リフレッシュレートが30Hz以下に制限されたりすることがある。
ただ、多くの4Kディスプレイには4K対応のケーブルが標準で付属している。それが使えるなら安心だ。
しかし例えばMini DisplayPortのように、対応ケーブルが付属していないことが多いコネクターの場合は、新たな4K対応ケーブルを買うことになりがちだ。ディスプレイケーブルは意外と高いので注意が必要だ(PC用で2000〜4000円、Mac用だと6000〜8000円などということもある)。
次ページでは、40インチ超4Kディスプレイを選ぶ際のチェックポイントについて見ていこう。
Copyright© Digital Advantage Corp. All Rights Reserved.

 弊社ソフト開発者が導入した、めくるめく40インチ4Kディスプレイ×3面環境
弊社ソフト開発者が導入した、めくるめく40インチ4Kディスプレイ×3面環境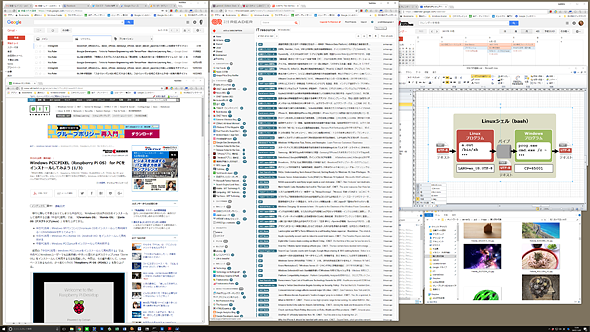 4K解像度のデスクトップ
4K解像度のデスクトップ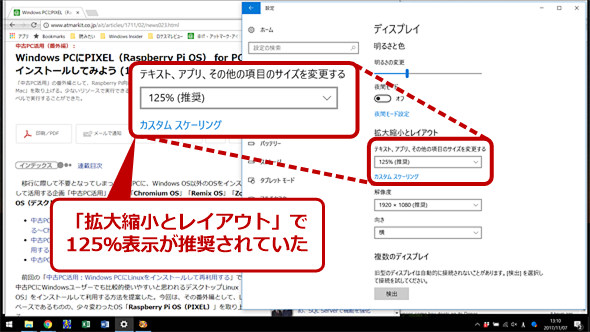
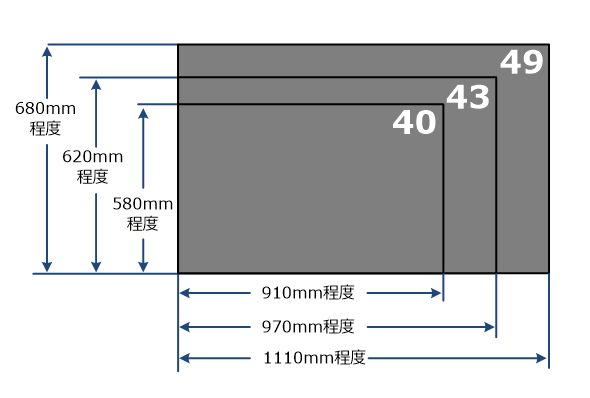 40インチ、43インチ、49インチディスプレイの標準的な大きさ
40インチ、43インチ、49インチディスプレイの標準的な大きさ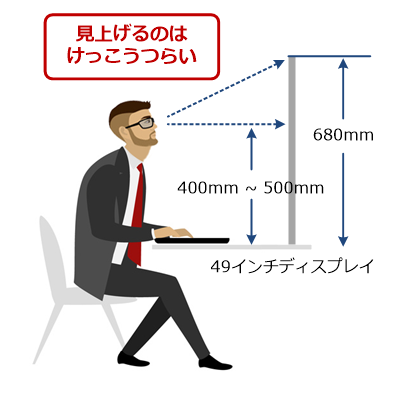 視線よりも上の方を見上げ続けるのはけっこうつらい
視線よりも上の方を見上げ続けるのはけっこうつらい 編集部で設置確認用に作ったダンボール
編集部で設置確認用に作ったダンボール PCのマニュアルに記載されていたディスプレイ出力の最大解像度
PCのマニュアルに記載されていたディスプレイ出力の最大解像度


