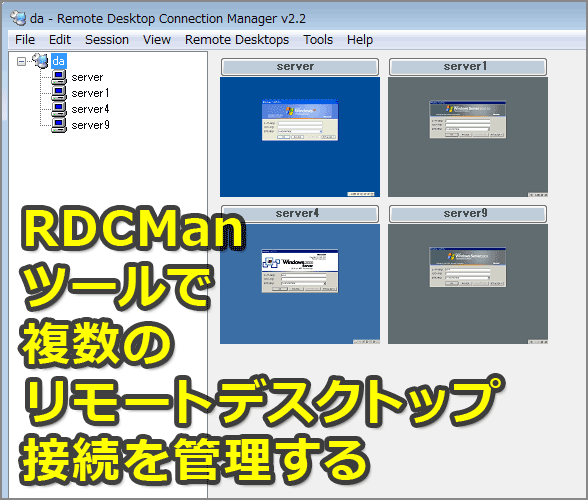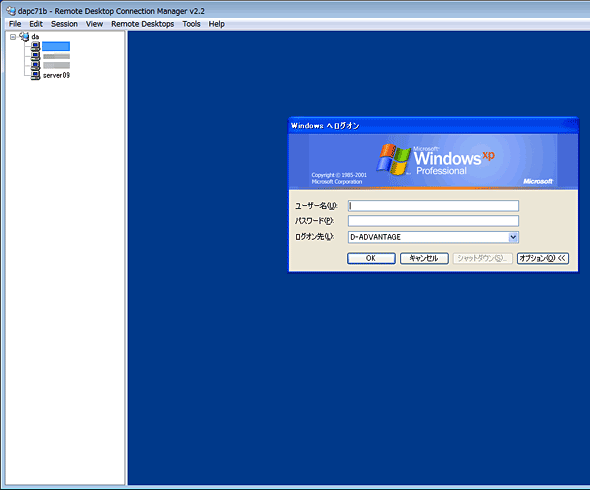「RDCMan」ツールで複数のリモートデスクトップ接続を管理する【Windows OS】:Tech TIPS
社内あるいはデータセンターにある複数サーバへ同時にリモートデスクトップ接続をしたとき、どの画面がどのサーバなのか分からなくなって混乱したことはないだろうか? Microsoft提供の「RDCMan」ツールで、複数のリモートデスクトップ接続を一括管理する方法を紹介する。
対象:Windows XP/Windows Vista/Windows 7、Windows Server 2003/Windows Server 2008/Windows Server 2008 R2
複数同時にリモートデスクトップ接続をするとサーバを間違えてしまう!
修正プログラムの適用など、サーバを一斉にメンテナンスする際、社内やデータセンター内の複数のサーバにリモートデスクトップで接続することがある。
このような場合、現在接続しているサーバが分からなくなったり、誤って目的ではないサーバに対して作業を行ったりしてしまうことがある。特に台数が多いと、こうしたミスが起こりがちだ。
このような複数のサーバをリモートデスクトップで接続する際に便利な「Remote Desktop Connection Manager(RDCMan)」と呼ぶツールが、Microsoftから無償で提供されている。このツールを使うことで、複数のサーバをグループで管理したり、接続状態をサムネイルで確認したりできる。
本Tech TIPSでは、このRDCManツールを紹介する。
RDCManツールの入手とインストール
RDCManは、以下のMicrosoftのサイトからダウンロードできる(原稿執筆時点のバージョンはv2.2)。日本語版は提供されていないものの、それほど複雑な機能が提供されているわけではないので、英語版でも困ることはないだろう。
- Remote Desktop Connection Manager(Microsoft Learn)
ダウンロードした[RDCMan.zip]を解凍して[RDCMan.exe]を取り出し、実行するとRDCManが起動する。
なお、Windows XPとWindows Server 2003では、バージョン6以上のリモートデスクトップ接続クライアントが別途必要である。
RDCManツールの設定
RDCManを起動すると、2ペインのウィンドウが開く。左ペインがリモートデスクトップ接続を「グループ」で管理するもの、右ペインがリモートデスクトップ画面やサムネイルを表示するものとなっている。
まず、[File]−[New]メニューを選択し、グループを作成する。例えば、社内サーバならば「社内」(デフォルトでは、インストール先のフォルダに「社内.rdg」という設定ファイルが作成される)としておく。複数のグループの登録が可能なので、Windows OSや管理する単位で分けておくと便利だろう。なお編集部で試した限り、日本語のグループ名も問題なく利用できた。
この作成したグループに対して、ログオン資格情報などを設定する。左ペインのグループ名を右クリックし、[Properties]メニューを選択する。[File Properties]ダイアログが開くので、[Logon Credentials]タブで、このグループのサーバに適用するログオン資格情報を入力する。
![[File Properties]ダイアログの画面](https://image.itmedia.co.jp/ait/articles/1006/04/wi-1309rdcman01.png) [File Properties]ダイアログの画面
[File Properties]ダイアログの画面[Logon Credentials]タブで、このグループのサーバに適用するログオン資格情報を入力する。デフォルトでは、インストールしたPCのログオン資格情報が設定されている。
(1)異なるログオン資格情報を入力する場合、まず[Inherit from parent]のチェックを外す。
(2)グループのサーバに適用するログオン資格情報を入力する。
[Remote Desktop Settings]タブでは画面サイズや色数などの設定も可能だ。
次にこのグループに対して、サーバを追加していく。左ペインのグループ名を右クリックし、メニューから[Add Server]を選択する。[Add Server]ダイアログが開くので、ここの[Server Settings]タブでサーバ名を入力する。デフォルトでは、サーバ名と表示名(Display name)は同じものになるので、変更したい場合は、「Display name」を書き換える。
![[Add Server]ダイアログの[Remote Desktop Settings]タブの画面](https://image.itmedia.co.jp/ait/articles/1006/04/wi-1309rdcman02.png) [Add Server]ダイアログの[Remote Desktop Settings]タブの画面
[Add Server]ダイアログの[Remote Desktop Settings]タブの画面[Server Settings]タブでサーバ名を入力する。そのほかのタブの設定は、グループで設定した内容が引き継がれる。個別に変更したい場合は、[Inherit from parent]のチェックを外して、必要な項目を入力すればよい。[Remote Desktop Settings]タブでは、リモートデスクトップ画面の解像度や色数が設定できる。
(1)個別に設定する場合は、このチェックを外す。
(2)色数をプルダウンリストから選択する。
(3)リモートデスクトップの解像度を選択する。
そのほかのタブは、デフォルトでグループに設定しているものが引き継がれるようになっている(個別に変更も可能)。
RDCManツールでリモートデスクトップに接続する
リモートデスクトップ接続を実行するには、左ペインのサーバ名を右クリックして[Connect server]メニューを選択する。ログオン資格情報を変更して接続したい場合は、[Connect server as]メニューの方を選ぶこと。
グループに登録している全サーバへ同時に接続したい場合は、グループ名を右クリックして同様に[Connect server]メニューを選択すればよい(ログオン資格情報を変更して接続したい場合は[Connect server as]メニューを選択)。
サーバ名で接続した場合は、右ペインにリモートデスクトップの画面が表示される。グループ名の場合は、グループに登録している全てのサーバの画面がサムネイルで表示される。このサムネイルのサイズは、RDCManの[Tools]−[Options]の[Client Area]タブで変更できる。
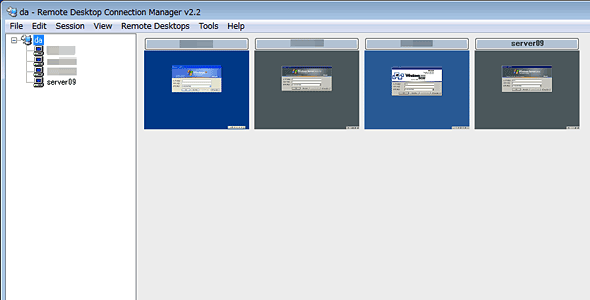 リモートデスクトップ接続後のRDCManの画面――グループ選択時
リモートデスクトップ接続後のRDCManの画面――グループ選択時リモートデスクトップ接続の確立後、左ペインでグループ名を選択したところ。右ペインにはサムネイルで各リモートデスクトップの画面が表示される。
フルスクリーン表示にしたい場合は、リモートデスクトップ接続後、左ペインでサーバ名を右クリックし、[Full Screen]メニューを選択すればよい。ログオフなども、サーバ名の右クリックメニューから実行できる。
複数のサーバを管理している管理者ならば、RDCManツールを利用することで作業効率を大幅に向上させることができるだろう。
■この記事と関連性の高い別の記事
■更新履歴
【2010/07/14】RDCManツールのダウンロード先リンクが間違っておりましたので、修正しました。
【2010/06/04】初版公開。
Copyright© Digital Advantage Corp. All Rights Reserved.