Windowsで知らないうちにOffice付属のIMEに切り替わる現象を解消する(Office IME完全削除編):Tech TIPS
Microsoft Officeをインストールすると、デフォルトで付属の「Office IME」もインストールされる。だがOfficeの修正プログラムを適用すると、普段使っているIMEに代わってOffice IMEがデフォルトに切り替わることがある。これを防ぐにはOffice IMEをシステムから完全に削除する。
対象ソフトウエア:Office 2003/Office 2007
解説
Microsoft Officeスイートには「かな漢字変換プログラム」すなわちIME(Input Method Editor)が同梱されている。例えばOffice 2003にはOffice IME 2003、Office 2007にはOffice IME 2007がそれぞれ含まれており、デフォルトでOfficeと一緒にインストールされる(以下、まとめて「Office IME」と記す)。ただ、Windows OSでは複数のIMEをインストールして切り替えながら利用できるため、Office IMEがインストールされたまま、使い慣れたIMEを選んで利用している場合が多いだろう。
ところが、自分でIMEを切り替えた憶えはないのに、ある日突然、何かの拍子に普段のIMEからOffice IMEに切り替わってしまうことがある。その原因の1つとしては、例えば知らないうちにIMEを切り替えるキー操作(デフォルトでは[左Alt]+[Shift]キー)を行ってしまうことが挙げられる。こうした場合は、TIPS「不要なかな漢字変換プログラムを削除する」の方法でOffice IMEを削除すれば解消できる。
しかしOffice IMEに限っては、上記TIPSの対策をした後でも、再び復活してデフォルトのIMEに切り替わることがしばしばある。たとえ手動で普段のIMEに戻しても、数カ月後に再びOffice IMEに切り替わってしまうのである。
筆者が確認した限りでは、Officeの修正プログラムを適用するとOffice IMEへの切り替わりが発生することがある。例えばマイクロソフトの月例セキュリティ・アップデートの際、Microsoft Updateや自動更新によってOfficeのセキュリティ修正プログラムを適用した場合が挙げられる。ただし、すべてのOffice用修正プログラムが該当するわけではなく、WordやExcel、Outlookなど個別のアプリケーション用修正プログラムの適用では発生しないこともあるようだ。その一方で、明らかにOffice IMEを更新しないOffice用修正プログラムなのに本現象が発生することがある。
とはいえ、セキュリティ修正プログラムを適用せずに脆弱性を放置するわけにもいかない。
原因はともかく、この問題は、Office IMEをシステムから「完全に」削除することで解消できる。もちろんOffice IMEは利用できなくなるが、使い慣れたIMEのみを利用しているなら支障はないだろう(筆者はOffice IMEを完全に削除してジャストシステムのATOKシリーズを数年に渡って使い続けているが、特に問題は生じていない)。本稿では、Office 2003とOffice 2007に付属するIMEを対象に、その完全な削除の手順を説明する。
操作方法
Office IMEを完全に削除するには、Officeのセットアップ・ウィザードを起動する必要がある。それには、OSごとに次の手順を実行する。
- Windows XP:
コントロール・パネルの[プログラムの追加と削除]アプレットを開いて、対象のOfficeの項目を選択し、[変更]ボタンをクリックする - Windows Vista/Windows 7:
コントロール・パネルの[プログラムと機能]アプレットを開いて、対象のOfficeの項目を選択し、右クリックしてコンテキスト・メニューから[変更]を選択する
セットアップ・ウィザードの操作手順は、Office 2003とOffice 2007で異なるので、以下では別々に説明する。
●Office 2003の場合
Office 2003のセットアップ・ウィザードが起動したら、最初の「メンテナンス モード オプション」画面で[機能の追加/削除]を選択する。次の「カスタム セットアップ」画面では、[アプリケーションごとにオプションを指定してインストール]にチェックを入れて次に進む。
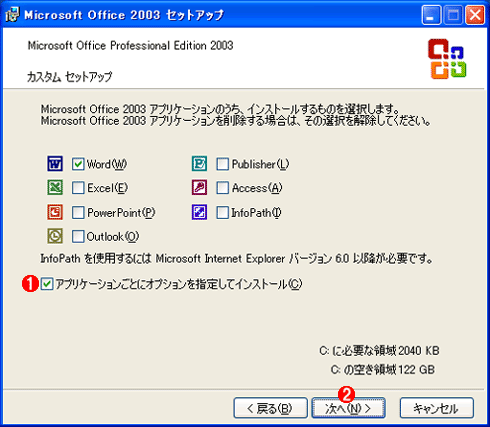 コンポーネント単位のインストール/削除を選択する
コンポーネント単位のインストール/削除を選択するこの「カスタム セットアップ」画面では、以下のようにコンポーネント単位のインストール/削除の画面へ進む。
(1)これにチェックを入れてオンにする。
(2)これをクリックする。→[A]へ
「詳細なカスタマイズ」画面が表示されたら、コンポーネントのツリーから[Office 共有機能]−[入力システムの拡張]−[IME]を見つけ、[インストールしない]という設定に変更する。
[A]
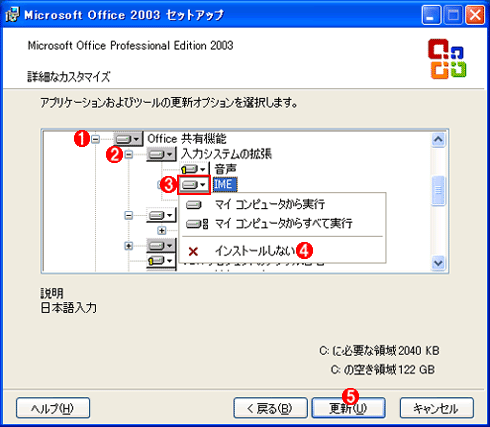 Office IMEを削除する
Office IMEを削除するこの「詳細なカスタマイズ」画面で「IME」というコンポーネントを見つけ、「インストールしない」という設定に変更する。
(1)ここからサブ・ツリーを展開する。
(2)ここからサブ・ツリーを展開する。
(3)これをクリックすると、プルダウン・メニューが表示される。
(4)これを選択し、(3)のアイコンに削除を表す×マークが付くことを確認する。
(5)これをクリックすると、実際の削除作業が始まる。
あとはウィザードを進めていけばOffice IMEの削除は完了する。
●Office 2007の場合
Office 2007のセットアップ・ウィザードが起動したら、最初の画面で[機能の追加/削除]を選択する。次の「インストール オプション」画面で、コンポーネントのツリーから[Office 共有機能]−[Microsoft Office IME (日本語)]を見つけ、[インストールしない]という設定に変更する。
[A]
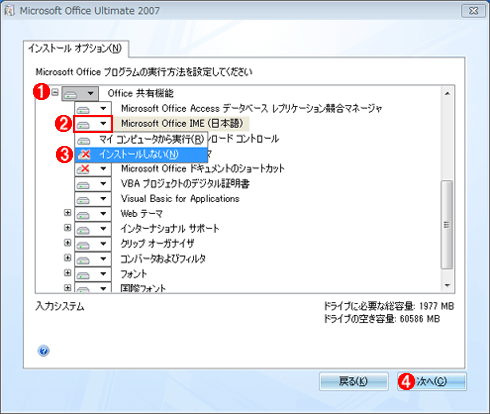 Office IMEを削除する
Office IMEを削除するこの「インストール オプション」画面で「Microsoft Office IME (日本語)」というコンポーネントを見つけ、「インストールしない」という設定に変更する。
(1)ここからサブ・ツリーを展開する。
(2)これをクリックすると、プルダウン・メニューが表示される。
(3)これを選択し、(2)のアイコンに削除を表す×マークが付くことを確認する。
(4)これをクリックすると、実際の削除作業が始まる。
あとはウィザードを進めていけばOffice IMEの削除は完了する。
■この記事と関連性の高い別の記事
- Office 2010以前のOffice製品でIME 2010を利用する(TIPS)
- 修正プログラムを適用してIME 2007の変換精度を向上させる(TIPS)
- Windows/Office付属のIMEの起動キーを変更する(TIPS)
- Windows 8.1で日本語が入力できない場合の対処方法(IME設定同期編)(TIPS)
- Windowsに複数のバージョンのOfficeをインストールする(TIPS)
- Office Updateサイトが閉鎖される前にやっておくべきこと(TIPS)
Copyright© Digital Advantage Corp. All Rights Reserved.




