USBフラッシュメモリで起動するWindows 7のシステム修復ディスクを作る:Tech TIPS
事前に「システム修復ディスク」を作成しておけば、「スタートアップ修復」などの機能を利用してシステムの回復を試みることができる。ただし、システム修復ディスクはCD/DVD-Rにしか作成できず、修復にはCD/DVDドライブが必要になる。diskpartコマンドを使えば、USBフラッシュメモリ上にWindows 7のシステム修復ディスクが作成できる。
対象OS:Windows 7
解説
右の関連記事で解説しているように、何らかのトラブルでWindows 7が起動できなくなった際に備えて、システム修復ディスクを作成しておくとよい。システム修復ディスクがあれば、Windows 7が起動できなくなっても、システム修復ディスクから起動して、「スタートアップ修復」や「システムの復元」などの修復作業が実行できるからだ。
ただシステム修復ディスクは、書き込み型のCD/DVDメディアのみに作成可能で、残念ながらUSBフラッシュメモリなどに直接作成することはできない。DVDドライブを内蔵していないノートPCなどを修復する際に、別途ドライブを用意しなければならないなど、「いざ!」というときに少々面倒となる。
そこで、システム修復ディスクをUSBフラッシュメモリ上に作成して、起動できるようにする方法を紹介する。いまやUSBポートは、ほとんどのPCに実装されており、USBフラッシュメモリからOSなどを起動することも可能となっている。USBフラッシュメモリ上にシステム修復ディスクを作成しておけば、万一の際にもすぐに復旧作業に入れる。
操作方法
●仮想CD/DVD-Rドライブを使ってシステム修復ディスクを作成する
右の関連記事で解説している手順でシステム修復ディスクを作成する。CD/DVD-Rドライブを持っており、この手順でシステム修復ディスクが作成できる場合は、この項をスキップして、「USBフラッシュメモリにシステム修復ディスクをコピーする」に進むこと。
最近のノートPCでは、CD/DVDドライブが標準ではなく、別途用意しなければならない機種も多く、システム修復ディスクの作成自体が困難な場合がある。このようなPCでは、わざわざ外付けCD/DVD-Rドライブを用意しなくても、書き込み可能な仮想CD/DVDドライブ・ソフトウェアを利用すればシステム修復ディスクが作成できる。
ただ、編集部で調べた限り、フリーソフトウェアでは書き込み可能なCD/DVDドライブをエミュレートできるものは見つからなかった。
有償製品では、H+H SoftwareのVirtual CD v10(29.95ユーロ)またはPhantombilityのPhantom Burner(29.95ドル)などがあった。ちなみにVirtual CD v10は30日の試用版(デモ・バージョン)が、Phantom Burnerは書き込み可能なCDの容量が50Mbytes、DVDの容量が1.4Gbytesに制限される試用版がそれぞれ提供されている(システム修復ディスクの容量は159Mbytesなので、Phantom BurnerでもDVDモードを利用すれば作成可能だ)。
- Virtual CD v10(H+H Software)
- Phantom Burnerのダウンロードページ(Phantombility)
編集部で試した限り、どちらの仮想CD/DVD-Rドライブ・ソフトウェアでもWindows 7のシステム修復ディスクは作成可能であった(Virtual CD v10では、システム修復ディスクの作成完了後、ディスクが入っていない旨のエラー・ダイアログが表示されたが、システム修復ディスク自体は作成できた)。ここでは、Phantom Burnerを使う方法を紹介しておこう。
Phantombilityの上記のWebページを開き、右側の「Phantom Burner 2.0」枠にある[Download]ボタンをクリックし、インストール・パッケージをダウンロードしたのち、インストールを行う。インストール後、念のためシステムを再起動しておこう。[コンピューター]を開くと、Phantom Burnerによる仮想BD-RE(Blu-ray Disc Rewritable)が適当なドライブ・レターに割り当てられているはずだ。
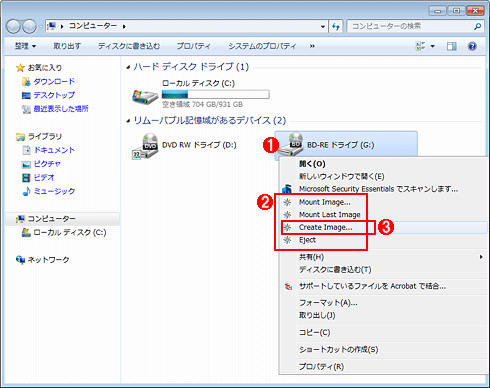 Phantom Burnerによる仮想BD-REドライブ
Phantom Burnerによる仮想BD-REドライブPhantom Burnerをインストールすると、[コンピューター]に適当なドライブ・レターで仮想BD-REドライブが登録される。このドライブの右クリック・メニューには、「Mount Image」などのPhantom Burnerのメニューが追加されている。
(1)Phantom Burnerにより追加された仮想BD-REドライブ。
(2)右クリック・メニューには、「Mount Image」などのPhantom Burnerのメニューが追加される。
(3)[Create Image]を選択して、空のメディアを作成する。→[A]へ
システム修復ディスクをここに作成するには、先に空のメディア(空のDVDイメージ・ファイル)を仮想BD-REドライブにセットする必要がある。そこで、仮想BD-REドライブの右クリック・メニューを開き、[Create Image]を選択する。試用版の場合、試用版の制限について書かれたダイアログが表示されるので、ここで[いいえ]ボタンをクリックする。
[A]
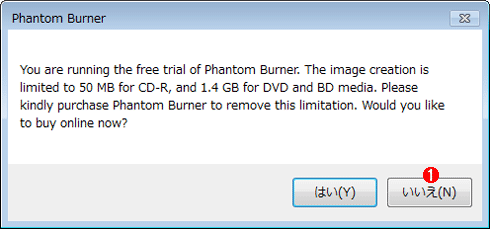 試用版の制限について書かれたダイアログ
試用版の制限について書かれたダイアログCD-Rは50Mbytes、DVD/Blu-rayは1.4Gbytesに容量が制限される旨の警告が表示される。
(1)[いいえ]ボタンをクリックすると、メディアの作成ダイアログが表示される。→[B]へ
メディアの作成ダイアログ([名前を付けて保存]ダイアログ)が表示されるので、ここでファイルの保存先とファイル名などを指定して、空のDVDイメージ・ファイルを作成する。なお、「Media」のプルダウン・リストでは、「DVD+RW」を選択すること。
[B]
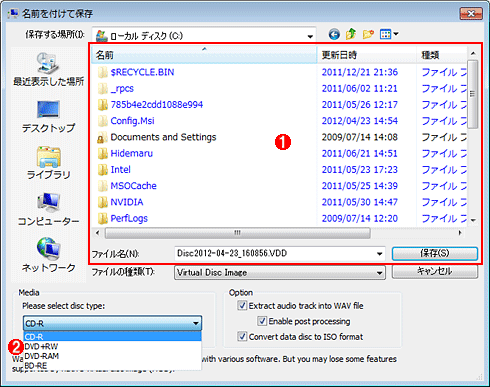 メディアの作成ダイアログ
メディアの作成ダイアログここでファイルの保存先とファイル名などを指定して、空のDVDイメージ・ファイルを作成する。
(1)DVDイメージの保存先とファイル名を指定する。
(2)ここで、「DVD+RW」を選択する。
これで、空のDVDイメージ・ファイルが挿入された状態の仮想DVD+Rドライブが用意されたことになる。あとは、右の関連記事で紹介した手順で、システム修復ディスクを作成すればよい。この際、書き込み先ドライブとして、Phantom Burnerによる仮想BD-REドライブを指定すれば、外付けCD/DVDドライブを用意しなくても、システム修復ディスク(のイメージ)が作成できる。
●USBフラッシュメモリにシステム修復ディスクをコピーする
次に、USBフラッシュメモリから起動可能なシステム修復ディスクを作成しよう。作成したシステム修復ディスクをドライブにセット(仮想CD/DVD-Rドライブ・ソフトウェアを利用してシステム修復ディスクのDVDイメージ・ファイルを作成した場合は、そのDVDイメージ・ファイルを仮想CD/DVDソフトウェアにマウントする)し、USBフラッシュメモリ(容量160Mbytes以上のもの)をUSBポートに差しておく。
右の関連記事を参考に、インストールDVDの内容をUSBフラッシュメモリにコピーする代わりに、システム修復ディスクの内容をコピーすれば、システム修復ディスクが起動可能なUSBフラッシュメモリ上に作成できる。
下画面を参考に、diskpartコマンドを実行して、USBフラッシュメモリのフォーマットなどを行う。
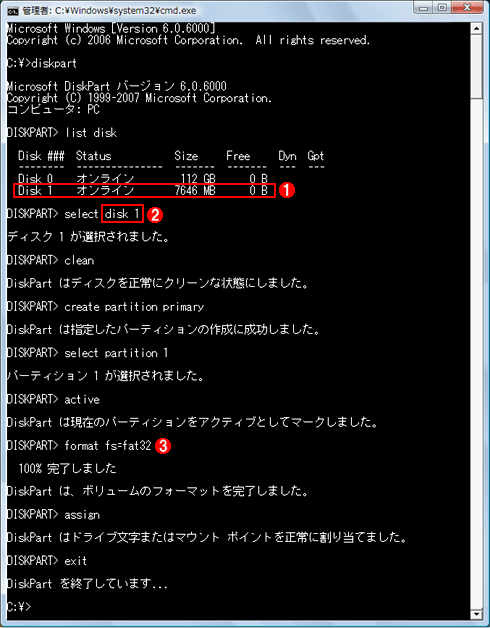 diskpartコマンドを実行した結果の画面
diskpartコマンドを実行した結果の画面diskpartコマンドを使って、USBフラッシュメモリをフォーマットなどする。各コマンドを実行すると画面のようなメッセージなどが出力される。
(1)サイズ情報と表示順序などに基づいて、USBフラッシュメモリのディスク番号を確認する。このシステムでは、ハードディスクが「Disk 0」なので、USBフラッシュメモリのディスク番号はその次の「Disk 1」になっている。複数のハードディスクが接続されているなどすると、USBフラッシュメモリのディスク番号が異なるので注意が必要。
(2)USBフラッシュメモリ((1))のディスク番号を指定する。
(3)FAT32でUSBフラッシュメモリをフォーマットする。容量の大きなUSBフラッシュメモリを利用する場合は、NTFSでフォーマットしてもよい。その際のオプションは、「fs=ntfs」になる。
その後、以下のコマンドを実行し、Windows 7のシステム修復ディスクの内容をすべてUSBフラッシュメモリにコピーする。ここでは、システム修復ディスクがD:ドライブ、USBフラッシュメモリがE:ドライブに割り当てられている例を示す。
C:\>xcopy D:\*.* /s/e/f E:\
C:\>cd /D D:\boot
D:\boot>bootsect /nt60 E:
最後のbootsectコマンドは、Windows Vista/7のインストールDVDのbootフォルダにあるので、インストールDVDが手元にある場合は、それを利用するのが手っ取り早い。
インストールDVDがない場合は、以下のURLからWindows 7用の「Windows自動インストール キット(WAIK)」をインストールすれば、%ProgramFiles%\Windows AIK\Tools\PETools\x86フォルダ(32bit版)または%ProgramFiles%\Windows AIK\Tools\PETools\amd64フォルダ(64bit版)にbootsect.exeがあるので、これが利用できる(Windows AIKのインストールについては関連記事中のも参照のこと)。
- Windows 7用のWindows自動インストール キット(AIK)(マイクロソフト ダウンロード・センター)
これでブート可能なUSBフラッシュメモリによるシステム修復ディスクが作成できる。試しに、USBフラッシュメモリから起動できるように設定し、システム修復ディスクがUSBフラッシュメモリから実行できることを確認しておくとよいだろう。
■この記事と関連性の高い別の記事
- Windows 7のシステム修復ディスクを作成する(TIPS)
- 障害発生時の復旧に備えてWindows 10のシステム修復ディスクを作る(TIPS)
- Windows 8のシステム修復ディスクを作成する(TIPS)
- 修復セットアップでブート・メニューを復旧する(TIPS)
- STOPエラーからWindows 8/8.1を回復させる(TIPS)
関連記事
Copyright© Digital Advantage Corp. All Rights Reserved.

 Windows 7のシステム修復ディスクを作成する
Windows 7のシステム修復ディスクを作成する 障害発生時の復旧に備えてWindows 10のシステム修復ディスクを作る
障害発生時の復旧に備えてWindows 10のシステム修復ディスクを作る Windows 8のシステム修復ディスクを作成する
Windows 8のシステム修復ディスクを作成する STOPエラーからWindows 8/8.1を回復させる
STOPエラーからWindows 8/8.1を回復させる


