Excelで全てのセルの列幅を一括自動調整する:Tech TIPS
Excelでセル幅を超えるデータを入力すると、一部のデータが隠れたり、“#”などとなってしまってデータが正しく表示されない。このような場合には、列幅の自動調整機能が便利だ。シート全体の列幅を自動調整したければ、シート全体を選択状態にして、自動調整を実行する。
対象ソフトウェア:Excel 2000 / Excel 2002 / Excel 2003
解説
Excelで表を作成しているうちに、入力した文字がセルの範囲をこえてしまうと、入力したデータが正しく表示されず、セルに入りきれない文字が見えなくなってしまったり、「#####」という表示になってしまったりする場合がある。こんなときは、列幅の自動調整機能を使うと便利である。列幅を調整するには、調整したい列の上部にある見出し行の、セルの右側の境界線部分をダブルクリックする。
するとこのように、同一列に含まれるセルのうち、最も長いデータのセルに合わせて、セル幅が自動調整される。ただしこの場合でも、自動調整される列は1つだけだ。しかし場合によっては、シートに含まれるすべての列幅を自動調整したいこともあるだろう。
操作方法
●Excel 2000/2002の場合
シートに含まれるすべての列の幅を自動調整するには、シート全体を選択状態にして、見出し行のどこかの列境界を先の例同様にダブルクリックすればよい。
シート全体を選択する際、Excel 2000/2002では、キーボードで[Ctrl]+[A]キーを1回だけ押せば、シート全体が選択状態になった。
●Excel 2003の場合
これに対しExcel 2003では、[Ctrl]+[A]キーを押した場合の挙動が少しだけ変わっている。
具体的な例を示そう。以下の画面は、Excel 2003でスケジュール管理用シートを作成しているところだ。ここで左上にある「10月の予定」をクリックして選択状態にし、[Ctrl]+[A]キーを押したところをキャプチャしたものである。
![Excel 2003で[Ctrl]+[A]キーを押したところ](https://image.itmedia.co.jp/ait/articles/0609/30/wi-796scr3.gif) Excel 2003で[Ctrl]+[A]キーを押したところ
Excel 2003で[Ctrl]+[A]キーを押したところこの画面は、左上にある「10月の予定」をクリックして選択状態にし、[Ctrl]+[A]キーを押したところである。Excel 2003で[Ctrl]+[A]キーを押すと、その時点で選択されているセルを含み、罫線もデータも含まない空白セルまでのセル領域が選択状態になる。この状態では、シート全体の列幅調整は行えない。
シート全体を選択していないので、この状態では、すべての列の幅(例えば右上の「11月の予定の日付の列」を自動調整することはできない。
意外に知られていないのだが、Excel 2003では、[Ctrl]+[A]キーを2回続けて押せば、シート全体が選択状態になる。例えば上の状態で、再度[Ctrl]+[A]キーを押す。すると次のように、シート全体が選択される。
この状態で見出し行の境界部分をダブルクリックすれば、すべての列幅を自動的に調整できる。
■この記事と関連性の高い別の記事
- 複数のシートをまとめて修正する(TIPS)
- Excelシートの特定のセルを編集禁止にする(TIPS)
- Excelのシートやセルを利用しやすいように表示する(TIPS)
- Excelで隠れたシートを素早く選ぶ(TIPS)
- 列幅の違う表を同じシート上で上下に並べるには(TIPS)
Copyright© Digital Advantage Corp. All Rights Reserved.


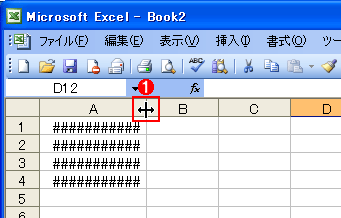 セル幅を超える数値が入力されているところ
セル幅を超える数値が入力されているところ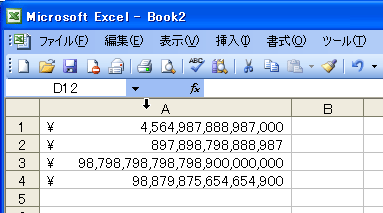 セルの境界線をダブルクリックしたところ
セルの境界線をダブルクリックしたところ![[Ctrl]+[A]キーを2回押したところ](https://image.itmedia.co.jp/ait/articles/0609/30/wi-796scr4.gif)



