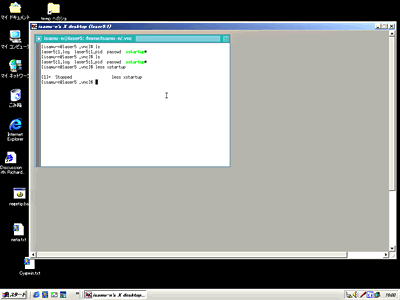WindowsでLinuxをリモート操作(前編):ゼロ円でできるXサーバ(1)(2/3 ページ)
VNCの入手とインストール
では、VNCを使ったリモートコントロール環境の構築方法を紹介しよう。
VNCのダウンロード
まず、LinuxおよびWindows用のVNCを入手しなければならない。ダウンロードは、下記のURLから行う。
ここで、用意されているフォームに名前、メールアドレス、社名などを入力し、Binary packagesの
- Linux 2.x for x86
- Windows 9x/2000/NT(Intel Win32)
にチェックを入れて[Proceed to download]を押す。これで、2001年3月31日現在では
- vnc-3.3.3r2_x86_linux_2.0.tgz
- vnc-3.3.3r9_x86_win32.zip
の2ファイルがダウンロードできる。
Linux用のVNCは、バイナリだけではなくソースも提供されているが、あえてソースからコンパイルすべき理由はないのでバイナリだけで十分だろう。
Linuxへのインストール
まずLinuxにVNCサーバをインストールしよう。ダウンロードしたvnc-3.3.3r2_x86_linux_2.0.tgzを以下の手順のように適当なディレクトリ(ホームディレクトリなど)で展開し、/usr/local/binにコピーする。/usr/local/binはrootでなければ操作できないので、途中でsuする。
$ tar zxvf vnc-3.3.3r2_x86_linux_2.0.tgz $ cd vnc_x86_linux_2.0 $ su - Password # cp vncviewer vncserver vncpasswd vncconnect Xvnc /usr/local/bin # mkdir -p /usr/local/vnc/classes # cp classes/* /usr/local/vnc/classes
これだけでインストールは完了だ。拍子抜けするほど簡単である。
VNCサーバの設定
次にVNCサーバの設定を行う。普段VNCを使うユーザーになり、そのユーザーのホームディレクトリに移動する。まずは.bashrcを編集して/usr/local/binにパスを通しておく。
$ cd $ vi .bashrc
などで.bashrcを開き、
PATH=$PATH:/usr/local/bin
の記述を追加する。そして
source .bashrc
で編集した.bashrcの内容を反映させる。
これでVNCサーバを起動させる準備が整った。VNCサーバ(Xvnc)は、vncserverというスクリプトにディスプレイ番号(下記コラム参照)を付加して起動する。
$ vncserver :1
ただし、初回起動時はパスワードの設定が必要だ。Password:とVerify:(確認)に対して、それぞれパスワードを入力する。これでVNCサーバが起動する。
You will require a password to access your desktops. Password: Verify: xauth: creating new authority file /home/isamu-n/.Xauthority New 'X' desktop is laser5:1 Creating default startup script /home/isamu-n/.vnc/xstartup Starting applications specified in /home/isamu-n/.vnc/xstartup Log file is /home/isamu-n/.vnc/laser5:1.log
ちなみに、VNCサーバの設定を変更した際は(この後さまざまな変更を行う)、VNCサーバを停止させて、あらためて起動する必要がある。VNCサーバの停止時も、起動時に指定したディスプレイ番号を付加する。
$ vncserver -kill :1 Killing Xvnc process ID XXX
コラム:ディスプレイ番号
ディスプレイ番号はVNCが仮想Xデスクトップを出力する場所で、本文の例では「:1」として明示しているが、番号を付けなければVNCサーバが自動的に付加する。VNCサーバをディスプレイ番号1で起動したら、VNCビューアは当然ながらディスプレイ番号1に対して接続しなければならない。 番号があるということは、つまり複数の仮想Xデスクトップを同時に出力できるということであり、ユーザーAが1番を、ユーザーBが2番を使って接続することも可能だ。この場合、ユーザーAとユーザーBそれぞれのマシンには異なる仮想Xデスクトップが表示される。
Windowsへのインストール
Windows版のVNCビューアもインストールは簡単だ。
vnc-3.3.3r9_x86_win32.zipを展開し、その中身を好きなフォルダに移動するだけでよい。特別な設定も必要ない。VNCビューアのプログラムはvncviewer.exeなので、ショートカットを作るなりして起動しやすいようにしておくといいだろう。
これで基本的な準備は終了。さっそくLinuxに接続してみよう。LinuxのVNCサーバを起動していない場合は、先にtelnetやsshを使ってVNCサーバを起動しておく。
$ vncserver :1 New 'X' desktop is laser5:1 Starting applications specified in /home/isamu-n/.vnc/xstartup Log file is /home/isamu-n/.vnc/laser5:1.log
次にWindows側でvncviewerを起動する。サーバのアドレスを聞かれるのでIPアドレスとディスプレイ番号を「:」で区切って、「192.168.33.8:1」のように入力する。
次にパスワードを聞かれるので、設定したパスワードを入力。
これで、WindowsのデスクトップにLinuxの画面が表示される。
Copyright © ITmedia, Inc. All Rights Reserved.

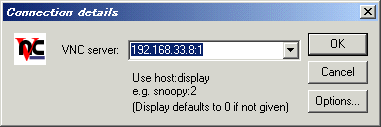 画面2 VNCビューアのサーバ指定ダイアログボックス
画面2 VNCビューアのサーバ指定ダイアログボックス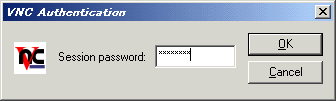 画面3 パスワード入力ダイアログボックス
画面3 パスワード入力ダイアログボックス