Windows XPで始める無線LAN:XPの標準サポートで無線LANはこう変わる(5/7 ページ)
本稿はService Pack未適用のWindows XPを対象とした記事です。Windows XP SP2での設定方法については、新記事「部内無線LAN導入実践講座(Windows XP編)(後編) 2.アクセス・ポイントとWindows XPクライアントのセットアップ」を参照してください。
それでは、実際にWindows XPが稼働するマシンに無線LANアダプタを追加して、すでに稼働している無線LANのネットワークに接続する手順を見てみよう。
今回は、最も一般的と考えられる「無線LANのアクセス・ポイントを通じてインターネットに接続する」という利用パターンを想定し、インフラストラクチャ・モードで利用するという前提で解説する。
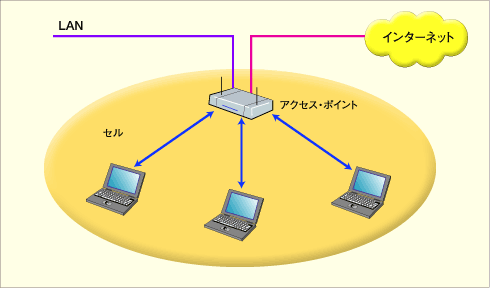 今回想定するネットワークの構成
今回想定するネットワークの構成今回は、アクセス・ポイントを介してインターネットに接続するという利用パターンを想定する。アクセス・ポイントとブロードバンド・ルータを一体化した製品が増えていることもあり、最もポピュラーな利用形態といえるだろう。
ステップ1:アクセス・ポイントの設定
無線LANを新規に導入するという場合は、アクセス・ポイントの設定も必要になる。本稿の主題はWindows XPの無線LANサポートなので、アクセス・ポイント側の設定については詳しくは触れないが、アクセス・ポイントを無線LANとイーサネットのブリッジとして動作させるか、それともルータとして動作させるかを間違えないように注意したい。
なお、悪意のある第三者に不正侵入されてアクセス・ポイントの設定を勝手に書き換えられないように、アクセス・ポイントには必ずパスワードを、それも簡単に推測できないようなパスワードを設定しておこう。
ステップ2:無線LANアダプタのインストール
無線LANアダプタといえども、ほかのLANアダプタと比べて、組み込み手順にそれほど違った点があるわけではない。最もポピュラーなPCカードタイプの無線LANアダプタの場合、Windows XPが動作中(もちろん、起動前でもよい)のPCにカードをセットすれば、プラグ&プレイによってカードの存在が認識され、デバイス・ドライバが要求される。
ここでは、メッセージに従ってデバイス・ドライバが収録されたCD-ROMなどをセットし、デバイス・ドライバの組み込みを行う。
なお、一部の製品では、専用のインストーラを使ってデバイス・ドライバを先に組み込んでおいてからカードを取り付けるように指示されている場合もある。このあたりの事情は個々の製品によって異なるので、取り付け前にマニュアルを確認しておく。
ステップ3:接続可能な無線LANの検索
無線LANアダプタの組み込みが正常に完了すると、通知領域にネットワーク接続のアイコンが出現するとともに、「利用可能なワイヤレスネットワークがあります」というバルーン表示が出現する。
そこで、通知領域に表示されたアイコンをクリックすると、利用可能な無線LANのネットワークが検索され、それぞれのネットワークに設定されたSSIDの一覧が表示される。
 [ワイヤレスネットワークへの接続]ダイアログ
[ワイヤレスネットワークへの接続]ダイアログ通知領域に追加されたネットワーク・アイコンをクリックすると、このダイアログが表示される。利用できるネットワークのSSIDが一覧表示されるので、その中から接続したいネットワークを選択する。
(1)利用できるネットワークのSSIDが一覧表示される。ここに表示されるのは、先にアクセス・ポイントの側で設定しておいたSSID(ESS-ID)の名前。
(2)ネットワーク接続に関するパラメータ設定などを変更する場合は、ここをクリックする。
(3)上の[利用できるネットワーク]一覧から接続したいネットワークを選択し、このボタンをクリックすると、接続処理が開始される。
ここで表示される一覧の中から、自分が利用したいネットワークのSSIDをクリックして選択し、[接続]をクリックすると、指定した無線LANに接続される。接続に成功すると、その旨を知らせるバルーン表示が現れる。
なお、接続先のアクセス・ポイントがWEP暗号化を設定している場合は、先の選択画面でWEP暗号化のキー生成用文字列を入力するように求められるので、アクセス・ポイント側で設定したものと同じ文字列を入力してから、[接続]ボタンをクリックする。
Copyright© Digital Advantage Corp. All Rights Reserved.

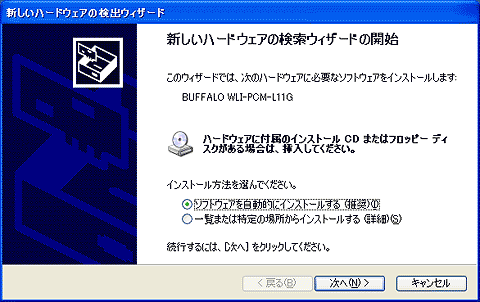 デバイス・ドライバの組み込み
デバイス・ドライバの組み込み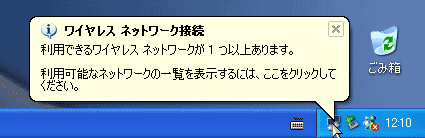 無線LANアダプタのデバイス・ドライバを組み込んだ直後の状態
無線LANアダプタのデバイス・ドライバを組み込んだ直後の状態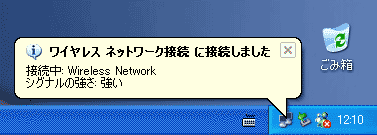 無線LANへの接続に成功した際に現れるバルーン表示。信号強度も併せて表示される。
無線LANへの接続に成功した際に現れるバルーン表示。信号強度も併せて表示される。


