Windows XPで始める無線LAN:XPの標準サポートで無線LANはこう変わる(6/7 ページ)
ステップ4:動作モードと接続対象の選択
次に、[コントロール・パネル]−[ネットワークとインターネット接続]−[ネットワーク接続]を実行してみよう。
すると[ワイヤレス ネットワーク接続]という名前のアイコンが表示されている。このアイコンをクリックして選択すると、左側の[ネットワーク タスク]のペインにある[詳細]には、TCP/IP関連の設定パラメータとともに、接続先のネットワーク名(SSID)、暗号化の有無、信号強度に関する情報が表示される。これだけでも、無線LANの基本的な動作状況の確認ができる。
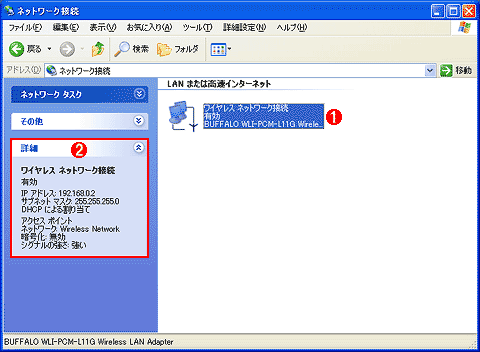 コントロール・パネルから表示した[ネットワーク接続]ダイアログ
コントロール・パネルから表示した[ネットワーク接続]ダイアログ無線LAN接続に成功すると、この[ネットワーク接続]ダイアログにアイコンが追加される。アイコンを選択すると、左側のペインに各種接続情報が表示される。
(1)追加された無線LAN接続のアイコン。
(2)右のアイコンをクリックして選択すると、その接続に関する詳細情報がここに表示される。例えば、DHCPによるIPアドレスの自動取得に失敗していれば、IPアドレスの表示が「0.0.0.0」などになるので、何か設定上の問題があるものと推測できる。
ここで、この[ワイヤレス ネットワーク接続]アイコンを右クリックし、表示されるショートカット・メニューの[プロパティ]を実行してみる。有線LAN用の[ローカルエリア接続]の場合には、こうして表示されるプロパティ・ダイアログには3つのタブがあるが、無線LAN用の[ワイヤレス ネットワーク接続]では、[ワイヤレス ネットワーク]というタブが1つ追加されている。
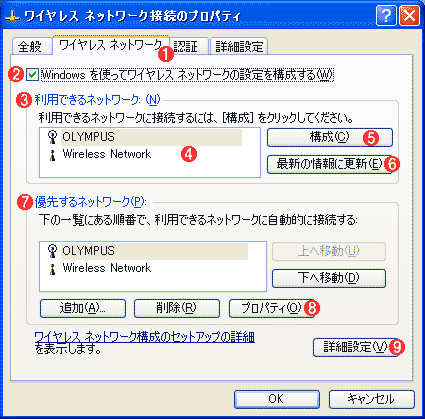 [ワイヤレス ネットワーク接続のプロパティ]ダイアログ
[ワイヤレス ネットワーク接続のプロパティ]ダイアログ無線LAN接続では、ネットワーク接続のプロパティに[ワイヤレス ネットワーク]タブが追加される。無線LANに関する各種設定はここで行う。
(1)無線LAN接続でのみ表示されるタブ。
(2)Windows XPの機能を使って設定を行う場合はオンに、ベンダ独自のユーティリティを使って設定する場合はオフにする。
(3)利用できるネットワークのSSIDを一覧表示し、必要なら構成を変更する。
(4)現時点で利用可能なネットワークのSSID一覧。このうち、現在接続中のものにはアンテナに「○」が重なったイメージが表示される。図の例では、現在は「OLYMPUS」に接続中。また、[優先するネットワーク]に登録されていても、現時点で接続できないものについては、アンテナが途中で折れたようなアイコンが表示される。
(5)ネットワークに関する設定を変更するには、左の一覧からネットワークを選択し、このボタンをクリックする。
(6)利用可能なネットワークを再度検出し、最新情報を表示するにはこのボタンをクリックする。
(7)一度接続を実行すると、そのSSIDと設定情報が保存され、一覧がここに表示される。ここでは、設定情報を変更したり、複数のネットワーク接続を選択可能な場合の、自動接続の優先順位などを指定したりできる。
(8)WEP暗号化の設定を行うには、このボタンをクリックして次のダイアログを表示する。
(9)接続相手となる無線LANの動作モードを選択するには、このボタンをクリックする。
この[ワイヤレス ネットワーク]タブが、Windows XPが標準装備する無線LAN設定機能の中核である。このダイアログボックスには、以下のような構成要素がある。
■[Windowsを使ってワイヤレス ネットワークの設定を構成する]
このチェック・ボックスがオンになっているときは、Windows XPを使って無線LANの設定ができる。ベンダ独自のユーティリティを用いて設定したい場合は、このチェック・ボックスをオフにする。
■[利用できるネットワーク]
Windows XPは、通信可能な状態にある無線LANを自動的にスキャンし、検出されたネットワーク名(SSID)の一覧をここに表示する。また、[最新の情報を更新]ボタンをクリックすることで、再検出を実行できる。
■[優先するネットワーク]
一度接続された無線LANは、ここに名前(SSIDで表示される)と設定内容が登録される。また、接続時にWEP暗号化用のキーを指定した場合は、暗号化に関する設定情報も一緒に登録される。
移動先によって複数の無線LANを使い分けるような使い方をする場合、接続先ごとの設定がここに登録されることになり、Windows XPはその中から利用可能なものを自動的に選んで接続する仕組みになっている。
そのため、ここではネットワーク名ごとに優先度の指定もでき、複数のネットワークが利用可能な場合は、優先度が高いものから順番に接続を試みるようになっている。
なお、WEP暗号化の設定を変更する際には、[優先するネットワーク]の方に表示されているSSID一覧の中から設定を変更したいものをクリックして選択し、[プロパティ]をクリックする。
上段の[利用できるネットワーク]に表示されるネットワークごとの暗号化設定は、[優先するネットワーク]の側で[プロパティ]をクリックして設定を行うと、それに自動的に連動するようになっている。(8)の[プロパティ]ボタンをクリックすると、次のようなダイアログが表示される。
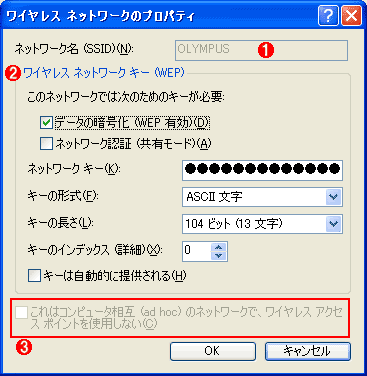 [ワイヤレス ネットワークのプロパティ]ダイアログ
[ワイヤレス ネットワークのプロパティ]ダイアログここでは、SSIDの指定やWEP暗号化の設定などを行う。
(1)現在設定中のネットワークのSSID名。
(2)WEP暗号化を使用する場合、[データの暗号化]チェック・ボックスをオンにして、[ネットワーク キー]にキーとなる文字列を入力する。また、キーの形式や長さの選択も必要になる。
(3)アドホック・モードで動作する無線LANを構築する場合は、このチェック・ボックスをオンにする。アクセス・ポイントに接続している際のプロパティ設定では、このチェック・ボックスはグレー表示になるが、新規に設定を追加する場合はオン/オフが選択できる。
■[詳細設定]
このボタンをクリックすると、次のダイアログボックスが表示される。
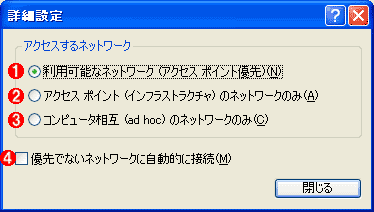 接続相手の無線LANモードの選択
接続相手の無線LANモードの選択デフォルトでは、利用可能なものがあれば種類を問わずに接続する設定((1))になっている。
(1)デフォルト設定はこちら。インフラストラクチャ・モードのネットワークとアドホック・モードのネットワークが両方存在する場合、インフラストラクチャ・モードのネットワークに優先的に接続する。
(2)インフラストラクチャ・モードのネットワークに対してのみ接続する場合は、こちらを選択する。
(3)アドホック・モードのネットワークに対してのみ接続する場合は、こちらを選択する。
(4)このチェック・ボックスをオンにしておくと、前掲のダイアログで[優先するネットワーク]として登録されているもの以外のネットワークに対しても、それが利用可能なものなら自動接続する。
ここでは、接続相手の無線LANがアドホック・モードか、それともインフラストラクチャ・モードかを指定できる。初期設定では、利用可能なものであれば、どちらのモードで動作する相手でも接続可能になっているが、接続対象をアドホック・モード、あるいはインフラストラクチャ・モードのいずれかに限定することもできる。
ここでの設定によっては、意図しないネットワークに対して勝手に接続してしまう可能性もあるので、特に[優先でないネットワークに自動的に接続]というチェック・ボックスの扱いには注意したい。場合によっては、近所の別の家庭、あるいはオフィスの無線LANに勝手に接続してしまう可能性もあるからだ。
Copyright© Digital Advantage Corp. All Rights Reserved.




