Windows XPで始める無線LAN:XPの標準サポートで無線LANはこう変わる(7/7 ページ)
ステップ5:手作業で接続先の無線ネットワークを登録する
前出[ワイヤレス ネットワーク接続のプロパティ]ダイアログの[優先するネットワーク]の項には、[追加]というボタンがある。通常、Windows XPが自動的に利用可能な無線LANを検索してくれるにもかかわらず、手作業で設定を追加する機能が用意されているのには、それなりの理由がある。
まず、理由の1つに、検索機能に応答しないアクセス・ポイントがあるという事情が挙げられる。
最近、無線LANのセキュリティに関する注目が高まっていることを受けて、アクセス・ポイントによっては、クライアントからの検索に応答しない機能を持っている製品がある。こうすることで秘匿性を高めているわけだが、その場合はユーザーが手作業でSSIDを指定しなければならない。このような場合には、[追加]ボタンをクリックして、手作業で設定を登録する必要があるというわけだ。
また、アドホック・モードで無線LANを運用する場合にも、手作業で設定を登録する必要が生じる場合がある。
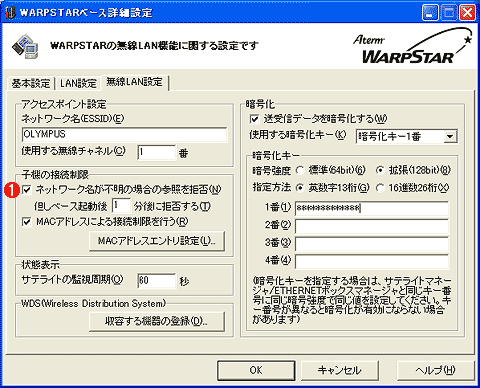 SSIDの検索を受け付けないように設定できるアクセス・ポイントの例
SSIDの検索を受け付けないように設定できるアクセス・ポイントの例最近では、安全性を高める目的で、SSIDの検索を受け付けない設定にできるアクセス・ポイントもある。[子機の接続制限]にある[ネットワーク名が不明の〜]チェック・ボックスをオンにすると、このアクセス・ポイントはWindows XPなどのSSID検索要求に応答しなくなる。その場合、無線LANを検索しても一覧にSSIDが表示されないので、このアクセス・ポイントに接続するには、手作業でSSIDを指定する必要がある。画面はNEC「WARPSTAR」の設定ユーティリティ。
(1)このチェック・ボックスをオンにすると、Windows XPのSSID検索要求に応答しなくなる。
ステップ6:チャンネルの選択など
通常は設定する必要はないが、無線LANデバイスの詳細設定についても触れておこう。
[ワイヤレス ネットワーク接続のプロパティ]ダイアログの[全般]タブに移動すると、有線LANの場合と同様の設定画面が表示される。ここで、アダプタの機種名表示の下にある[構成]ボタンをクリックすると、アダプタのプロパティ・ダイアログが表示される。ダイアログが表示されたら、[詳細設定]タブをクリックする。
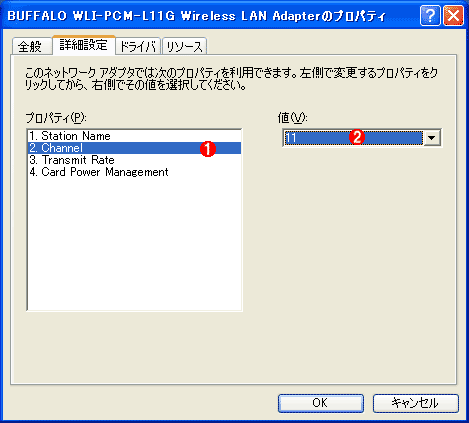 アダプタの詳細設定ダイアログ
アダプタの詳細設定ダイアログデバイス・マネージャで無線LANアダプタのプロパティ画面を表示させた場合にも、これと同じダイアログが表示される。[詳細設定]タブに表示される項目も同一である。
(1)プロパティの種類を選択する。項目を選択すると、そのプロパティの設定値が右の[値]に表示される。
(2)左で選択したプロパティの値。
画面から分かるとおり、ここでは、無線LANデバイスに関する次のような項目を設定できる。
- Station Name(ステーション名)
- Channel(チャンネル)
- Transmit Rate(通信速度)
- Card Power Management(省電力設定)
例えばここでは、チャンネル番号の指定ができるが、実際には、利用可能なネットワークの検索を行うと、すべてのチャンネルが接続対象になるので、ユーザーが接続先ネットワークのチャンネル番号を明示的に指定する必要はない。また、通信速度についても、電波の状態に応じて自動的に調整されるため、ここで指定する必然性はない。従って実際には、これらの属性をユーザーが指定することはほとんどないだろう。
ステップ7:動作状況の確認
[コントロール・パネル]−[ネットワークとインターネット接続]−[ネットワークとダイヤルアップ接続]に表示されている[ワイヤレス ネットワーク接続]のアイコンをダブルクリックすると、以下のようなステータス画面が表示される(接続アイコンを右クリックし、表示されるショートカット・メニューの[状態]を実行してもよい。また、通知領域にアイコンが表示されている場合は、そのアイコンをダブルクリックしてもよい)。
 [ワイヤレス ネットワーク接続の状態]ダイアログ
[ワイヤレス ネットワーク接続の状態]ダイアログここでは、無線LANの動作状況を確認できる。また、ここから設定画面に移行することも可能で、不具合があればただちに設定の確認に移れる。
(1)接続開始からの経過時間。
(2)現在の通信速度。
(3)電波の強度。5段階で表示される(この例では、電波強度は弱い方から3段階目にある)
(4)接続開始から現在までに送信したパケットの数。
(5)接続開始から現在までに受信したパケットの数。
(6)前出の[ワイヤレス ネットワーク接続のプロパティ]ダイアログを開く。
(7)無線LANの機能を無効化する。
ここには、無線LANの通信状況や接続開始後の経過時間、送受信したパケットの数などの情報が表示されている。また、ここで[プロパティ]ボタンをクリックすると、[ワイヤレス ネットワーク接続]のプロパティが表示されるので、ここから設定作業に移行することもできる。
[無効]ボタンをクリックすると、無線LANアダプタがデバイス・マネージャ上で無効化され、無線LANの機能が停止される。無効化されるとボタンは[有効]に変化するので、再度クリックすれば無線LANを有効化できる。
なお、接続可能な無線LANが存在しないか、接続中の無線LANがない状態で[ワイヤレス ネットワーク接続]のアイコンをダブルクリックすると、上記の画面の代わりに、接続先のネットワークを選択する画面が表示される。
ステップ8:接続先のネットワークを切り替える
同じ場所に複数のアクセス・ポイントが設置されて複数の無線LANが構築されているか、インフラストラクチャ・モードの無線LANとアドホック・モードの無線LANが同居しているときには、その両者を切り替える必要が生じる場合もある。
利用可能な複数の無線LANの中から接続先を切り替えるには、[ネットワークとダイヤルアップ接続]に表示されている[ワイヤレス ネットワーク接続]のアイコンを右クリックし、表示されるショートカット・メニューの[利用できるワイヤレス ネットワークの表示]を実行する。
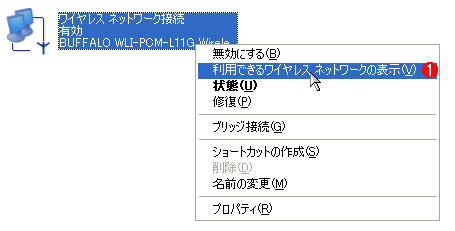 接続相手を切り替える
接続相手を切り替える接続相手を現在とは別の無線LANに切り替えるには、接続アイコンを右クリックして、表示されるショートカット・メニューの[利用できるワイヤレス ネットワークの表示]を実行する。
(1)現在利用可能な無線LANを一覧表示するには、この項目を実行する。
メニューを選択すると、次のダイアログが表示される。
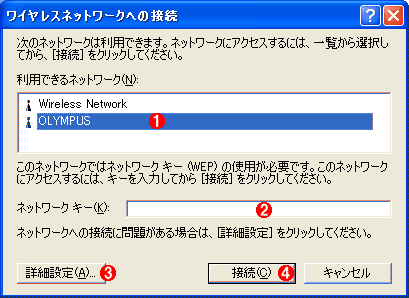 接続先の無線LANを選択する
接続先の無線LANを選択するここで表示される内容は、最初に接続先を選択する際に用いたものと同一である。
(1)現在利用可能なネットワークのSSID一覧。
(2)この「OLYMPUS」というSSIDを持つネットワークでは、WEP暗号化を設定したアクセス・ポイントを使用しているため、キー生成用の文字列をここで指定する必要がある。文字列を指定しない、あるいは間違った文字列を指定すると、通信不可能になる。
(3)無線LANに関する設定を変更する場合は、ここをクリックすると、[ワイヤレス ネットワーク接続]のプロパティ画面が表示される。
(4)接続先を変更するには、上の一覧から目的のネットワークを選択して、このボタンをクリックする。
これは、最初に無線LANアダプタを組み込んだ際に、接続先を指定するために表示させたものと同一の画面だ。使い方にも違いはない。
ただし上の例では、切り替える先のネットワークでWEP暗号化を設定しているため、キー生成用の文字列を入力しなければならない。文字列を指定しないか、あるいは間違った文字列を指定すると、通信不可能になる。
なお一部の製品では、互換性の関係で、WEP暗号化のキーを16進文字列で指定しなければならない場合がある。その場合は、先に紹介した[ワイヤレス ネットワークのプロパティ]ダイアログにある[ワイヤレス ネットワーク]タブで、接続先無線LANのプロパティ画面を開き、キー生成用の16進文字列を直接指定する作業が必要になる。このWEP暗号化については、別の機会に詳しく取り上げる。
無線LAN設定のポイント
最後に、筆者が実際に無線LANを運用してみて経験した付随的なノウハウを、いくつか紹介しよう。
■外出時は無線LANを無効に
前述のように、Windows XPでは無線LANの無効化を指定できる。実際には、これはデバイス・マネージャで無線LANのアダプタを無効化する操作になる。
ノートPCを持って外出する際、無線LAN機能を有効にした状態で無線LANのない場所に移動すると、無線LANを探そうとしているのか、Windowsのレスポンスが断続的に悪化する場合がある。また、無線LANを有効にしたままで使い続けると、無駄に電波を発信するため、バッテリ消費の面でも不利だ。
そのため、出先で無線LANを使用しない場合は、無線LANを無効化しておくとよいだろう。ただし、「ホットスポット」サービスを利用する場合は、もちろん無効化してはいけない。
■Windows XPでは自動的に省電力が機能する
Windows XPで無線LANの速度表示を見ていると、アイドル時には通信速度が2Mbits/s程度に低下していることがある。もちろん、その状態で無線LANを使用して通信を行うと、即座にフルスピードの11Mbits/sに復帰するので、遅い速度のままで固定してしまうというわけではない。
これは、アイドル時は省電力のために電波放射を抑制しているものと推測される。先に示した[構成]ダイアログで、デバイスのプロパティとして[Card Power Management]の設定も可能だが、これを設定すると通信速度が極めて遅くなることがあるので、ユーザーは余計な介入をせず、Windows XP自身の省エネルギー機能に任せる方がよいようだ。
■無線LANはDHCPで使う
筆者の自宅では、多くのマシンが固定IPアドレスを割り当てた状態で運用されている。自宅内だけで使用する分にはそれでも問題ないし、アドレス管理も楽なのだが、ノートPCを持って外出し、ホットスポットなどで利用する場合は事情が違ってくる。
たいていのホットスポット・サービスでは、IPアドレスをDHCPで割り当てているので、そのたびに設定を変更するのは面倒だ。Windows XPではTCP/IPパラメータの変更時に再起動は要求されないが、それでも面倒なことに変わりはない。そうした事情から、自宅でも、無線LANのクライアントはDHCPでIPアドレスを割り当てるようにした経緯がある。
Copyright© Digital Advantage Corp. All Rights Reserved.




