ネットワークカードに複数のIPアドレスを割り当てる:Tech TIPS
サーバーのIPアドレスをハードコーディングしているような業務アプリケーションを利用していると、サーバー統合時に複数の固定IPアドレスが必要になる。物理的にネットワークインターフェースを増設するには、電源を止めたりドライバーをインストールしたりする必要がある。物理的な増設をしなくても、1つのネットワークインターフェースに複数の固定IPアドレスを設定できる。
この記事で分かること
- 1つのネットワークインタフェースに複数の固定IPアドレスを設定すれば、物理NICの増設なしでアプリケーション互換性を維持できる
- WindowsではTCP/IP設定の「詳細設定」からIPアドレスを追加でき、再起動は不要
- 追加後は「ipconfig /all」で設定を確認できる
更新履歴
【2025/06/02】記事の要約を追記しました
対象OS:Windows 2000/Windows XP/Windows Server 2003
解説
古い業務アプリケーションの中には、参照するサーバーのコンピューター名やFQDN(完全修飾ドメイン名)ではなく、IPアドレスを直接プログラムに埋め込んでいるものがある(ハードコーディングという)。IPアドレスがハードコーディングされていると、参照先サーバーのリプレイスや複数サーバーの統合がスムーズに行えず問題となる。業務アプリケーションを変更するのが正道ではあるが、移行期の過渡的な措置として、統合先のサーバーに複数のIPアドレスを用意せざるを得ない場合がある。
このような場合、必要数のネットワークインターフェースカード(NIC)をサーバーにインストールし、固定IPアドレスをそれぞれに設定して複数の固定IPアドレスを用意するという方法がある。しかし、統合する業務アプリケーションのサーバー数が多くてNICを物理的にインストールできない場合、NICのハードウエアにコストをかけたくない場合、電源を落とせないサーバーとしてすでに運用している場合など、ハードウエアの追加が難しいケースがある。
このような場合には、すでに稼働しているNICに対して複数の固定IPアドレスを設定すればよい。再起動やドライバーの追加インストールが必要ないので、過渡期や移行期の運用には便利だ。
操作方法
複数のIPアドレスを1つの物理的なネットワークインターフェースカード(NIC)に設定するには、設定するIPアドレスが全て“固定”である必要がある。Windows OSでは、1つの物理的インターフェースに対して、DHCPによる割り当てと固定的な割り当てを混在させることはできないからだ。
まず、[マイ ネットワーク]からネットワークインターフェース([ローカル エリア接続]などのように表示されているだろう)を選択し、右クリックしてプロパティを選択する。
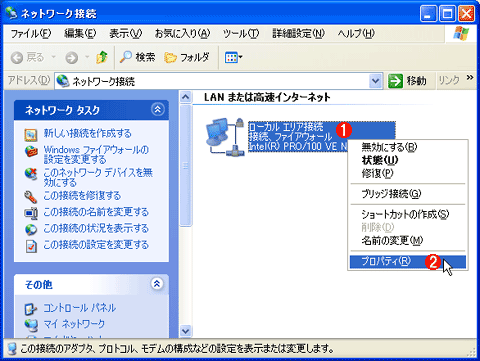 ネットワーク接続のプロパティを開く
ネットワーク接続のプロパティを開くデスクトップなどに表示されている[マイ ネットワーク]を右クリックして[プロパティ]を選択するか、[スタート]メニューから[設定]−[ネットワーク接続]を開く。ここで接続のプロパティを開く。
(1)インターフェースを選択する。
(2)右クリックして表示されるメニューから[プロパティ]を選択する。
すると、インターフェースのプロパティが開くので、そこでTCP/IPの設定を行う。
 インターフェースのプロパティ
インターフェースのプロパティ稼働中のインターフェースのプロパティを選択し、[インターネット プロトコル(TCP/IP)]のプロパティを開く。
(1)バインドされている項目から[インターネット プロトコル(TCP/IP)]を選択する。
(2)ここをクリックする。
[インターネット プロトコル(TCP/IP)]のプロパティが開いたら、固定IPアドレスで稼働していることを確認し、詳細設定を開く。DHCPを利用している場合は、最初の1つのIPアドレスをまず固定的に割り当ててから、以下の操作を行っていただきたい。
![[インターネット プロトコル(TCP/IP)]のプロパティ](https://image.itmedia.co.jp/ait/articles/0509/03/wi-608scr03.gif) [インターネット プロトコル(TCP/IP)]のプロパティ
[インターネット プロトコル(TCP/IP)]のプロパティ固定IPアドレスで稼働していることを確認し、詳細設定に進む。
(1)これを選択するとDHCPが利用されるが、その場合は2つ目のIPアドレスを割り当てることができない。
(2)固定的なIPアドレスを利用するには、これを選択し、下のIPアドレスやサブネットマスク、デフォルトゲートウェイなどを全て手動で設定すること。
(3)DNSサーバーのアドレスも手動で設定しておく。
(4)ここをクリックする。
詳細設定ウィンドウで、IPアドレスを追加するダイアログを表示させる。
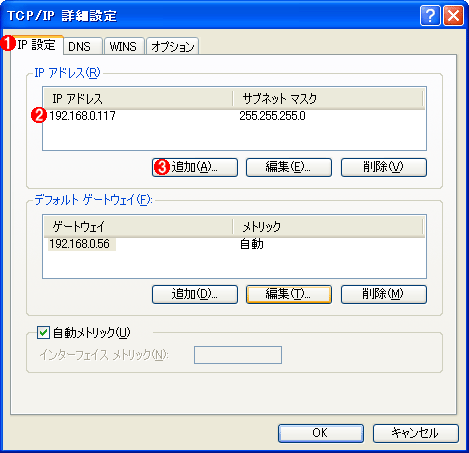 TCP/IPの詳細設定ウィンドウ
TCP/IPの詳細設定ウィンドウこのダイアログで該当インターフェースに対して固定IPアドレスを追加する。
(1)このタブを選択する。
(2)最初に割り当てられた(1つ目の)IPアドレス情報。
(3)ここをクリックして、2つ目以降のIPアドレスを追加する。
ダイアログからIPアドレスとサブネットマスクの組み合わせで入力し、追加する。
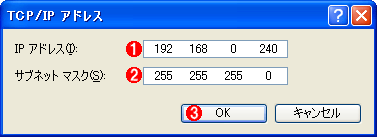 IPアドレス追加のダイアログ
IPアドレス追加のダイアログここでIPアドレスとサブネットマスクを入力し、インターフェースに追加する。必要ならば2つ以上のIPアドレスを追加することもできる。
(1)追加したいIPアドレスを入力する。
(2)サブネットマスクを入力する。デフォルトでは、(1)のIPアドレスのクラスに応じたデフォルトのネットマスクが入力される(例:クラスCに属する192.168.0.240なら「255.255.255.0」がデフォルトとなる)。
(3)ここをクリックすると、IPアドレスが追加される。
インターフェースのプロパティウィンドウを全て閉じるとIPアドレスの追加がシステムに反映される(再起動は要求されない)。正しくIPアドレスが追加されたかを以下のようにして確認するとよいだろう。
C:\>ipconfig /all ……IPCONFIGコマンドを実行
Windows IP Configuration
……(中略)……
Ethernet adapter ローカル エリア接続:
Connection-specific DNS Suffix . :
Description . . . . . . . . . . . : Intel(R) PRO/100 VE Network Connecti
on
Physical Address. . . . . . . . . : 00-11-D8-E5-DD-9D ……物理インターフェースが1つであることが分かる
Dhcp Enabled. . . . . . . . . . . : No ……固定IPアドレスであることが分かる
IP Address. . . . . . . . . . . . : 192.168.0.240 ……追加したIPアドレス
Subnet Mask . . . . . . . . . . . : 255.255.255.0 ……追加したIPアドレスのサブネットマスク
IP Address. . . . . . . . . . . . : 192.168.0.117 ……最初から稼働していたIPアドレス
Subnet Mask . . . . . . . . . . . : 255.255.255.0 ……最初から稼働していたIPアドレスのサブネットマスク
Default Gateway . . . . . . . . . : 192.168.0.56
DNS Servers . . . . . . . . . . . : 192.168.0.54
192.168.0.51
なお、(異なるネットワークアドレスに属する)IPアドレスを追加しても、ルーティング機能が有効になるわけではない。ルーターとして動作させたい場合は、IPルーティングの機能を有効にする必要がある(関連記事参照)。
■この記事と関連性の高い別の記事
- WindowsのDHCPサーバーで固定IPアドレスを設定する(TIPS)
- DHCPによる未許可クライアントへのIP割り当てを禁止する(TIPS)
- Windowsでは、DHCPによるIPアドレスの切り替え時に、いったん解放してから再割り当てする(TIPS)
- Virtual PC 2007の共有NATネットワークで利用可能なアドレス範囲に注意(TIPS)
- WindowsでDNSのラウンドロビン機能を利用する(TIPS)
Copyright© Digital Advantage Corp. All Rights Reserved.




