Wake On LANでコンピュータを起動する:Tech TIPS
遠隔地など直接電源を操作できない場所のコンピュータは、電源がオフだとリモート・デスクトップなどのリモート操作はまったくできない。Wake On LANを使えば、オフになっているコンピュータの電源をリモートからオンにできる。
本TIPSの情報は、記事公開時点(2012年03月09日)のものです。最新のPCでは、記事の通りの操作でWake On LANによるコンピュータ起動が行えない場合があります。また、記事中で紹介しているフレンドコンピューターのツール「WOL Controller」は、配布が終了しています。
また、最新の状況を反映したWindows 10向けのWake On LAN(WoL)に関する記事を公開しました。Windows 10でWoLを行いたい場合は、以下の記事を参照してください。
対象OS:Windows 2000/Windows XP/Windows Server 2003/Windows 7/Windows Server 2008 R2
リモート・デスクトップでログオンしたいコンピュータや自動更新を有効にしていて[更新をインストールしてシャットダウン]を実行してしまったコンピュータなど、さまざまな要因で意図せず電源オフになってしまい、困ることがある。
手元で操作しているコンピュータであればすぐに電源ボタンを押せばよいが、遠隔地やサーバ・ファームの中など、自由にアクセスできない場所にコンピュータを設置している場合には、リモートで電源を投入できれば便利である。
有線のネットワーク(すなわちイーサネット)がつながっていれば、このような場合にはWake On LANあるいはリモート・ウェイクアップ、Wake up On LANと呼ばれる機能(以下WOL)を使ってリモートで電源投入できる可能性がある。以前、WOLはハードウェアやOSなどのさまざまな条件が揃っていないとうまく機能しなかった。だが、現在では多くのコンピュータがWOLに対応しているので、仕組みを理解して簡単な設定を行えば利用できることが多い。
WOLの仕様
WOLは、LAN経由でコンピュータの電源を投入するための機能である。WOLの動作の仕組みは、次のようなものだ。WOL対象となるコンピュータ(ネットワーク・アダプタ)に対して特殊なパケットを送出する。すると、WOL対象コンピュータのネットワーク・アダプタがパケットを受け取り、電源がオンになる。WOLのパケットにはいくつかの方式があるが、一般的なマジック・パケット(Magic Packet)方式では、0xff-0xff-0xff-0xff-0xff-0xff(6bytes)と、WOL対象コンピュータのネットワーク・アダプタのMACアドレス(6bytes)を16回繰り返した、計102bytesのデータを持つUDPデータグラムをブロードキャストで送信する。イーサネット・パケットとIPパケットのあて先アドレスはブロードキャスト・アドレス、UDPパケットのあて先ポート番号は任意である。
WOLに対応するための主な条件は以下のとおりである。
- 電源やマザーボード、OSがACPI機能に対応している(ACPI 2.0x仕様)
- PCIやPCI Expressからの電源投入にチップセットやバスが対応している
- ネットワーク・アダプタがマジック・パケットを解釈できる
ACPIのパワー・ステートと対応OS
電源やマザーボードなどのパーツ類が、電源に関する仕様であるAdvanced Configuration and Power Interface(ACPI)2.0に対応していることが、WOL利用における実用上の条件のひとつである。
| 電源レベル | 内容 |
|---|---|
| S0 | 完全な電源オン |
| S1 | スリープ状態。CPUクロックが停止し、CPUおよびRAMの電源がオン、リフレッシュ動作を行っている |
| S2 | スリープ状態。CPUクロックが停止し電源もオフ。RAMの電源はオンで、リフレッシュ動作を行っている |
| S3 | Suspend to RAMであるスタンバイ状態。RAM以外のほとんどのハードウェア・コンポーネントは電源オフ |
| S4 | Suspend to Diskであるハイバネーション状態。メモリの内容はHDDに保存される |
| S5 | 完全な電源オフ。ただし、マザーボードを経由してデバイスへの給電は行われている |
| ACPIのパワー・ステート S0〜S5は、正確にいえばスリーピング・ステートと呼ばれるものだ。 | |
Windows 2000以降のWindows OSは、ACPIをサポートしている。これらのうち、Windows 2000/XP/Server 2003は、WOLでS1〜S4からS0(電源オン)に移行する機能をサポートしている。またS5からS0(電源オン)への移行は、大半のハードウェア(特にネットワーク・アダプタ)がサポートしており、結果としてWindows 2000/XP/Server 2003でもほとんどの場合、この機能を利用できる。
特殊な例と例外
古いネットワーク・アダプタとマザーボードの組み合わせでは、WOLを利用するためには3ピンの専用ケーブルで結線する必要があったりするが、本稿では、現在標準的に使用されている(マザーボード上に直接実装された)オンボードのネットワーク・アダプタを利用するコンピュータを対象とする。ただし、独自方式でリモート起動するためのファームウェアやハードウェア・コンポーネントを持っているサーバもある。あるいは最新のマザーボードとBIOSが特殊な方法でリモート起動をサポートしていることもある。このような、ハードウェア由来の特殊な状況については本稿では扱わないので、ハードウェアに付属するマニュアルを調べてほしい。
前提条件
無線LANについては、Windows 7では「WoWLAN(Wake on Wireless LAN)」という機能によって、無線LAN経由でのWOLが可能だ。これについては、Windows 7新時代「第12回 使い勝手が大幅に向上したWindows 7のワイヤレス機能 3.無線LANに対応したWake On LAN機能」を参照していただきたい。
Wake On LAN(WOL)でコンピュータを起動するには、次の準備をする必要がある。
- Windows OSでの設定(起動させたいコンピュータ側)
- BIOS/UEFIセットアップでの設定(起動させたいコンピュータ側)
- マジック・パケット送信ツールのセットアップ(管理用コンピュータ側)
いったん準備が済めば、WOLでコンピュータを起動するには、ツールからマジック・パケットを対象のコンピュータに送信するだけだ。
Windows OSでの設定
最初に、起動させたいコンピュータのWindows OSで、ネットワーク・アダプタがWOLのUDPデータグラムを受け取れるように、デバイス・マネージャからネットワーク・アダプタの設定を変更する。それには、まず管理者アカウントでWindowsにログオンしてから、スタート・メニューの[コンピュータ]を右クリックして[管理]を選び、「コンピュータの管理」を起動する。次に[システム ツール]−[デバイス マネージャ]を選んでデバイス・マネージャを開く(Windows Server 2008 R2の場合は[診断]−[デバイス マネージャー])。デバイスのツリーから「ネットワーク アダプター」を探し、そこに連なるネットワーク・アダプタを見つけたら、ダブルクリックしてプロパティを開く。
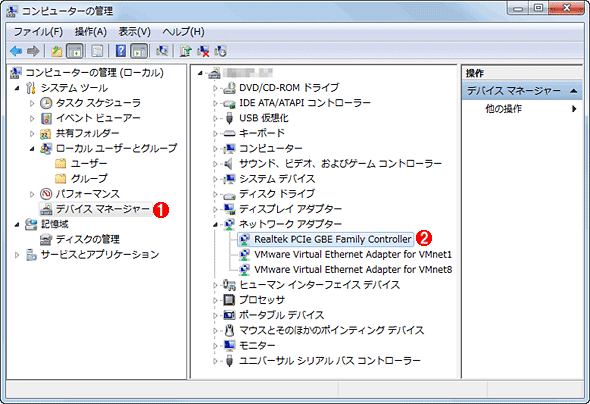 ネットワーク・アダプタのプロパティを開く
ネットワーク・アダプタのプロパティを開く起動させたいコンピュータで[コンピューターの管理]−[デバイス マネージャー]を起動し、[ネットワーク アダプター]の項目から、WOLに利用するアダプタを選択し、[プロパティ]を開く。画面はWindows 7の例だが、他のWindows OSでもこの手順はほぼ同じだ。
(1)これを選択すると、右ペインにデバイスのツリーが表示される。
(2)[ネットワーク アダプター]のツリーから、WOLに使用するアダプタを選択し、ダブルクリックするなどしてプロパティを表示させる。
●[詳細設定]タブの設定
ネットワーク・アダプタのプロパティが開いたら、Wake On LANに関する項目を[詳細設定]タブ(あるいは[Advanced]タブ)から設定する。このタブは対象のネットワーク・アダプタ固有の機能を設定するためのもので、その設定項目もネットワーク・アダプタの種類に依存している。WOLに関する設定項目の名称や選択肢もネットワーク・アダプタによってバラバラだ。マニュアルやヘルプを参照するのが確実だが、WOLを有効にするための設定項目は以下のような名称になっていることが多い。
- 「Wake on Magic Packet」
- 「Wake on Settings」
- 「Wake Up Capabilities」
- 「Wake On 設定」
- 「Wake-On-Lan機能」
- 「ウェークアップ機能」
- 「PME をオンにする」
このような項目を見つけたら、「有効」「On」「オン」「Enable」あるいは「Magic Packet Only」「マジックパケットのみ」に設定する。
さらに、同じタブに次のような設定項目がある場合は、「オン」「有効」あるいは「Enable」に設定する(このように設定しないと、シャットダウンした状態からWOLで電源をオンにできないことがあるようだ)。
- 「LAN 上のウェークアップのシャットダウン」
- 「シャットダウン ウェークアップ」
以下、いくつかのWindows OSとネットワーク・アダプタでの設定例を記す。
![[詳細設定]タブのプロパティから、WOLに関する設定を行う(Windows 2000)](https://image.itmedia.co.jp/ait/articles/0602/25/wi-scr02.gif) [詳細設定]タブのプロパティから、WOLに関する設定を行う(Windows 2000)
[詳細設定]タブのプロパティから、WOLに関する設定を行う(Windows 2000)これはWindows 2000におけるBroadcom製ネットワーク・チップ「NetXtreme」のギガビット・イーサネット対応モデルの例。詳細設定で構成できる項目の種類や設定方法は、ネットワーク・アダプタのチップやドライバのバージョンに依存する。ドライバをバージョンアップすることで項目が変化する場合もある。
(1)ここを選択する。
(2)Wake Up Capabilities]を選択する。
(3)[Both]または[Magic Packet]を選択する。
![[詳細設定]タブのプロパティから、WOLに関する設定を行う(Windows XP)](https://image.itmedia.co.jp/ait/articles/0602/25/wi-scr03.gif) [詳細設定]タブのプロパティから、WOLに関する設定を行う(Windows XP)
[詳細設定]タブのプロパティから、WOLに関する設定を行う(Windows XP)はWindows XPにおけるインテル製i865Gチップセット「PRO/100 VE」の例。
(1)ここを選択する。
(2)[Wake on 設定]を選択する。
(3)[Wake on Magic Packet]を選択する。
(4)[PME をオンにする]もオンにしておく。
![詳細設定]タブのプロパティから、WOLに関する設定を行う(Windows 7)](https://image.itmedia.co.jp/ait/articles/0602/25/wi-scr04.gif) 詳細設定]タブのプロパティから、WOLに関する設定を行う(Windows 7)
詳細設定]タブのプロパティから、WOLに関する設定を行う(Windows 7)これはWindows 7におけるRealtek製ギガビット・イーサネット・コントローラの例。
(1)ここを選択する。
(2)[Wake on Magic Packet]を選択する。
(3)[有効]を選択する。
●[電源の管理]タブの設定
次に、[電源の管理]タブで[このデバイスで、コンピュータのスタンバイ状態を解除できるようにする]チェックボックスにチェックを入れてオンにしておく。これが無効の場合、スリープや休止状態からWOLで起動できないことがある。Windows 7/Windows Server 2008 R2の場合は、これに加えて[Magic Packet でのみ、コンピューターのスタンバイ状態を解除できるようにする]チェックボックスにも、チェックを入れてオンにする。
![[電源の管理]タブにおける設定](https://image.itmedia.co.jp/ait/articles/0602/25/wi-scr05.gif) [電源の管理]タブにおける設定
[電源の管理]タブにおける設定これはネットワーク・アダプタの種類に依存しない電源管理に関する設定パネル。スリープあるいは休止状態からマジック・パケットによって復帰するために、この設定が必要となる。画面はWindows 7のものだが、Windows 2000/Windows XPなどでも、(3)がないことを除けば、設定方法は共通だ。
(1)ここを選択する。
(2)ここにチェックを入れてオンにする。
(3)Windows 7/Windows Server 2008 R2の場合は、ここにもチェック入れてオンにする。オフの場合、例えばPingのようなマジック・パケット以外のネットワーク・パケット受信でも復帰する。そのため、スリープや休止状態から予期せず復帰してしまうことがあるので、オンにした方が無難だ。
ここまで設定できたら、コンピュータを再起動して、BIOS/UEFIセットアップで設定を行う。
BIOS/UEFIセットアップにおける設定
BIOS/UEFIセットアップでWOLに必要な設定は、おおむね電源管理のメニューから設定できる。しかし、その具体的な設定項目の名称やありかはPCごとに大きく異なる(そのバリエーションは、前述のネットワーク・アダプタの[詳細設定]タブと比べても、非常に多い)。しかもBIOS/UEFIセットアップの設定に失敗すると、コンピュータが起動しないといった深刻な事態を招く恐れがある。その点で、BIOS/UEFIセットアップのマニュアルやヘルプを参照しながら、WOLによる起動を有効にする設定をするのが望ましい。ここでは、よくあるWOLの設定項目の名称やありかを記すだけにとどめる。
| WOL関連の設定を含むメニュー | WOL関連の設定項目の名称 | |
|---|---|---|
| ・[Power Management Setup] ・[Power(電源)]−[APM Configuration] ・[Advanced(詳細)]−[APM] ・[Power Management Event] |
・[WOL] ・[Wake On LAN 〜] ・[Remote Wakeup] ・[PME Event Wake Up] ・[Power On by PCI Device(PCIによる電源ON)] ・[Power On By PCIE Device(PCIEによる電源ON)] |
|
| OSで設定すべき項目例 WOLによる起動を有効化するための設定項目は、このような名称になっていることが多い。WOLを有効にするには、これらの項目を[Enable]あるいは「有効」に設定する。詳しくはBIOS/UEFIセットアップのマニュアルやヘルプを参照して適切に設定していただきたい。 | ||
設定が完了したら、設定変更をCMOS/フラッシュメモリに保存する(「Save Changes & Exit」など)を選択して、コンピュータを再起動させる。
マジック・パケット送信ツールのセットアップ
起動させたいコンピュータ側の準備が完了したら、次はマジック・パケットを送信するツールを準備する。これはWindows OSにインストールするプログラム形式のものもあれば、ネットワーク/システム管理ソフトウェアがWOLの機能を装備している場合もある。またブロードバンド・ルータにも、LANに接続されたコンピュータをWOLで起動する機能を持つ製品がある。そのため、まずは既存のソフトウェア/ハードウェアがWOLに対応していないか確認し、なければ以下に紹介するようなツールを利用するとよいだろう。
マジック・パケットを送信できるWindows対応ツールはたくさん存在するが、ここでは一例としてフレンドコンピューターの「WOL Controller」の使い方を説明する。これはフリーウェアとして配布されている。
- WOL Controllerのダウンロード(フレンドコンピューター)※WOL Controllerの配布は終了しています
ページの下の方にある「■ダウンロード」の「WOL Controller 1.0.0.0」というリンクをクリックすると、ZIPファイルがダウンロードできる。これを任意のフォルダに展開したら、WOLController.exeを実行する。WOL Controllerのウィンドウが表示されたら、最初にツール・バー上の「L」アイコンをクリックして、起動させたいコンピュータと管理用コンピュータが接続されているサブネットのブロードキャスト・アドレスを指定する(この作業は1回だけでよい)。ブロードキャスト・アドレスとしては、次のようにディレクティッド・ブロードキャスト・アドレスを使ってもよいし(ホスト・アドレス部分を全部1にしたアドレス)、255.255.255.255というリミテッド・ブロードキャスト・アドレスを使ってもよい(両者の違いについてはTIPS「ブロードキャスト・アドレスの種類」参照)。
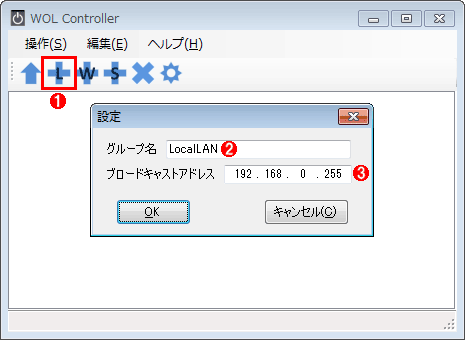 WOL Controllerの初期設定
WOL Controllerの初期設定WOL Controllerを初めて起動した場合は、まず起動させたいコンピュータと管理用コンピュータが接続されているサブネットのブロードキャスト・アドレスを設定する。
(1)これをクリックすると、[設定]ダイアログが表示される。
(2)対象のサブネットを表すグループ名を入力する。
(3)対象のサブネットのブロードキャスト・アドレスを指定する。192.168.0.0/24のサブネットなら、「192.168.0.255」と入力する。ローカルのイーサネット・セグメント上のコンピュータだけを起動対象にするなら、「255.255.255.255」でもよい。
次に、起動させたいコンピュータの名称とMACアドレスを登録する。MACアドレスを調べるには、ipconfig /allコマンドやgetmacコマンドを利用するとよいだろう。具体的な操作については、関連記事を参考にしていただきたい。
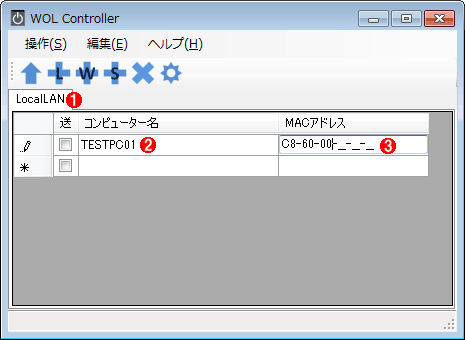 起動させたいコンピュータのMACアドレスを登録する
起動させたいコンピュータのMACアドレスを登録するWOL Controllerを初めて起動した場合は、まず起動させたいコンピュータと管理用コンピュータが接続されているサブネットのブロードキャスト・アドレスを設定する。
(1)さきほど設定したサブネットのグループ名のタブを選ぶ。
(2)起動させたいコンピュータの名称を指定する。
(3)MACアドレスを入力する。左端にキャレットを合わせ、MACアドレスを上位の桁から入力していけば、自動的にハイフンが補完入力される。
これでWOL Controllerの準備は完了だ。
マジック・パケットの送出
以上の準備がすべて完了したら、実際にWOLによる起動を試してみよう。起動させたいコンピュータをシャットダウンしてから、管理用コンピュータのWOL Controllerを起動し、対象のコンピュータのチェックボックスをオンにして、マジック・パケットを送信する。
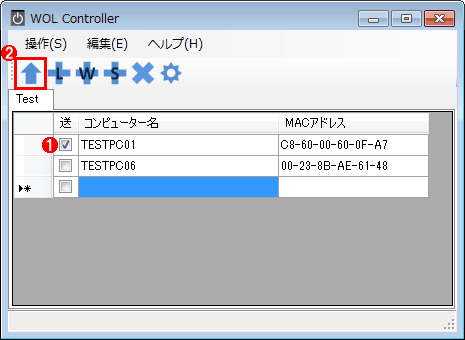 WOL Controllerからマジック・パケットを送信する
WOL Controllerからマジック・パケットを送信する起動させたいコンピュータの登録が済んでいれば、簡単な操作でマジック・パケットは送信できる。
(1)起動させたいコンピュータのチェックボックスをオンにする。
(2)これをクリックすると、「マジックパケットを送信します。よろしいですか?」というダイアログが表示されるので、[はい]ボタンをクリックすると、(1)でオンにしたコンピュータにマジック・パケットが送信される。
対象のコンピュータが起動したら、WOLによる起動は成功だ。必要であれば、スリープや休止状態からでも起動できるか、テストしておく。
解説で述べたような条件をクリアしていない場合には、WOLに失敗することもある。条件をクリアしていても、いわゆる相性などにより必ずしもうまくいかないこともある。WOLはコンピュータのさまざまなコンポーネントにわたる設定が必要な機能なので、実際に運用する前には必ず事前にテストしていただきたい。
■この記事と関連性の高い別の記事
■更新履歴
【2012/03/09】Windows 7/Windows Server 2008 R2に関する情報を追加しました。またマジック・パケット送信ツールをWindows 7対応のものに差し替えました。これらの変更にともない、「操作方法」の構成を大幅に変更しました。
【2006/02/25】初版公開(対象はWindows 2000/Windows XP/Windows Server 2003)。
Copyright© Digital Advantage Corp. All Rights Reserved.




