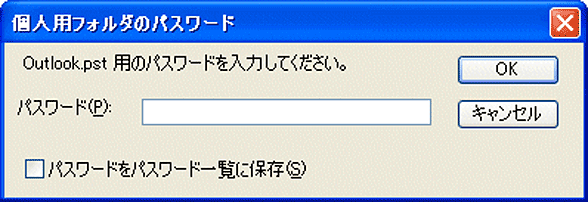Outlookのデータファイルにパスワードを設定する:Tech TIPS
Outlookの個人用フォルダ・ファイルの中には、個人情報などの重要なデータが保存されている。特に手軽に持ち歩くことが容易なノートパソコンの場合、紛失などに備えて、データに簡単にアクセスできない措置を取っておくことが重要だ。パスワードを設定して、第三者にデータを読み出されないようにしておくとよい。
対象:Outlook 2002/Outlook 2003
解説
Outlookのデータファイルの中には、送受信メールの内容や住所録など、多くの個人情報が保存されている。特にノートパソコンでOutlookを利用している場合、持ち歩きが便利な半面、紛失事故や盗難事件にあう危険性も高い。このため、自分のパソコンが第三者の手に渡ったときでも、重要なデータには簡単にはアクセスできないようにしておく必要がある。この際に選択できるセキュリティ対策には、データ暗号化などの本格的なものから、簡易なものまで数多くあるが、ここでは、それらの中でも最も簡易な方法について説明しよう。
ここで紹介する方法は、Outlookのデータファイルにパスワードを設定し、正しいパスワードが入力されなければファイルを開けなくするというものだ。到底本格的な対策とは呼べないものであり、一定の技術力を持つ人物が本格的に情報窃取を試みた場合にはほとんど防衛能力はない。しかし大した目的意識がないか、技術力に欠ける相手なら、中身をのぞき見るのに釣り合わない労力を課すことができるだろう。これだけで安心するのではなく、あくまで情報漏えい対策の1つとして捉えていただきたい。
操作方法
第三者がOutlookのデータを見られなくするには、[パスワードの変更]からOutlookのデータファイルに対してパスワードを設定する。それにはまず、Outlookの[ファイル]−[データファイルの管理]メニューから設定画面に進んで設定を行う。
[データファイルの管理]を開くと、[Outlook データファイル]の画面が開くので、パスワードを設定するフォルダを指定して[設定]ボタンをクリックする。
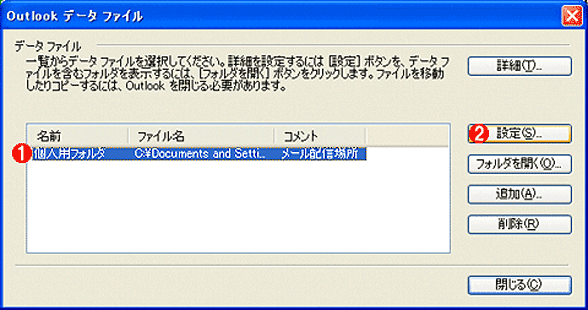 パスワードを設定するフォルダの指定
パスワードを設定するフォルダの指定[Outlook データ ファイル]を開いたら、表示されたファイルの一覧からパスワードを設定したい個人用フォルダファイルを選び、[設定]ボタンをクリックして、先に進む。
(1)パスワードを設定したい個人用フォルダファイルを選ぶ。
(2)ここをクリックする。
複数のOutlookデータファイルを使用している場合には、必要に応じて複数のフォルダファイルにパスワード設定を行う必要がある。特に、「古いアイテムの整理」機能を使ってフォルダの自動整理機能を利用している場合には、通常使うフォルダとは別のフォルダが表示される。
[設定]ボタンをクリックすると、[個人用フォルダ]が開く。
続いて[パスワードの変更]画面が表示されるので、ここからパスワードの設定を行えばよい。
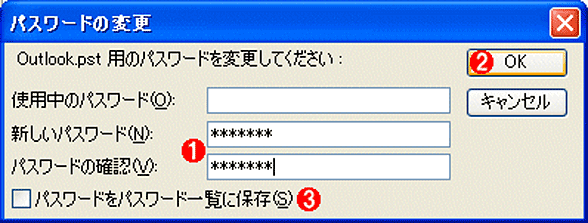 パスワードの変更を実行する
パスワードの変更を実行する[パスワードの変更]の画面から[新しいパスワード]と[パスワードの確認]の空欄に、適当なパスワードを入力して、[OK]ボタンをクリックする。
(1)ここに適当なパスワードを入力する。
(2)ここをクリックする。
(3)今回はこのチェックを付けない。付けてもパスワードは設定されるが、このコンピュータに自分がログオンしている場合に後述のようなパスワードの入力が不要になってしまう。
ただし、このダイアログの一番下にある[パスワードをパスワード一覧に保存]チェックボックスは必ずオフにすること(デフォルトはオフ)。これをオンにすると、パスワードが保存されてしまい、そのユーザーのログオン中はパスワードなしでファイルを開けるようになってしまう。
これで、パスワードが設定され、次回からOutlookでその個人用フォルダファイルを開こうとすると、パスワードの入力を要求される。
パスワードを設定すると、Outlookを起動するたびにパスワードを入力しなければならなくなるが、安全性を考えると、これは我慢するしかないだろう。
■この記事と関連性の高い別の記事
- Office文書にパスワードを設定する(TIPS)
- ドメインのユーザーパスワードを変更する(TIPS)
- Google Chromeに保存されているWebサイトのIDとパスワードの情報を確認する(TIPS)
- 「パスワードの複雑性」の要件(TIPS)
- オートコンプリートの「パスワード保存」ダイアログを理解する(TIPS)
Copyright© Digital Advantage Corp. All Rights Reserved.

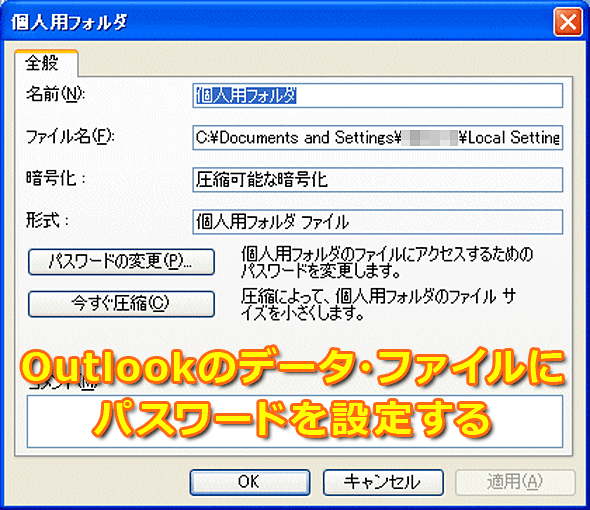
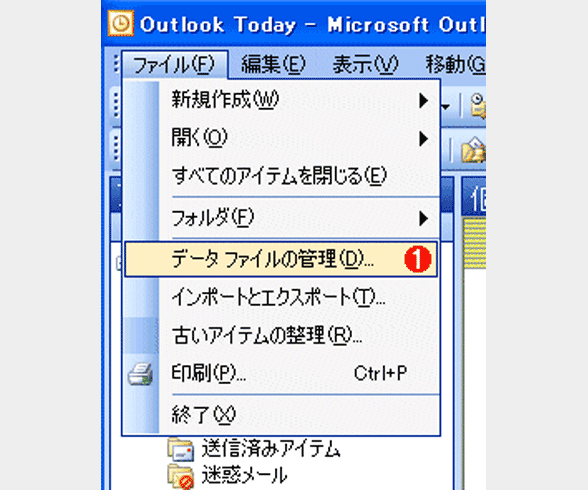
![[個人用フォルダ]ダイアログ](https://image.itmedia.co.jp/ait/articles/0604/08/wi-730cap3.png)