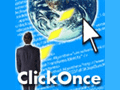第5回 実行環境を確実に整える必須コンポーネントの開発:連載 ClickOnceの真実(1/3 ページ)
実行の要件となる各種コンポーネントをエンドユーザーにインストールしてもらうのは大変な作業。ClickOnceを拡張してこの作業を自動化しよう。
前回はClickOnceの基本機能を拡張して、ClickOnceアプリケーション(以降、ClickOnceアプリ)の動作をカスタマイズする方法について解説した。具体的には、ClickOnceアプリが必要とするコンポーネントを必要に応じてダウンロードして利用する方法と、ClickOnceアプリのアップデートをそのClickOnceアプリ自体で制御する方法である。
今回は、ClickOnceアプリをインストール/実行するために必要な前提条件をあらかじめインストールする機能である必須コンポーネント(=ブートストラッパ)を拡張する方法を説明しよう。なお、必須コンポーネントについて詳しくは「第3回 Visual Studio 2005でClickOnceを極めよう ― 必須コンポーネント」を参照してほしい。
独自の必須コンポーネント(=ブートストラッパ)の作成
本稿で作成する必須コンポーネントのサンプル・プログラムは、次のリンクからダウンロードできる。
このサンプル・プログラムには、以降で詳しく説明するが、次のものが含まれている。
- セットアップ・プロジェクトと、その出力ファイル
→「Setup1」フォルダと「Setup1.msi」ファイル - Bootstrapper Manifest Generatorプロジェクト
→「SampleBootstrapper.VSBootstrapperManifest」ファイル
●必須コンポーネントの構成要素とその開発ツール
そもそも必須コンポーネントは、基本的に次の3つの要素から構成される。
- 製品マニフェスト(product.xml)
- パッケージ・マニフェスト(package.xml)
- 再配布可能コンポーネント(例えば.exeファイルや.msiファイルなど)*1
*1 ClickOnceの必須コンポーネント(=ブートストラッパ)の機能によってクライアント環境にインストールしたいファイルや実行したいセットアップ・ファイル。
1の製品マニフェストのファイル(以降、製品ファイル)には、主に「製品に含まれるパッケージについての情報」と「言語的に中立(neutral)な情報」が(XML形式で)記述される。一方、2のパッケージ・マニフェストのファイル(以降、パッケージ・ファイル)には、「言語に依存した情報」が記述される。
つまり、製品ファイルは1つの必須コンポーネントに1つが必要で、パッケージ・ファイルは(日本語や英語などの)言語ごとに1つずつ必要なわけだ(デフォルトの言語を決める必要があるので、最低でも1つのパッケージ・ファイルは必ず作成しなければならない)。
これらの1と2のマニフェスト・ファイルは、次のサイトで示されているスキーマに従って作成する必要がある。
しかしこれを手動で作成するのは大変だと感じる読者諸氏も少なくないだろう。もっと手軽にGUI画面を利用して作成する手段はないのだろうか。実は、それがあるのだ。マイクロソフトが正式に提供しているツールではないが、そのようなツール「Bootstrapper Manifest Generator」が次のサイトで提供されている(ただし筆者が試した限りでは完成度があまり高くないと思われる。従ってあまり過信しない方がよいだろう)。本稿ではこのツールを利用して必須コンポーネントを開発する。
Bootstrapper Manifest Generator自体は、ClickOnceテクノロジによって配布されている。次のリンクのページにアクセスして[Install]ボタンをクリックし、ツールを実際にインストールしてみてほしい。
インストールが完了すると、そのツールを起動するためのショートカット・メニューが[スタート]メニューの[すべてのプログラム]−[Microsoft Visual Studio 2005]−[Bootstrapper Manifest Generator]に登録されるはずだ。
これで必須コンポーネントを開発するための環境が整ったので、以下ではこれを活用してサンプルの必須コンポーネントを作成してみることにしよう。作成するのは、GAC(=グローバル・アセンブリ・キャッシュ)にアセンブリ(=コンポーネント)をインストールする必須コンポーネント(=ブートストラッパ)である(※このサンプルでは、ClickOnceアプリを実行するためには、とある特定のコンポーネントをあらかじめGACにインストールしておく必要があるというケースを想定している)。
●GACにアセンブリをインストールする「セットアップ・プログラム」の作成
まずはアセンブリをGACにインストールするための.MSIセットアップ・プログラムを作成しよう。なお、.MSIセットアップ・プログラムは残念ながらVisual C# 2005 Express Editionでは作成できないので、Visual Studio 2005 Standard Edition以上を用意しなければならない*2。
*2 GACへのインストールをプログラムで自動的に行う方法としては、このほかにGacutil.exeというツールを使うというのが挙げられる。しかし、このツールは.NET Framework 2.0 SDKに入っているため、現実的には、開発者の環境ならまだしも、エンドユーザーの環境では使えない。
最初にVisual Studio 2005でプロジェクトの新規作成を行う(メニュー・バーから[ファイル]−[新規作成]−[プロジェクト]を選択する)。作成するプロジェクトの内容は、次の画面のとおりだ。
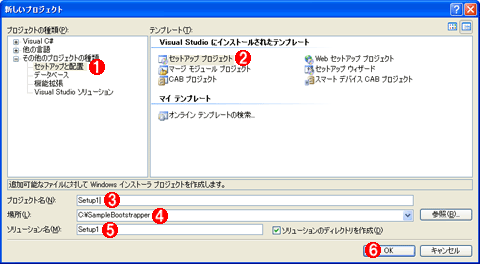 .MSIセットアップ・プロジェクトの新規作成
.MSIセットアップ・プロジェクトの新規作成Visual Studio 2005で「セットアップ プロジェクト」の新規作成を行っているところ。
(1)[プロジェクトの種類]から「その他のプロジェクトの種類」−「セットアップと配置」を選択する。
(2)[テンプレート]から「セットアップ プロジェクト」を選択する。
(3)[プロジェクト名]として任意の名前(本稿では「Setup1」)を指定する。
(4)[場所]に任意のパス(本稿の例では「C:\SampleBootstrapper」)を指定する。
(5)[ソリューション名]に任意の名前(本稿では「Setup1」)を指定する。右にある[ソリューションのディレクトリを作成]はチェックを入れても入れなくてもどちらでもよい。
(6)[OK]ボタンをクリックする。これによりセットアップ・プロジェクトが新たに作成される。
セットアップ・プロジェクトが作成されたら[ファイル システム (Setup1)]エディタが開かれるはずだ。このエディタで、次の画面の手順で「グローバル アセンブリ キャッシュ フォルダ」を追加する。
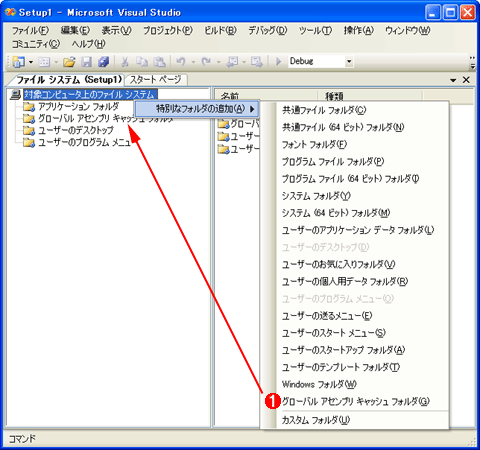 「グローバル アセンブリ キャッシュ フォルダ」の追加
「グローバル アセンブリ キャッシュ フォルダ」の追加[ファイル システム (Setup1)]エディタが開かれていなければ、ソリューション・エクスプローラでプロジェクト項目(本稿の例では「Setup1」)を右クリックしてコンテキスト・メニューを表示し、そこから[表示]−[ファイル システム]を選択すればよい。
(1)[ファイル システム (Setup1)]エディタの「対象コンピュータ上のファイル システム」を右クリックしてコンテキスト・メニューを表示し、そこから[特別なフォルダの追加]−[グローバル アセンブリ キャッシュ フォルダ]を選択すればよい。これにより「グローバル アセンブリ キャッシュ フォルダ」が追加できる。
「グローバル アセンブリ キャッシュ フォルダ」を追加できたら、そこにGACへインストールするアセンブリを登録しよう。その手順は次の画面のとおりだ(なお、GACへアセンブリをインストールするには、そのアセンブリが厳密名で署名されている必要がある。アセンブリを厳密名で署名する方法については、「.NET TIPS:Visual Studio 2005でアセンブリを厳密名で署名するには?」を参照されたい)。
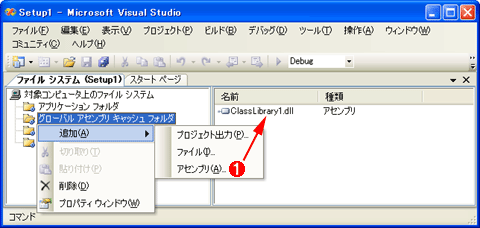 「グローバル アセンブリ キャッシュ フォルダ」へのアセンブリの登録
「グローバル アセンブリ キャッシュ フォルダ」へのアセンブリの登録GACへインストールするアセンブリを「グローバル アセンブリ キャッシュ フォルダ」へ追加しているところ。
(1)先ほど追加した「グローバル アセンブリ キャッシュ フォルダ」を右クリックしてコンテキスト・メニューを表示し、そこから[追加]−[アセンブリ]を選択する。これにより、[コンポーネントの選択]ダイアログが表示されるので、そこで適切なアセンブリを選択すればよい。本稿の例では、「ClassLibrary1.dll」というアセンブリを追加した。
あとはソリューションをビルドすればよい。これによって、「Setup1.msi」および「setup.exe」というファイルが生成されるはずだ。このうち、本稿の必須コンポーネントではSetup1.msiのみを使用する。
以上でインストーラの作成が完了した。次にこのインストーラを必須コンポーネント(=ブートストラッパ)に組み込む。
Copyright© Digital Advantage Corp. All Rights Reserved.