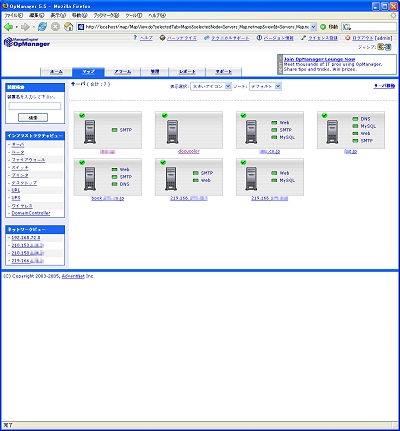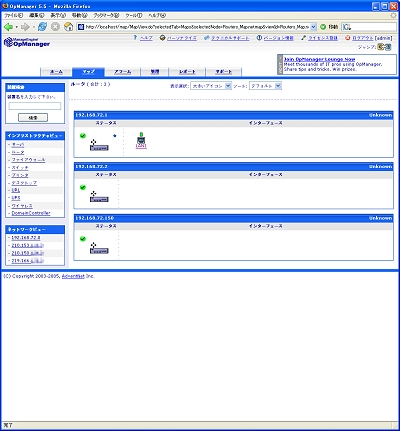サーバ異常をメールで知らせる統合監視ツール 〜OpManagerでの監視〜:ツールを使ってネットワーク管理(14)(3/5 ページ)
» 2006年09月20日 00時00分 公開
[山本洋介,@IT]
OpManagerを設定して使ってみよう
OpManagerを起動すると、自動的にブラウザが起動して、マネージャのログイン画面が表示されます。ユーザー名とパスワードを入力して、「ログイン」ボタンをクリックしてログインします。なお、デフォルトのユーザー名とパスワードは、どちらも「admin」です。
ここからは監視する機器などの設定に入ります。「次へ」をクリックします。
まず、SNMPのパラメータを入力していきます。コミュニティ文字列には自分の管理するサイトで使用しているコミュニティ名を入力しましょう。
次に監視したいサーバのポートを指定します。OpManagerは監視対象とする機器のここで指定したポートで動いているサービスを自動的に見つけ出して監視することになります。
監視するネットワークの概要を表示するダッシュボード画面になります。いまのところ監視する機器がないので、機器を1つずつ追加していくことにしましょう。
メニューの「管理」をクリックして、監視する機器を追加していきます。「ディスカバリ」にある「機器追加」をクリックします。
「ノード追加」画面が現れますので、IPアドレスとサブネットマスクを入力して、「機器追加」をクリックします。
機器をデータベースに追加することに成功すると「データベースに追加しました」と表示されます。続けて監視したい機器を追加していきます。ただし、フリー版は20までしか監視できないので注意してください。
追加すると、このようにカテゴリごとに機器が表示されていきます。
個々のノードをクリックすると、個別の状態が表示されていきます。
監視している機器に障害が発生した場合は、アラームが表示されます。
Copyright © ITmedia, Inc. All Rights Reserved.
SpecialPR
アイティメディアからのお知らせ
スポンサーからのお知らせPR
SpecialPR
システム開発ノウハウ 【発注ナビ】PR
あなたにおすすめの記事PR

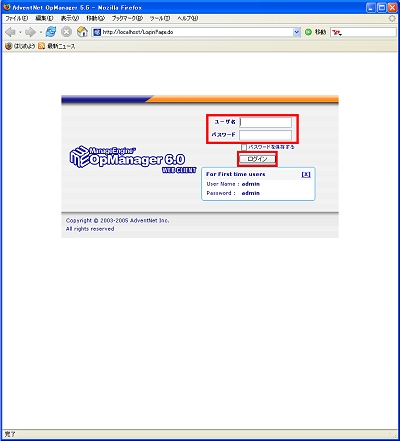 画面13 ユーザー名とパスワードを入力してログイン
画面13 ユーザー名とパスワードを入力してログイン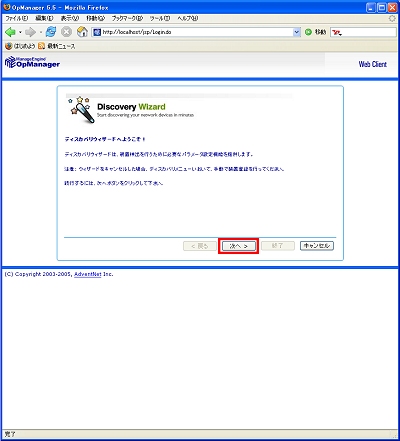 画面14 監視対象の設定へ
画面14 監視対象の設定へ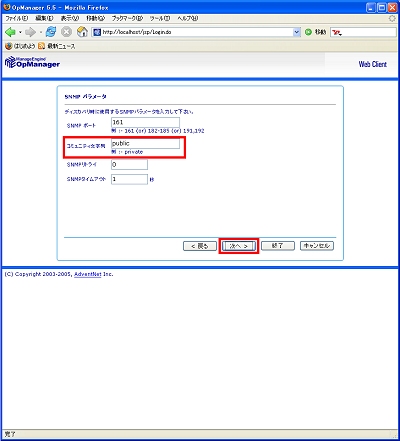 画面15 SNMPのパラメータを入力
画面15 SNMPのパラメータを入力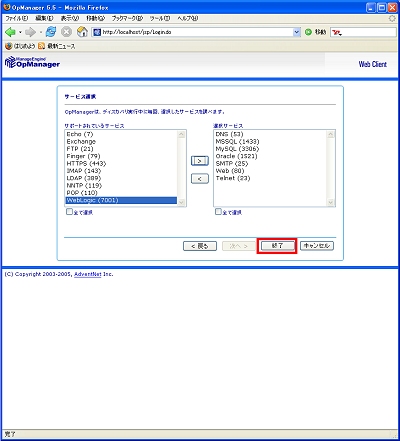 画面16 監視するサーバのポートを指定する
画面16 監視するサーバのポートを指定する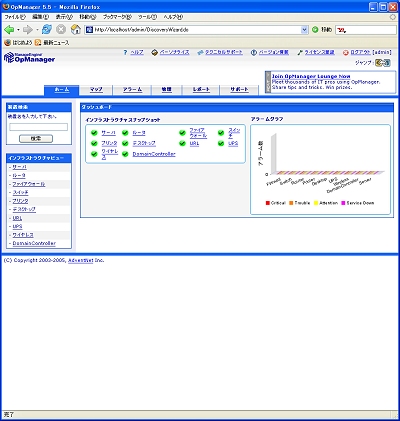 画面17 監視ネットワークの表示ダッシュボード画面。ここに、機器を1つずつ追加していく
画面17 監視ネットワークの表示ダッシュボード画面。ここに、機器を1つずつ追加していく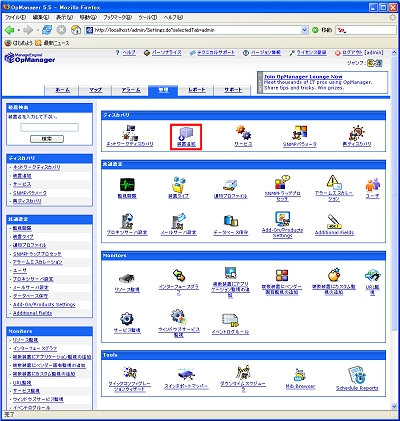 画面18 メニューの「管理」>「ディスカバリ」>「機器追加」
画面18 メニューの「管理」>「ディスカバリ」>「機器追加」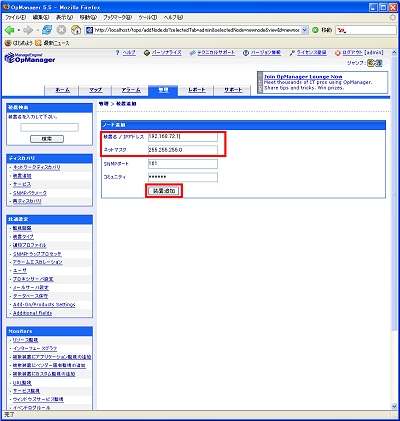 画面19 「ノード追加」画面では、対象のIPアドレスとサブネットマスクを入力
画面19 「ノード追加」画面では、対象のIPアドレスとサブネットマスクを入力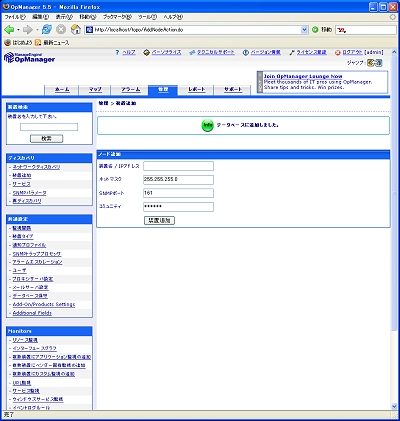 画面20 「データベースに追加しました」と表示されたら設定成功
画面20 「データベースに追加しました」と表示されたら設定成功