便利なプラグインの集大成MyEclipse:CoolなEclipseプラグイン(12)(3/4 ページ)
Webサービス開発機能
MyEclipseは、次世代SOAPフレームワークである「XFire」と連携したWebサービス開発機能を提供しています。XFireはApache Axisと比較して、高性能、Springとの連携に優れているなどの特徴があります。
準備
メニューの[File]→[New]→[Project]→[MyEclipse]→[J2EE Projects]→[Web Service Project]を選択して新規Web Serviceプロジェクトを生成します。ウィザードの2ページ目と3ページ目のXFireの設定は特に変更する必要はありません。
Webサービスの作成
Webサービスの作成には、JavaBeanをベースにWebサービスを作成するボトムアップのアプローチと、WSDLをベースにWebサービスを作成するトップダウンのアプローチがありますが、ここでは前者のやり方を紹介します。メニューの[File]→[New]→[Other]から[MyEclipse]→[Web Services]→[Web Service]を選択します。すると、図3のWebサービス作成のウィザード画面が表示されます。
Webサービス名やクラス名を指定する前に、Webサービス作成時におけるシナリオ(上に書いた「ボトムアップ」「トップダウン」のこと)を選択します。[Create web service from Java Bean (Bottom-up scenario)]を選択し[Create new Java bean]チェックボックスをオンにします。次の画面で、Webサービス名とインターフェイス名および実装クラス名を指定すると、exampleというメソッドを持つインターフェイスと実装クラスが作成されます。
Webサービスのデプロイ
サーバ接続機能を利用して、Webサービスをアプリケーションサーバにデプロイします(図4)。[Windows]→[Show View]→[Other]→[MyEclipse]→[Servers]を選択して、Serversビューを表示し、Configureボタンを押してデプロイ先のサーバの設定をします(図5)。
続いて、作成したサーバを右クリックして、Manage Deploymentを選び[Add]ボタンを押して、デプロイするプロジェクトを選びます。その後、サーバを右クリックして[Run Server]を選んで起動します。これで、起動したアプリケーションサーバ上でWebサービスが利用できるようになります。
Webサービスのテスト
MyEclipseのWeb Service Explorerを利用すると、Webサービスへの接続のテストを簡単に行うことができます。Web Service Explorerを利用するには、MyEclipse J2EE Developmentパースペクティブのツールバーから、「Launch Web Services Explorer」ボタンを選びます(図6)。
Web Service Explorerは初めはUDDI Pageが表示されているので右上の「WSDL Page」ボタンを押して、WSDLページに切り替えます(図7)。
右ペインのURL欄に
http://localhost:8080/Sample/services/TestService?WSDL
を入力します(図8はWebサービスプロジェクト名:Sample、Webサービス名TestServiceの場合)。
Operationsのリストからexampleを選び、「in0」引数のテキストフィールドに、適当な文字列を入力して[Go]ボタンを押すと、Webサービスを利用して、作成したクラスのexampleメソッドが呼び出されます。結果はout欄に表示されます(図9)。
Copyright © ITmedia, Inc. All Rights Reserved.

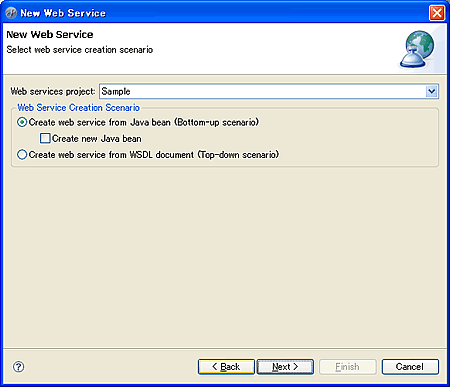 図3 Web Service新規作成
図3 Web Service新規作成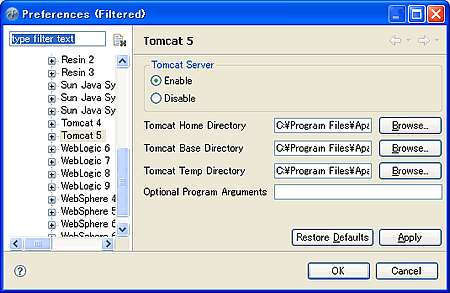 図4 サーバ接続
図4 サーバ接続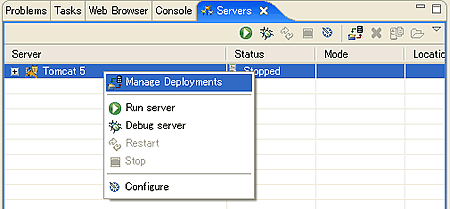 図5 デプロイ
図5 デプロイ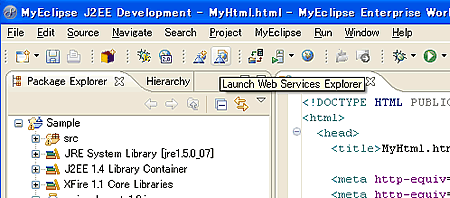 図6 Web Service Explorerの起動
図6 Web Service Explorerの起動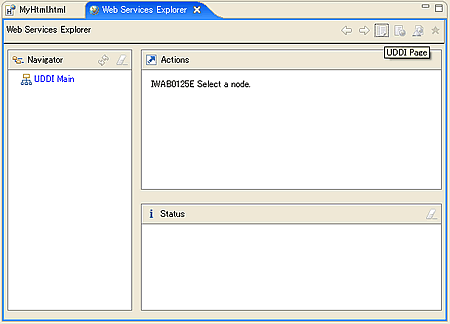 図7 Web Service Explorerの利用(その1)
図7 Web Service Explorerの利用(その1)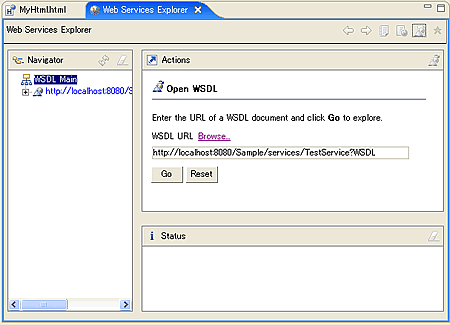 図8 Web Service Explorerの利用(その2)
図8 Web Service Explorerの利用(その2)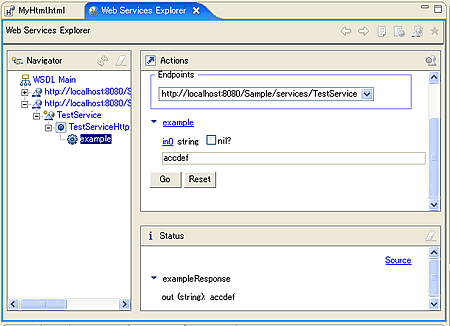 図9 Web Service Explorerの利用(その3)
図9 Web Service Explorerの利用(その3)


