便利なプラグインの集大成MyEclipse:CoolなEclipseプラグイン(12)(4/4 ページ)
GUI開発機能:Matisse4MyEclipse Swing UI Designer
Eclipseを利用してSWTやSwingのGUIのアプリケーション開発を行うプラグインとして、Visual Editorが無償で利用できます。Visual Editorを利用すると、ドラッグ&ドロップでUIコンポーネントを画面に張り付けながら視覚的にGUIアプリケーションを開発することができます。しかし、Visual Editorには、コンポーネントを張り付ける際のレイアウトの微調整に手間が掛かったり、イベントの記述が面倒だという問題がありました。GUIアプリケーションの開発環境の代表としてVisual Studioがありますが、Visual EditorはVisual Studioには機能的には遠く及びません。
そこに現れたのが、Sunが提供しているオープンソースIDEのNetBeansに実装されたGUI Builder(通称Matisse)でした。Matisseは、いままで複雑なGUIを開発する際に必要だった、レイアウトマネージャの習得の労力を省き、直感的にGUI画面の開発を行えるようになっています。このMatisseをEclipse上から利用できるようにしたのが、Matisse4MyEclipseです。
導入
Matisse4MyEclipseの利用には、Professional Editionの購入が必須となります。サイト上からオンラインでライセンス購入をすると、ライセンスキーがメールで届くので、[MyEclipse]→[Update Subscription...]から、ライセンスアップデートを実施します。続いてソフトウェアアップデート機能を利用してMatisse4MyEclipseプラグインを取得します。[Help]→[Software Updates]→[Find and Install...]からSearch for new features to installを選び、URLに
http://downloads.myeclipseide.com/downloads/products/ matisse4myeclipse/updates-4.0
を指定してプラグインをダウンロードします。これでMatisse4MyEclipseを使用する準備が整いました。
Matisse4MyEclipseを使ってみる
普通のJavaプロジェクトを作成した後[File]→[New]→[Other…]→[MyEclipse]→[Swing]→[Matisse Forms]を選択します。続いて適切なパッケージ名・クラス名を入力し、テンプレートをJPanel、JFrameなどから選びます。今回は、Formを作るのでJFormを選びます(図10)。
続いて、フォーム上にコンポーネントを配置します。以下が実際に配置した例です。オブジェクトの配置が縦・横ともにきれいに並んでいるのが分かります(図11)。
ラベルと、横のテキストフィールドは、文字の下端を基準にして位置合わせが行われています。また、上下のテキストフィールドの間隔は自動的に調節され、それに従って対となるラベルの位置も調節されます。Matisseではコンポーネントを配置する際に、利用者は細かい位置指定をしなくとも、自動的にきれいな配置が形成されます(図12)。
この直感的な位置合わせ機能は、GroupLayoutというレイアウトマネージャにより実現されています。GroupLayoutは非常に優れているため、JavaSE6から標準で搭載されることになりました。
続いて、コンポーネントのリサイズ機能を利用してみます。画面をリサイズした際に、ラベルの長さは変えずに、テキストフィールドの長さだけが変わるように設定します(図13)。
リサイズできるようにするテキストフィールドを選択して右クリックしてAuto Resizing > Horizontalを選びます。以下にリサイズ前後の結果を示します(図14、図15)。
最後に、イベント追加機能を利用してみます。イベントを追加したいコンポーネントを右クリックして、追加したいイベントを選びます(図16)。これにより自動的にリスナーが設定されます。Visual Editorのように無名クラス内に書くのではなく、クラスのprivateメソッドとして、実装することが可能になります。これによりMicrosoft Visual Studioと同様の開発スタイルを取ることができるようになります。
ここまで、MyEclipseの新機能を中心に紹介してきました。これ以外にも、Spring、JSF、Struts、Hibernateなどとの連携機能や、データベース管理機能などアプリケーション開発に便利な多くの機能が含まれています。Eclipse Callistoの登場により、当初のメリットは薄れつつありますが、最新機能は十分に魅力的なものです。ぜひ一度試してみてください。
- これはすごい!?コード品質のカイゼン化プラグイン2種
- Mylyn&Tracでリズムに乗ってタスクを大掃除♪
- JavaScriptを書かずにAjaxを実現するjMaki
- Apache LDAP StudioでLDAPはもう怖くない
- ERダイアグラムを編集するAmaterasERDでDB設計
- Project Zeroでスクリプト+Ajaxのアジャイル開発
- お決まりコードを設計書から自動生成するblancoCsv
- EPFプラグインでらくらく開発プロセス管理!(実践編)
- EPFプラグインでらくらく開発プロセス管理!(入門編)
- バージョン管理に便利なSubversiveプラグイン
- 軽量なUMLプラグインAmaterasUML
- 簡単にFlashアプリを作成できるFlexBuilder 2
- 便利なプラグインの集大成MyEclipse
- ビルドを効率化するEclipseプラグイン
- スクリプト言語をサポートするEclipseプラグイン
- データベースの利用に便利なEclipseプラグイン
- RSSを表示できるEclipseプラグイン
- プログラミングにあると便利なプラグイン
- サンプルコードの入手をサポートするプラグイン
- 正規表現の入力・テストを行うプラグイン
- Webアプリケーション開発を支援するプラグイン
- データベース開発を支援するプラグイン
- ソフトウェアの品質向上を支援するプラグイン
- Javaのプロパティファイルを編集できるプラグイン
Copyright © ITmedia, Inc. All Rights Reserved.

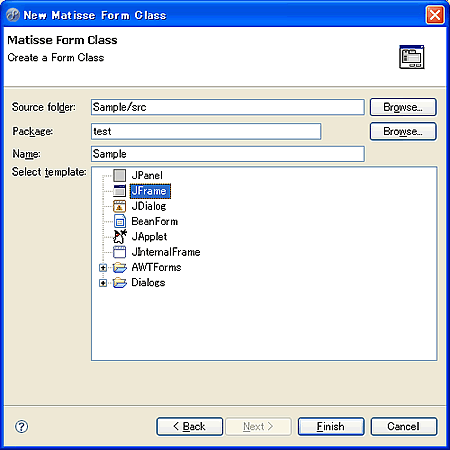 図10 新規 Mattise Form
図10 新規 Mattise Form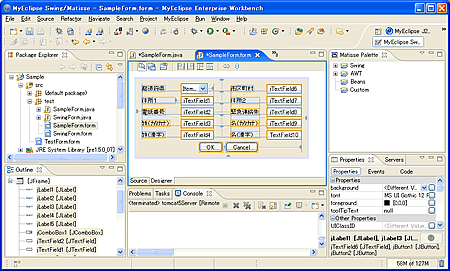 図11 Matisse利用画面
図11 Matisse利用画面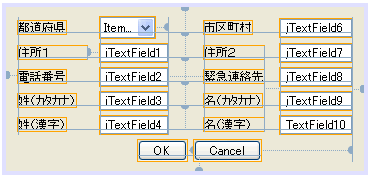 図12 Matisseによるコンポーネント配置
図12 Matisseによるコンポーネント配置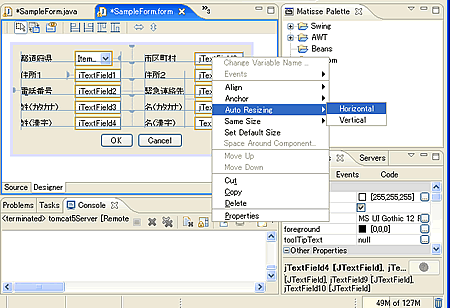 図13 Matisseによるリサイズ
図13 Matisseによるリサイズ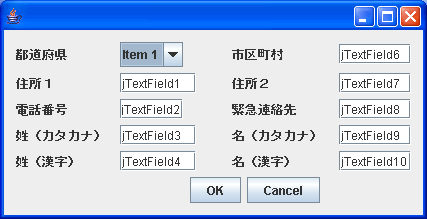 図14 リサイズ前
図14 リサイズ前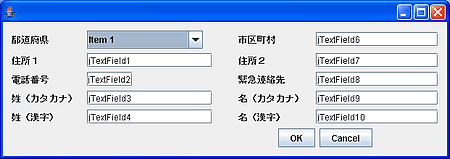 図15 リサイズ後
図15 リサイズ後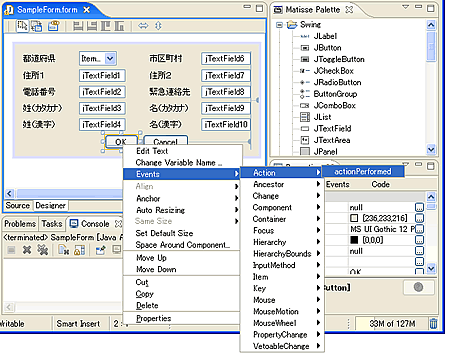 図16 イベント追加
図16 イベント追加


