これから始めるWSUS 3.0入門(後編):パッチ管理ツール「WSUS 3.0」の導入(2/4 ページ)
引き続き、WSUS管理コンソールの左ペインのツリーに表示される項目について説明する。
●[ダウンストリーム サーバー]
このWSUSサーバを更新元とするダウンストリーム・サーバやレプリカ・サーバがある場合は、中ペインで同期状態などをチェックできる。[モード]列には、通常のダウンストリーム・サーバは[自律]、レプリカ・サーバは[レプリカ]と表示される。ダウンストリーム・サーバやレプリカ・サーバ自体については、関連記事を参照していただきたい。
●[同期]
Microsoft Updateサイトやアップストリーム・サーバとの同期結果を一覧表示する(以下の画面)。中ペインで結果を1つ選択して右ペインの[同期レポート]を実行すると、その回の同期内容を別ウィンドウのレポートで詳しく見ることができる。
●[レポート]
レポートには[更新レポート][コンピュータ レポート][同期レポート]の3種類がある(以下の画面)。[更新レポート]と[コンピュータ レポート]は3段階の詳細度が設けられているので、合計7種類のレポートを作成できる。
上の画面でレポートを選んでクリックするとReport Viewerが起動する(以下の画面)。[更新レポート]および[コンピュータ レポート]で作成できる各3種類のレポートの違いは、実際にはReport Viewerに渡される[新しいレポートの種類]オプションの初期設定が異なるだけだ。
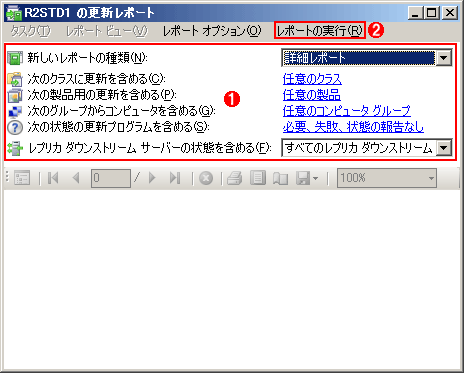 [更新の詳細な状態]レポートを作成する
[更新の詳細な状態]レポートを作成するこの画面は、WSUS管理コンソールの[レポート]から[更新の詳細な状態]を選ぶと表示される。ほかのレポートも基本的な操作方法は共通である。
(1)レポートの作成条件を設定する。リンクをクリックすると、条件を設定するためのダイアログ・ボックスが表示される。
(2)これをクリックすると、レポートの作成が始まる。
レポートの詳細度はReport Viewerの[レポート ビュー]メニューで、レポート条件は[レポート オプション]メニューでそれぞれ変更できるので、WSUS管理コンソールに戻ってレポートを作り直す必要はない(以下の画面)。
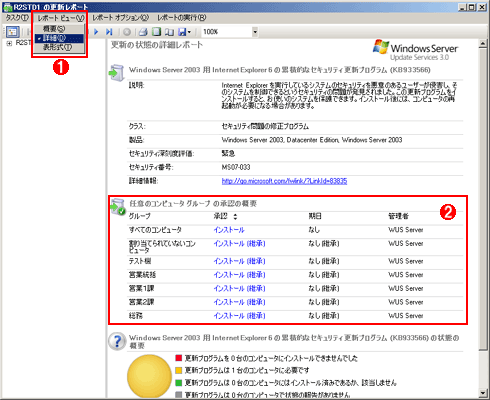 [レポート ビュー]メニューで、レポート作成後に形式を変更できる
[レポート ビュー]メニューで、レポート作成後に形式を変更できるこの画面は、実際に作成された[更新の詳細な状態]レポートである。このようにパッチごとの適用状況などが表示される。
(1)[レポート ビュー]メニューをクリックして、[概要][詳細][表形式]のいずれかを選択する。
(2)コンピュータ・グループごとに、パッチの承認状態が表示される。
また、WSUS管理コンソールとReport Viewerは双方向に連携しているので、例えばコンピュータ・レポート中のパッチ情報をクリックして更新レポートを新規作成したり、更新レポート中でパッチの承認状態を変更したりといった操作が可能だ(以下の画面)。
Copyright© Digital Advantage Corp. All Rights Reserved.

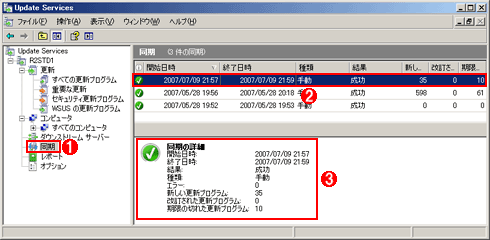
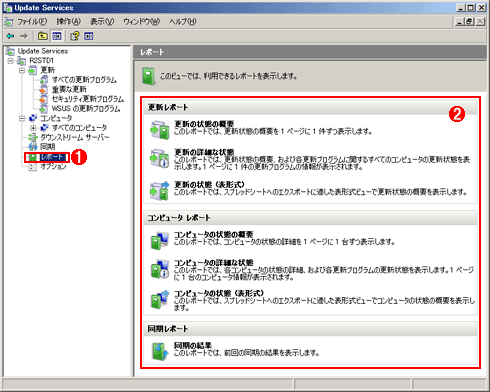
 [更新の承認]画面
[更新の承認]画面


