これから始めるWSUS 3.0入門(後編):パッチ管理ツール「WSUS 3.0」の導入(3/4 ページ)
WSUS管理コンソールの[オプション]画面では、WSUSサーバのインストール時に[Windows Server Update Services 3.0 設定ウィザード]で設定したオプションを再設定したり、データベースやハードディスクのメンテナンスを実行したりできる(以下の画面)。
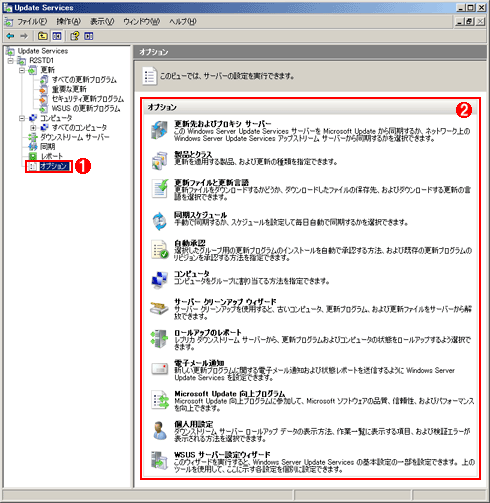 [オプション]画面
[オプション]画面この画面では、WSUSサーバの動作を決める各種オプションを設定したり、WSUSサーバが使っているデータベースやハードディスクのメンテナンスを行ったりすることが可能だ。
(1)左ペインでこれをクリックする。
(2)設定したいオプションや、実行したい操作をクリックする。
以下では、[オプション]画面でしか設定できないオプションや操作を抜粋して解説しよう。
●[自動承認]オプション
自動承認を有効にすると、任意の製品とクラスに属するパッチについて、インストールの承認操作を自動化することができる(以下の画面)。WSUS 2.0でも自動承認機能はあったが、新しいパッチの同期時にのみ適用されていたため、すでに同期したパッチは管理者が手作業で承認しなければならなかった。WSUS 3.0ではこの点が改善されており、[規則の実行]で既存のパッチにも自動承認ルールを適用できる。
 [自動承認]画面
[自動承認]画面この画面では、インストールの承認操作を自動化する規則を設定できる。
(1)新しい規則を作成したり、既存の規則を編集および削除する場合には、これをクリックする。
(2)既存のパッチに規則を適用する場合には、これをクリックする。
(3)チェック・ボックスをオンにすると、その規則が有効になる。
(4)リンクをクリックすると、クラスや製品、コンピュータ・グループを再選択できる。クラスや製品のルール自体を追加する場合は、[編集]をクリックする。
既定では、[既定の自動承認規則]という名前のルールが無効状態で登録されているので、必要であればチェック・ボックスをオンにして有効化しよう。また、管理者は次の手順で任意の製品とクラス、コンピュータ・グループを選択して、新しい自動承認ルールを作成できる(以下の画面)。
- 上の[自動承認]画面で[新しい規則]をクリックして[規則の追加]画面を表示させたら、[ステップ1]で条件を選択する。
- [ステップ1]の選択に応じて、[ステップ2]で[任意のクラス]リンクや[任意の製品]リンクをクリックして、クラス・リストや製品リストで詳細な条件を設定する。
- [ステップ3]で承認ルールの名前を入力し、[OK]ボタンをクリックして保存する。
- [自動承認]画面に戻り、作成した承認規則のチェック・ボックスがオンになっていることを確認する。
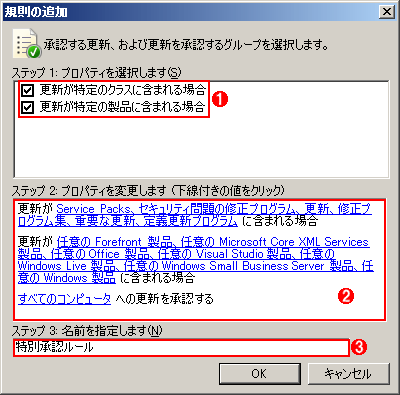 自動承認の規則を自作する
自動承認の規則を自作するこの画面は、前出の[自動承認]画面で[新しい規則]をクリックすると表示される。自動承認の規則を細かくカスタマイズして追加できる。
(1)チェック・ボックスをオンにして、クラスと製品のルールを選択する。
(2)自動承認の対象に含めるクラスと製品を選択する。リンクをクリックすると条件を指定するダイアログ・ボックスが表示される。
(3)規則に名前を付けて保存する。
●[サーバー クリーンアップ ウィザード]オプション
サーバ・クリーンアップ・ウィザードを実行すると、パッチ情報、クライアントPCの状態情報、パッチファイルの中から不要なデータを探し出して、データベースやファイルシステムから削除することで、WSUSサーバのパフォーマンスを維持することができる(以下の画面)。一般的に、このウィザードによる削除完了までにはCPUパワーの消費と多くのディスク・アクセスを伴いながら長時間を要するので、WSUSサーバの負荷が低いときに実行しよう。
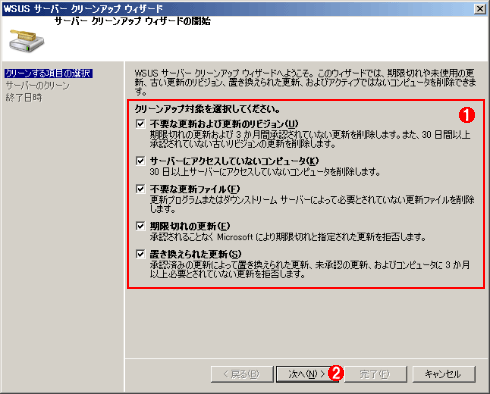 [サーバー クリーンアップ ウィザード]画面
[サーバー クリーンアップ ウィザード]画面この画面では、WSUSサーバにとって不要なデータを簡単に削除できる。ただし、完了までに時間がかかる負荷の重い作業なので、WSUSサーバの負荷が軽いときに実行した方がよい。
(1)実行するメンテナンス操作をチェック・ボックスで選択する。
(2)これをクリックすると削除が始まる。
●[ロールアップのレポート]オプション
このオプションは、レプリカ・サーバからパッチの適用状況を収集(ロールアップ)するかどうかを選択する。ロールアップが有効なのはレプリカ・サーバに限定されており、単なるダウンストリーム・サーバ(自律サーバ)からはロールアップされないことに注意しよう。
既定ではロールアップを実行するように設定されている。しかし、同期時の通信負荷を極力低くしたいといった場合は、[レプリカ ダウンストリーム サーバーから状態をロールアップしない]オプションを選択して、ロールアップを停止しておくとよい(以下の画面)。
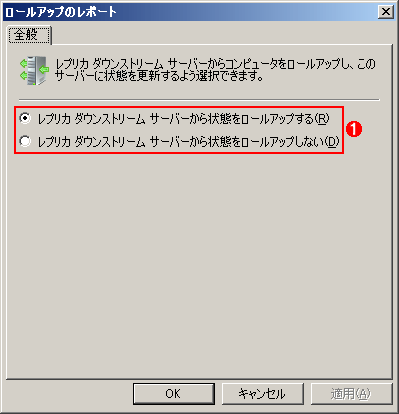 [ロールアップのレポート]画面
[ロールアップのレポート]画面この画面では、パッチの適用状況をレプリカ・サーバから収集するかどうかを設定できる。
(1)既定ではレプリカ・サーバから情報をロールアップするが、ロールアップを抑制することもできる。
●[電子メール通知]オプション
このオプションを使用すると、同期の結果やパッチの適用状況を、任意のメール・アドレスあてに通知することができる(以下の画面)。多数の言語とSMTP認証が必要なメール・サーバにも対応している。メールの件名や本文は定型となっており、(日本語としてはやや不自然だが)「次の 19 個の新しいパッチは 2007年7月10日 6:14 (GMT) 以降 <WSUSサーバ名> に同期されていません」といった内容の「新しい更新プログラムの警告」メールが届く。また、文字セットとしてUTF-8を使用することと、メール全体がBase64でエンコードされているために、受信者が使用するメール・ソフトウェアによっては正しく表示できない場合がある。
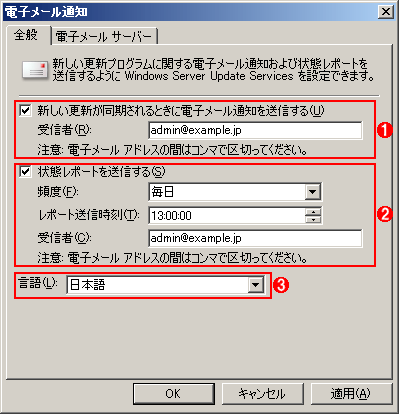 [電子メール通知]画面
[電子メール通知]画面この画面では、パッチの適用状況などの情報を電子メールで通知する設定が可能だ。
(1)同期の結果をメールで送信するときにチェックして、あて先メール・アドレスを記入する。
(2)クライアントPCの状態報告をメールで送信するときにチェックして、送信のタイミングとあて先メール・アドレスを設定する。
(3)メールの件名や本文で使用する言語を選択する。
●[個人用設定]オプション
このオプションでは、WSUS管理コンソールを利用するユーザーごとにカスタマイズできる機能を設定できる(以下の2つの画面)。[全般]タブでは、レプリカ・サーバからロールアップした情報を、[更新]画面や[コンピュータ]画面に表示するかどうかを選択する。また[作業一覧]タブでは、WSUS管理コンソールの起動時に表示されるタスクを選択する。
Copyright© Digital Advantage Corp. All Rights Reserved.

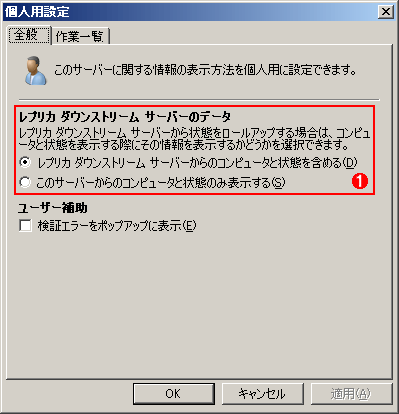 [個人用設定]−[全般]タブ
[個人用設定]−[全般]タブ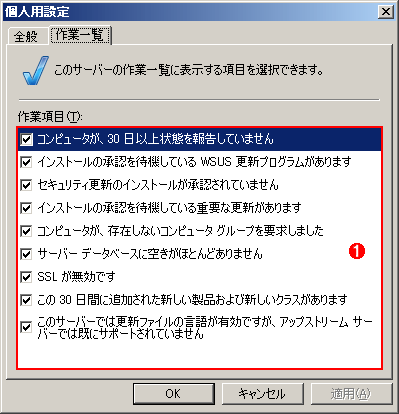 [個人用設定]−[作業一覧]タブ
[個人用設定]−[作業一覧]タブ


