iSCSIを用いた仮想化環境の構築手順:続・実践! Xenで実現するサーバ統合(2)(2/3 ページ)
iSCSI構成のディスクイメージ
前回の記事で、iSCSI構成の特徴として、データをブロックデバイスとして扱うことができるということを解説しました。先ほど実行したfdiskコマンドで、iSCSIのLU(論理ユニット)である/dev/sdaは59Gbytesの容量を持っていることが分かりました。
今回は、iSCSIのディスク上にLVMで論理ボリュームを作成し、その上に仮想マシンをインストールしてみます。
論理ボリュームに仮想マシンを作成することのメリットは、ディスクサイズの拡張にあります。例えば、LV-vm01にインストールした仮想マシンで、ディスク容量が足りなくなったとします。しかし図2の構成ならば、簡単に16Gbytesまで拡張することができます。さらに、空き領域に新たなパーティションを作成してボリュームグループに追加すれば、59Gbytesまで拡張することができます。
仮想マシンから見ると、利用しているのは1つのディスクだけなのに、8Gbytesから59Gbytesに拡張できたことになります。もちろん、仮想マシンでは拡張された分が空き領域となりますので、fdiskでパーティション変更をする必要があります。
■iSCSIの排他制御
iSCSIのディスク上にLVMを作成する前にやっておかなければならないことがあります。通常のLVMは1つのノードしか接続することを想定していません。このまま複数のノードからディスクアクセスを行うと、ノード間でメタデータに差異が生じ、データが破壊される可能性があります。
そこでクラスタLVM(以下、CLVM)を使います。CLVMを使うとクラスタのメンバー間でメタデータを同期し、ロック管理することができるようになります。
今回は論理ボリューム形式で仮想マシンを作成するのでCLVMを利用しますが、ファイル形式で作成する場合は、さらにGFS(Global File System)を利用する必要があります。
クラスタ設定ファイルの作成
では、実際にCLVMを導入するまでの手順について説明します。
まず、クラスタノードとなる2台のホストで「ソフトウェアの追加/削除」を実行し、「クラスタリング」「クラスタストレージ」のパッケージセットをインストールしておきます。
次にクラスタ管理ツールをX Windowで起動します。これはどちらか一方のホストにて実行します。
# system-config-cluster
端末から上記のコマンドを実行するとCluster Configuration画面が起動します。初回の設定では設定ファイルが存在しないために、以下のダイアログが表示されます。ここでは「Create New Configuration」を選択します。
New Configurationの画面ではクラスタの名前を入力します。今回は「xen_cluster」という名前にします。
次にクラスタのノードを追加します。Cluster Nodesのツリーをクリックし、「Add a Cluster Node」ボタンをクリックし、以下のようにクラスタノードを追加していきます。
次に、フェンスデバイスを追加します。フェンスデバイスとは、ノードの死活確認を行い、ノード停止時に強制的にノードを切り離すために使用します。通常はサーバに搭載されるリモート管理用のNICなどを指定しますが、今回は「Manual Fencing」を指定します。
ノードにフェンスデバイスを設定します。Cluster Nodesのツリーからノードを選択し、「Manage Fencing For This Node」をクリックすると、Fence Configuration画面が開きます。
Fence Configuration画面で「Add a New Fence Level」をクリックし、フェンスレベルを追加します。追加されたFence-Level-1を選択し、「Add a New Fence to this Level」をクリックします。ここで各フェンスレベルで使用するフェンスデバイスを指定できます。今回はManual Fencingのみですので、そのまま「OK」をクリックします。これを2つのノードに対して行います。
次にリソースの設定をします。Managed ResourceのResourcesを選択し、「Create a Resource」をクリックします。リソースタイプをLVMにし、作成するLVMの名前を入力します。
以上でクラスタの設定が終わりました。メニューから保存を選択して、設定ファイルを保存します。保存する場所とファイル名はデフォルトの「/etc/cluster/cluster.conf」のままとします。保存したファイルは各クラスタノードに配布します。以下の例は、XenホストAからXenホストBにscpでコピーをしています。
# scp -p /etc/cluster/cluster.conf 172.20.192.35:/etc/cluster/
関連記事
- 連載:実践! Xenで実現するサーバ統合
有力な仮想化技術として注目を集めるようになった「Xen」。このXenを活用してサーバ統合を実践していく手順を具体的に紹介します - 特集:サーバの仮想化技術とビジネス展開の可能性
1台のマシンで複数のサーバを動かす「仮想化技術」。VMwareやUMLの登場により、WebサイトだけでなくOS自体を仮想化できるようになった - 特集:仮想化技術のアプローチと実装
1台のサーバで複数の仮想マシンを実行する仮想化技術は、空間コストを引き下げる可能性を持つ。最新の仮想化技術を概観してみよう - 特集:仮想OS「User Mode Linux」活用法
Linux上で仮想的なLinuxを動かすUMLの仕組みからインストール/管理方法やIPv6などに対応させるカーネル構築までを徹底解説 - 特集:仮想化技術の大本命「Xen」を使ってみよう(インストール & Debian環境構築編)
高いパフォーマンスで本命の1つとなった仮想マシンモニタ「Xen」。日本語による情報が少ないXenを、実際に動かしてみよう - 特集:仮想化技術の大本命「Xen」を使ってみよう(Xen対応カスタムカーネル構築編)
Xen環境およびその上で動作する仮想マシン用カーネルを自分で構築しよう。これにより、自由にカスタマイズしたカーネルを利用できる - 特集:IPv6、UML、セキュリティ機能の統合-全貌を現したLinuxカーネル2.6[第4章]
今回は、これまでに紹介し切れなかった機能を一気に紹介する。これを読めば、カーネル2.6の正式リリースが楽しみになるだろう - Linux Squareプロダクトレビュー VMware Workstation 4
PC/AT互換機エミュレータとして不動の地位を築いたVMware。その新バージョンがリリースされた。新機能を早速試してみよう - 古くて新しい「サーバ仮想化技術」の行方
サーバ仮想化を実現するための技術がソフトウェア、ハードウェアの両面で出そろってきた。ハイパーバイザーのさらなる高速化に向けた動きを紹介する
Copyright © ITmedia, Inc. All Rights Reserved.

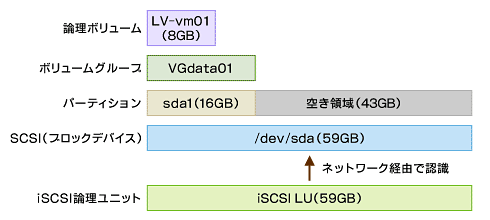 図2 iSCSI構成のディスクイメージ
図2 iSCSI構成のディスクイメージ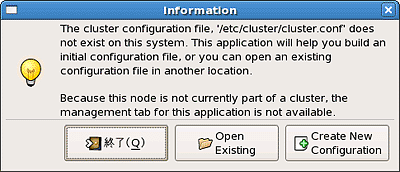 画面1 初回の設定で表示されるダイアログ
画面1 初回の設定で表示されるダイアログ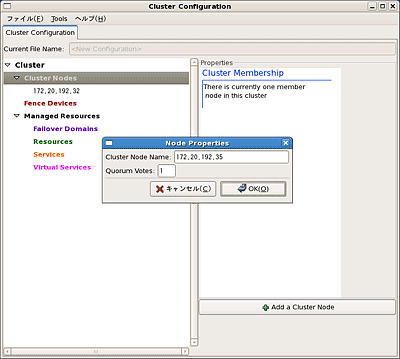 画面2 クラスタノードの追加
画面2 クラスタノードの追加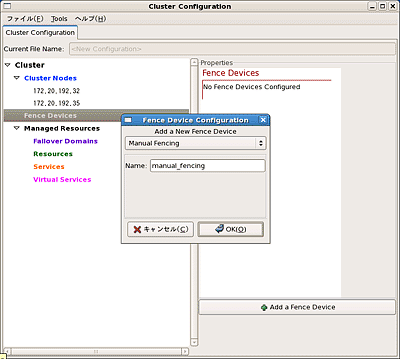 画面3 フェンスデバイスの追加
画面3 フェンスデバイスの追加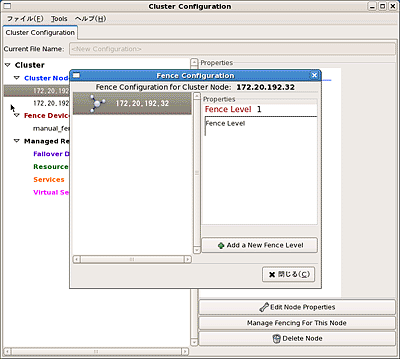 画面4 フェンスデバイスの設定
画面4 フェンスデバイスの設定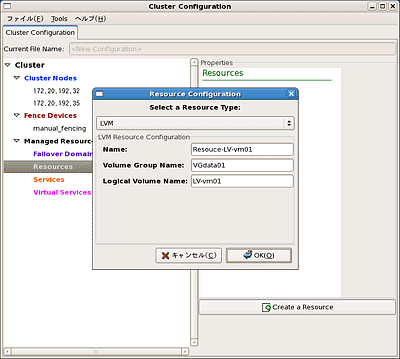 画面5 リソースの設定
画面5 リソースの設定


