第2回 仮想化ソフトウェアを使ってMSCSを構築する:Windowsクラスタリング入門(4/7 ページ)
MSCSをインストールする手順
■構成手順の概要
MSCS環境の構成フローは次のとおりだ。今回は仮想環境で実施するが、物理サーバと異なる手順は最初のステップだけである。仮想環境では最初に仮想サーバを作成し、ネットワークやディスクの設定を行うが、物理環境ではそれに相当するネットワークの配線やSCSI IDの設定などをBIOS上で行っておく必要がある。それ以降のステップについては、物理環境でも仮想環境でも同様である。
なお、今回のフローではActive Directoryドメインは構築済みであることを前提とする。
| ステップ | 作業概要 | ||
| 1 | 【仮想環境の場合】 仮想マシンの作成 |
Virtual Server 2005上に仮想マシンを作成し、ハードディスク、SCSIディスク、ネットワークの設定などを行う | |
| 【物理環境の場合】 BIOSの設定 |
BIOSの設定からSCSI IDの設定や、ハードウェア特有の設定を行う | ||
| 2 | サービス・アカウントの作成 | Active DirectoryドメインのユーザーとしてMSCSサービス・アカウントを作成する | |
| 3 | Node2のWindowsのインストールと構成 | Node2 にWindows Server 2003 Enterprise Editionをインストールし、 Active Directoryドメインへ参加させる | |
| 4 | Node2のディスクの設定 | Node2のディスクの管理でディスク処理化、ドライブ・レターの設定などを行う | |
| 5 | Node2のネットワークの設定 | Node2のネットワークに対して、IP、回線速度、バインド順の設定を行う | |
| 6 | Node2のシャットダウン | Node2をシャットダウンする | |
| 7 | Node1の起動 | Node1を起動する | |
| 8 | Node1のWindowsのインストール | Node1にWindows Server 2003 Enterprise Editionをインストールし、 Active Directoryドメインへ参加させる | |
| 9 | Node1のディスクの設定 | Node1のディスクの管理でディスク処理化、ドライブ・レターの設定などを行う | |
| 10 | Node1のネットワークの設定 | Node1のネットワークに対して、IP、回線速度、バインド順の設定を行う | |
| 11 | Node1でMSCSを作成 | Node1でMSCSの構成ウィザードからMSCSを作成する | |
| 12 | Node2を起動 | Node2を起動する | |
| 13 | Node2をMSCSに参加させる | Node2を作成済みのMSCSに参加させる | |
| 14 | クラスタ・ネットワークの設定 | プライベート・ネットワークを内部通信専用に構成する | |
| 15 | 内部通信の優先順位設定 | 優先的にハート・ビート通信を行いたいネットワーク順序を決める | |
| 16 | 動作確認 | フェイルオーバーのテストを行う | |
| MSCS構成フロー | |||
表「MSCS構成フロー」の手順に従ってMSCSの構築を開始する。
ステップ1【仮想環境】:仮想マシンの作成
最初のステップでは、Virtual Server 2005上に仮想マシンを追加する。Virtual Server 2005の使い方や仮想マシンの基本的な作成方法は、「製品レビュー:サーバ・システムの統合/マイグレーションを推進するVirtual Server 2005」を参照してほしい。ここではMSCS専用の構成である、ネットワークや共有ディスクの設定についてのみ説明する。
●仮想マシンの作成
今回のシナリオでは、Node1とNode2という名前の仮想マシンを2つ作成しておく。それぞれの仮想マシンの構成にて、ネットワークの設定と共有ディスクの設定を行うことになる。
●ネットワークの設定
ネットワークの設定では、クライアントからのアクセスを受け付けるためのパブリック・ネットワークと、ノード間のハート・ビートを交換するためのプライベート・ネットワークの2つを用意する。実はパブリック・ネットワークとプライベート・ネットワークを共有した混合ネットワークでも構成が可能だが、安定性を考慮するとハート・ビート専用のネットワークを用意するのが一般的だ。
Virtual Server 2005上では、パブリック・ネットワークを外部ネットワークに割り当て、プライベート・ネットワークを内部ネットワークとして設定するのがよいだろう。
これらのネットワーク設定は非常に簡単だ。まずは仮想マシンの管理画面から[ネットワーク アダプタ]を選択し、[新規作成]を選ぶ。ネットワーク・アダプタのプロパティが表示されるので、そこで接続先を外部ネットワークか内部ネットワークか指定するだけだ。
●SCSIアダプタの追加
次に共有ディスクの設定だ。これにはSCSIアダプタを共有バス設定で作成する必要がある。まずはSCSIアダプタを追加する。SCSIアダプタは、仮想マシンの構成の[SCSI アダプタのプロパティ]で[SCSIアダプタの追加]ボタンをクリックすることで追加できる。SCSI IDとして6か7を選択できるのでNode1の場合は「6」、Node2の場合は「7」を選択する。そして[SCSIバスをクラスタのために共有する]にチェックする。このチェックを付けることにより、仮想ハードディスクを2つの仮想マシンから接続できるようになる。
●仮想ハードディスクの作成
SCSIアダプタを追加したら、それに接続するための仮想ハードディスクを作成する。仮想ハードディスクは、[ハードディスクの追加]から通常の仮想ハードディスクと同じように作成する。注意する点としては固定ディスクとして作成する程度である。Virtual Server 2005を利用したMSCS構成において、可変ハードディスクを共有ディスクに用いることをマイクロソフトがサポートしていない。詳細は下記の文書を参照してほしい。
- Microsoft Virtual Server 2005 を使用した Microsoft Windows Server 2003 の 2 ノード クラスタの作成と構成(マイクロソフト TechNet)
●仮想マシンに共有ディスクを追加
SCSIアダプタと仮想ハードディスクが作成できたら、これらを結合する。それには仮想マシンの構成の[ハードディスク]を選択し追加を行う。追加パラメータとして、接続先に[SCSIディスクID 0]を選択し、仮想ハードディスクに先ほど作成した固定仮想ハードディスクを指定する。
以上の設定をNode1とNode2に対して同じように行えば、仮想マシンの設定は完了だ。
ステップ1【物理環境】:BIOSの設定
物理サーバで構成する場合は、SCSI IDの設定とハードウェアによって「Cluster Mode」の設定を行う必要がある。
●SCSI IDの設定
SCSIはディジー・チェーン(数珠つなぎ)でハードウェア機器を接続できる規格だが、SCSIバス上の機器はSCSI IDが重複してはならない仕様となっている。クラスタの場合は、サーバ、共有ディスク、サーバという構成になるが、それぞれのSCSIインターフェイスにおけるSCSI IDを変更する必要がある。
●BIOSの設定
クラスタ専用のハードウェアでは、BIOSでCluster Modeや「Write Policy」などを設定する必要がある。これらはハードウェアに依存するため、ハードウェア・ベンダに問い合わせるのがよいだろう。
- クラスタ サービスの構成ウィザードでクラスタ サービスが起動されない(マイクロソフト サポート技術情報)
Copyright© Digital Advantage Corp. All Rights Reserved.

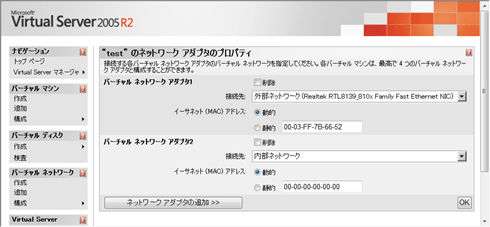
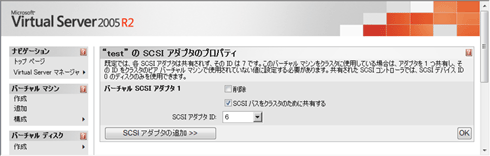
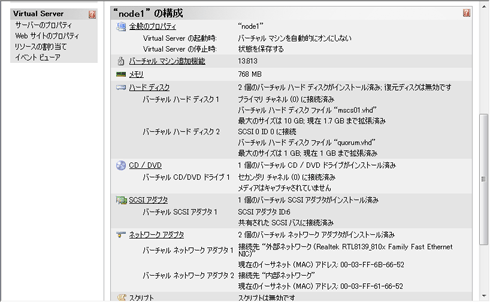
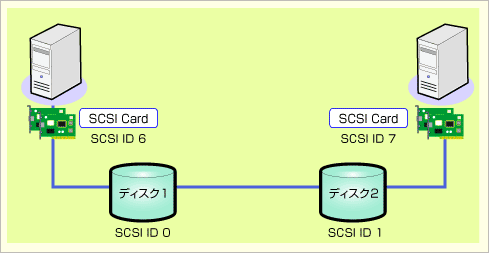 SCSI ID構成例
SCSI ID構成例


