第2回 仮想化ソフトウェアを使ってMSCSを構築する:Windowsクラスタリング入門(6/7 ページ)
ステップ7:Node1の起動
Node2が停止している状態を確認し、Node1を起動する。
ステップ8:Node1 のWindowsのインストール
Node2と同様にWindows Server 2003 Enterprise Editionをインストールする。構成も基本的には同じにする。差異があるとフェイルオーバー時にサービスやアプリケーションが適切に動作しない可能性がある。
ステップ9:Node1のディスクの設定
ディスクの設定もNode2と同様に行う。ここで重要なのはドライブ・レターだ。必ずNode2と同じ構成にする。なお、共有ディスクのフォーマット作業はNode2で行っているのであらためて行う必要はない。
ステップ10:Node1のネットワークの設定
ネットワークの設定もNode2と同様に行う。
| パブリック・ネットワーク | 192.168.1.111/255.255.255.0 |
|---|---|
| プライベート・ネットワーク | 10.0.0.1/255.0.0.0 |
ステップ11:Node1でMSCSを作成
Node1にクラスタ・サービスを構成するには、管理ツールにあるクラスタ・アドミニストレータから行う。基本的にはウィザードの指示に従えばよい。
●クラスタ・アドミニストレータ起動
管理ツールからクラスタ・アドミニストレータを起動する。
●クラスタ・ウィザード起動
初めてクラスタ・アドミニストレータを起動した場合、[クラスタへの接続を開く]ダイアログが表示される。[操作]から[新しいクラスタの作成]を選択し[OK]ボタンをクリックする。すると[新しいサーバー クラスタ ウィザード]が開始されるので、ウィザードに従って設定を行っていく。最初の画面では、記述されている確認事項を確認し「次へ」で進む。
次の画面では、参加しているドメインを選択し、作成するクラスタ名を入力する。
●[コンピュータ名]の選択
Node1が入力されているので、そのまま[次へ]ボタンで進む。
●構成の分析中
クラスタの構成が可能であるかの分析が行われる。ディスク要件などが不適切な状態の場合、エラーが報告され次へ進むことができない。分析結果は画面中央の右側にある[+]を展開すると確認できる。また、同様の情報を[ログの表示]からも確認できる。
●IPアドレス
クラスタ管理用のIPアドレスを指定する。このIPアドレスは、指定したクラスタ名と結び付く。
●クラスタ・サービス・アカウントの作成
作成済みのMSCS用サービス・アカウントを指定する。
●[推奨するクラスタの構成]の確認
構成の最終確認を行う。また[クォーラム]ボタンからクォーラムの作成場所と種類を選択することが可能だ。マジョリティ・ノード・セットにおけるMSCSの構成もここから行う。今回は共有ディスクのQ:ドライブを使用するため、[ディスクQ:]が設定されているかを確認しておく。
●クラスタの作成
インストールが開始されると、クラスタの再分析などが行われ、クラスタ・サービスが形成される。完了後、クラスタ・サービスが自動的に起動する。
Copyright© Digital Advantage Corp. All Rights Reserved.

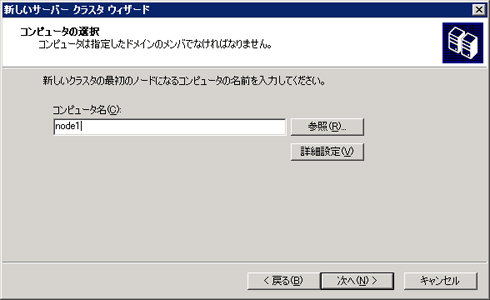 最初のノードの指定
最初のノードの指定 クラスタ構成の分析
クラスタ構成の分析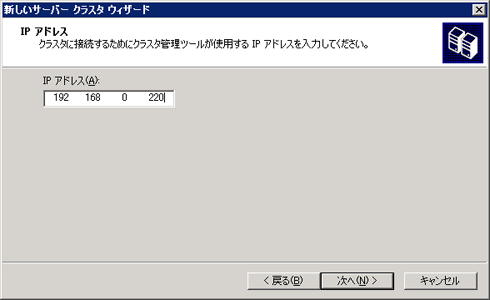 クラスタIPアドレスの指定
クラスタIPアドレスの指定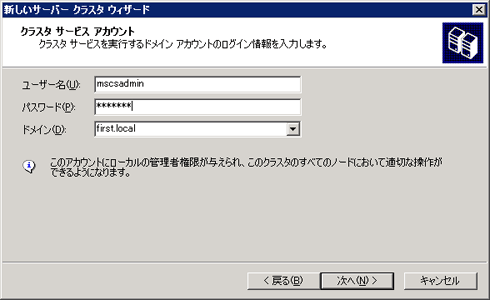 クラスタ・サービス・アカウントの入力
クラスタ・サービス・アカウントの入力 [推奨するクラスタの構成]の確認
[推奨するクラスタの構成]の確認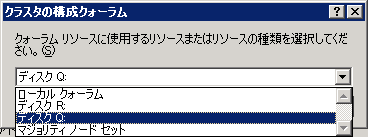 クォーラム・ディスクと種類の指定
クォーラム・ディスクと種類の指定


