第2回 仮想化ソフトウェアを使ってMSCSを構築する:Windowsクラスタリング入門(7/7 ページ)
ステップ12:Node2を起動
Node1でクラスタ・サービスが起動していることを確認したうえで、Node2を起動する。Node1にてクラスタ・サービスが起動した状態になると共有ディスクの制御が開始され、スプリット・ブレイン・シンドロームの回避が可能になる。
ステップ13:Node2をMSCSに参加させる
Node2にクラスタ・サービスを構成する。Node1では[作成]というオペレーションとなったが、追加ノードに対しては、[参加]というオペレーションになる。この作業はNode2でもNode1でもどちらで行ってもよい。
●新しいノードの追加ウィザードの開始
MSCSへの参加は、作成と同じくクラスタ・アドミニストレータから行う。参加の場合は、[クラスタへの接続を開く]ダイアログで[クラスタへのノードの追加]を選択し、[クラスタまたはサーバー名]で参加するクラスタ名を指定する。なお、クラスタ・アドミニストレータを起動して、[クラスタへの接続を開く]が表示されない場合は、ツール・バーの一番左のアイコンを選択すればよい。
●コンピュータの選択
ウィザードの開始画面を進んで、初めに追加するノードを指定する。コンピュータ名にNode2を入力、または[参照]から選択し、[追加]ボタンをクリックする。
●構成の分析
作成時と同じようにMSCSの構成が可能か分析が行われる。
●クラスタ・サービス・アカウント
参加先のクラスタ・サービス・アカウントがすでに指定されているので、パスワードのみを指定する。
●推奨するクラスタの構成
クラスタ構成情報の確認を行う。次へ進むとクラスタ・サービスのインストールが行われる。
●クラスタへの参加完了
問題がなければウィザードが完了する。これで最低限の2ノード・クラスタが構成できたことになる。最後に構成の調整と、動作確認をすることで完了となる。
ステップ14:クラスタ・ネットワークの設定
直前の手順でクラスタ構成は一通り完了しているが、最後の調整としてネットワークの役割を変更しておく必要がある。MSCS構成直後のネットワーク役割は、「すべての通信」となっており、クライアント・アクセス用、ハート・ビート用の両方の役割を持っている。ハート・ビート用のネットワークを専用に設定することで安定性が向上する。
ネットワークの役割を変更するには、クラスタ・アドミニストレータのツリー・ビューからネットワークを開き、変更したいネットワークのプロパティを開き、[内部クラスタ通信のみ (プライベート ネットワーク)]を選択する。クラスタ・サービスの再起動などは不要だ。
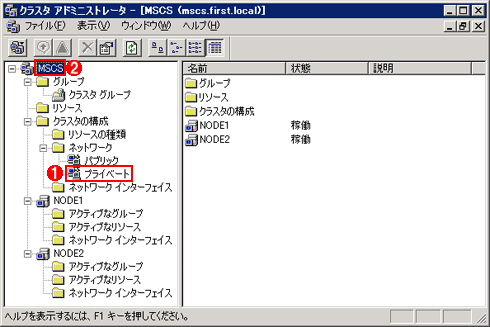 プライベート・ネットワークの役割設定
プライベート・ネットワークの役割設定クラスタ・アドミニストレータのツリー・ビューからネットワークを開き、[プライベート]のプロパティを開く。
(1)[プライベート]の右クリック・メニューから[プロパティ]を選択する。→[A]へ
(2)クラスタ名の右クリック・メニューから[プロパティ]を選択する。→[B]へ
ステップ15:内部通信の優先順位設定
内部通信専用に設定したプライベート・ネットワークを優先的に利用するよう設定する必要がある。
クラスタ内での内部ネットワーク優先順位は、[クラスタ名]を右クリックし、プロパティを表示する。続いて[ネットワーク優先順位]タブで内部通信の優先順位を決める。今回は、プライベート・ネットワークを内部通信専用に設定しているため、[プライベート]を選択して、[上に移動]ボタンでリスト上の一番上に移動する。これで基本的にはプライベート・ネットワークでハート・ビートの通信が行われるようになる。
ステップ16:動作確認
最後にフェイルオーバーが正常に動作するかの確認を行う。今回は実際にアクセス・ノードが変更されるか分かりやすくするため、各ノードに別々の名前の共有フォルダを作成しておいた。MSCSで仮想サーバを提供するが、その実態は各ノードにアクセスしているにすぎないため、各ノードに設定した共有フォルダも参照できる。
●仮想マシンにアクセスし現状の接続先を確認
Windowsエクスプローラから\\mscsへアクセスする。Node1の共有フォルダが表示されていることを確認する。
●フェイルオーバー
フェイルオーバーは、クラスタ・アドミニストレータのツリー・ビューからグループを開く。次に[クラスタ グループ]を右クリックし、[グループの移動]を選択するだけだ。実行すると右側の一覧から所有者がNode1からNode2に変更されていくのが分かる。
●仮想マシンにアクセスし接続先が切り替わったことを確認
Windowsエクスプローラから\\mscsへ再度アクセスする。Node2の共有フォルダが表示され、切り替わっていることが確認できる。
まとめ
今回はMSCSにおける要件、機能を確認し、実際にMSCSをインストールし、フェイルオーバーまでを体験してみた。初めに説明した機能について、理解が難しいと感じた場合は、今回作成したテスト環境でいろいろ操作してみるとよいだろう。
次回はMSCS上で代表的なサービスやアプリケーションの構成方法、今回の機能紹介で説明した設定をどこで行うか、さらにバックアップや管理ツール群などについて説明する。
Copyright© Digital Advantage Corp. All Rights Reserved.

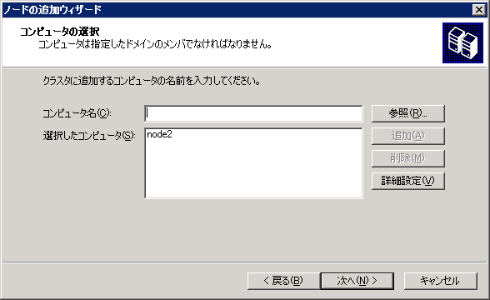 追加ノードの指定
追加ノードの指定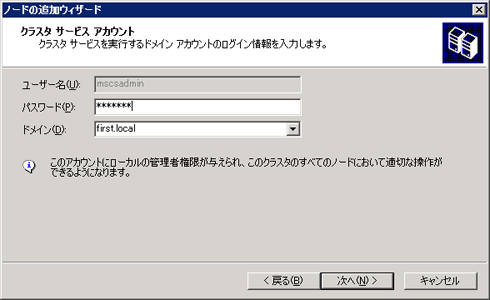 クラスタ・サービス・アカウントの指定
クラスタ・サービス・アカウントの指定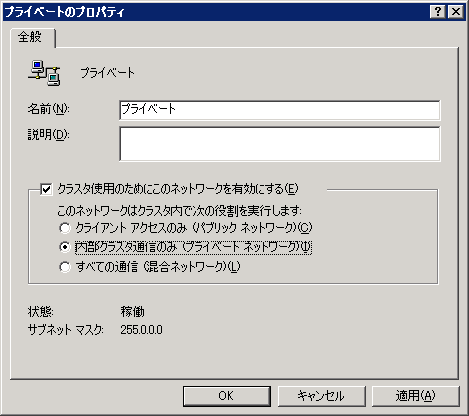 [内部クラスタ通信のみ (プライベート ネットワーク)]を選択して、ハート・ビートを分離する
[内部クラスタ通信のみ (プライベート ネットワーク)]を選択して、ハート・ビートを分離する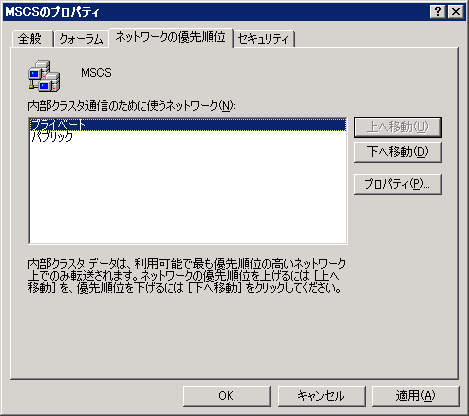 [ネットワークの優先順位]タブ
[ネットワークの優先順位]タブ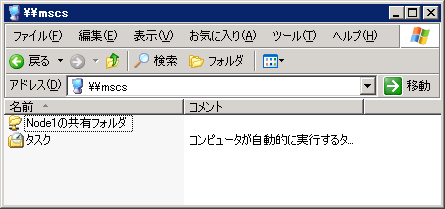 フェイルオーバー・テスト前の状態確認
フェイルオーバー・テスト前の状態確認 フェイルオーバーの実行
フェイルオーバーの実行 フェイルオーバーの完了
フェイルオーバーの完了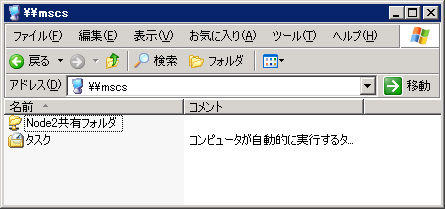 フェイルオーバー後の状態確認
フェイルオーバー後の状態確認


