“全部入り”のEclipseで学ぶ統合開発環境の常識:企業システムの常識をJBossで身につける(2)(2/4 ページ)
JBoss Toolsとは
JBoss Toolsは、JBossに内包されているWebアプリケーションフレームワークをサポートするEclipseのプラグイン群です。JBossのフレームワークには、JBoss Seam、JBoss Application Server、Hibernate、JBoss Portal、jBPMなどがあります。JBoss Toolsは、これらのフレームワークによるアプリケーションの開発を効率的に行うための機能を搭載しています。
そのような機能の1つとして、「XHTMLエディタSeam」があり、ビュー技術としてJSF/Faceletsを採用しています。「Facelets」とは、JSF上で動作するビュー技術で、JSPの代わりにXHTMLでJSFアプリケーションのビューを記述できるようにするフレームワークです。JSFについての詳細は、下記記事を参照してください。
これらのフレームワークを総称して「JBoss Tools」といいます。
JBoss Seamとは
JBoss Seamとは、JSFとEJB 3.0をシームレスに結合するWebアプリケーションフレームワークです。シームレスとは、「縫い目が見えないほど(密接に)」という意味です。これは、SeamでJSFとEJB 3.0を扱うことを意味しています。
JSFとは、MVCモデルを利用したUI(ユーザーインターフェイス)フレームワークであり、プレゼンテーション層のための優れたコンポーネントモデルです。EJB 3.0はサーバサイドにおけるビジネスと永続ロジックのための新しいコンポーネントモデルです。これらを拡張したアプリケーションフレームワークが、JBoss Seamです。JBoss Seamについての詳細は、下記記事を参照してください。
JBoss Seam以外のフレームワークに関しては、以降の連載で説明したいと思います。ここからは、実際にIDEの構築を行っていきます。
JBoss Tools 3.0の開発環境構築
JBoss Toolsをインストールして、開発環境の構築を行います。前述のとおり、今回必要なソフトウェアは以下になります。
- JDK 6.0
- Eclipse 3.4
- JBoss Tools 3.0
- JBoss Seam 2.1
JDKに関しては、前回インストールしていると思います。今回は、それ以外のソフトウェアをインストールしましょう。
“全部入り”だからダウンロードは1つだけ
まずは、SourceForge.JPよりJapan JBUGプロジェクトのダウンロードページを開き、「JBossTools-installer」をダウンロードします。ここでは2009年8月の本稿執筆時に最新版の「InstallerForJBossTools-3.0.0.GA-R200903141626-H5-win32-0.0.16.jar」をダウンロードします。
“全部入り”だからインストールも1回だけ
ダウンロードしたJBossTools-installerをダブルクリックして実行します。実行すると、図4の画面が表示されるので、[日本語]を選択して[OK]ボタンを押します。
以降も各ダイアログの内容に従って、インストール作業を行います。JDKのパスは、使用しているJDKのパスを指定します(※注意:ここでは、[JDKのパス設定]にインストールパッケージ選択のダイアログを掲載しています。そのほかのダイアログに関しては、内容を確認しながら進めてください)。
インストールパッケージは、図6の内容を選択します。
[インストールの完了]ダイアログが出たら[完了]を押して終了です。以上で、JBoss Toolsの開発環境の構築は完了です。非常に簡単にインストールできました。これがオールインワンのIDEの素晴らしいところです。
“全部入り”だから起動も[スタート]メニューから
インストールしたJBoss Toolsを起動してみましょう。まずは、JBoss Toolsを起動する前に、Eclipseのソースを保管するワークスペースを作成します。ここでは、Cドライブ直下に、「workspace_jboss」という名前のフォルダを作成します。
次に、Windowsの[スタート]→[すべてのプログラム]→[JBoss.org]→[JBoss Tools]を選択します。
Eclipseの[ワークスペースの選択]ダイアログが表示されます。ワークスペースは、先ほど作成した「workspace_jboss」を選択し、[OK]ボタンを押します。
Eclipseの初期画面が表示されます。これでJBoss Toolsの起動は完了です。作業画面に遷移するには、画面右端のワークベンチへ遷移する矢印を押してください。これでアプリケーションの開発環境の準備は整いました。ここからは、実際にサンプルアプリケーションを作成したいと思います。
JBoss Toolsで作成するサンプルアプリの概要
それでは、サンプルアプリケーションを作成してみましょう。今回作成するアプリケーションの構成は、図9のようになります(※注意:図9では、データベース「HSQLDB」に接続をしていますが、今回のサンプルアプリケーションでは、DB接続は行いません)。
画面のボタンを押して、画面内に「seamAction」と表示されるサンプルアプリケーションです。次ページからは、サンプルアプリを作成し始めましょう。まずは、JBoss Toolsで新規プロジェクトを作成します。
Copyright © ITmedia, Inc. All Rights Reserved.

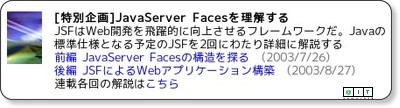
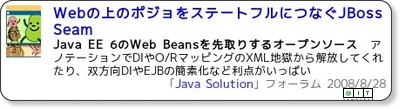
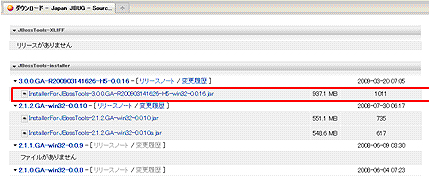 図3 SourceForge.JPのJapan JBUGプロジェクトのダウンロードページ
図3 SourceForge.JPのJapan JBUGプロジェクトのダウンロードページ![図4 [日本語]を選択して[OK]](https://image.itmedia.co.jp/ait/articles/0909/16/r504.jpg) 図4 [日本語]を選択して[OK]
図4 [日本語]を選択して[OK]![図5 [JDKのパス設定]](https://image.itmedia.co.jp/ait/articles/0909/16/r505.jpg) 図5 [JDKのパス設定]
図5 [JDKのパス設定]![図6 [インストール・パッケージの選択]](https://image.itmedia.co.jp/ait/articles/0909/16/r506.jpg) 図6 [インストール・パッケージの選択]
図6 [インストール・パッケージの選択]![図8 [ワークスペースの選択]ダイアログ](https://image.itmedia.co.jp/ait/articles/0909/16/r508.jpg) 図8 [ワークスペースの選択]ダイアログ
図8 [ワークスペースの選択]ダイアログ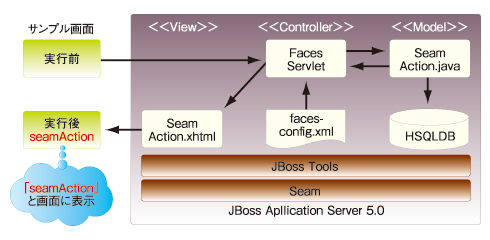 図9 サンプルアプリケーション構成図
図9 サンプルアプリケーション構成図 


