第4回 Vistaから進化した新しいユーザー・インターフェイス:Windows 7新時代(3/3 ページ)
通知アイコンのカスタマイズ
タスク・バーの右端には、システムで動作している各種のサービスやプログラムなどのアイコンが表示されるが、Windows 7ではこれらを表示させるかどうかを細かくカスタマイズできる。デフォルトでは4つしか表示されず、通知領域は非常に簡素なものとなっている。それ以上のアイコンを表示させるかどうかはユーザーがカスタマイズして決める。
不要なアイコンはタスク・バーに表示しないように設定できる。デフォルトでは4つしか表示されない。
(1)この▲マークをクリックすると、非表示にされているアイコンが確認できる。
(2)非表示のアイコン。デフォルトでは5つ目以降のアイコンはここに表示される。
(3)カスタマイズするにはこの[カスタマイズ]をクリックする。
[カスタマイズ]のリンクをクリックすると次のようなダイアログが表示されるので、表示させるかどうかなどを設定する。
システム・アイコンごとに、表示させるかどうかなどを設定できる。タスク・マネージャのCPU使用率グラフのように、今までは必ずタスク・バー上にも表示されていたようなアイコンでも(タスク・マネージャを起動して最小化すると、自動的にシステム・アイコンが表示されていた)、タスク・バーに表示させないようにカスタマイズできる。
(1)アイコンごとに、細かく設定を変更できる。一番上にしておくと常に表示されるが、それ以外だと表示されなくなる。タスク・マネージャはデフォルトでは[通知のみ]となっており、最小化すると表示されなくなってしまう。従来のようにしたければ、[アイコンと通知を表示]を選択して、最小化してもアイコンが常に表示させるようにするとよい。
アクション・センターによる通知メッセージの統合処理
システムにセキュリティ上の問題などが発生した場合、従来は各アプリケーションがそれぞれ独自に通知領域のアイコンなどを使ってユーザーに注意を促していた。だがその中には、すぐにユーザーに通知する必要のないもの(単に更新が完了したといった、緊急性のないものなど)もあり、ときどきまとめて確認しておけば済むようなものも少なくない。不要な通知アイコンが表示されても、管理者でなければ対応できないこともあるし、作業が中断されて、仕事の効率が下がることもあるだろう。
そこでWindows 7では、管理上特徴的ないくつかのWindows機能からのメッセージに対しては、「アクション・センター」という管理機能でまとめて対応している。具体的には、セキュリティ・センター、問題レポートの解決策、Windows Defender、Windows Update、診断、バックアップ、回復、ユーザー・アカウント制御(UAC)などがあり、これらの機能が出力するメッセージはアクション・センターでいったん集約し、それをアクション・センターの通知アイコンを通じてユーザーに提示するかどうかを制御する。セキュリティ関係は表示するが、メンテナンス関係(バックアップなど)の通知アイコンは表示しないといった設定が可能になる。
先の「通知アイコンのカスタマイズ」の画面では、一番左側のアイコン(アクション・センターのアイコン)に赤い×印が表示されているが、これは何らかの問題が発生していることを表している。そこでアイコンをクリックすると、次のようなメッセージが表示される。
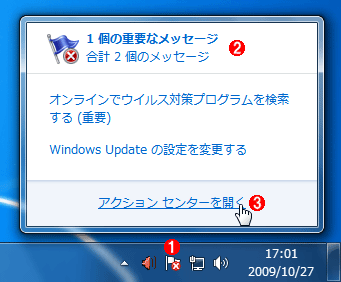 アクション・センターの起動
アクション・センターの起動アクション・センターでは、Windows 7の基本的ないくつかの機能から出される警告などのメッセージを集約し、それをまとめてユーザーに提示している。
(1)アクション・センター・アイコンが警告メッセージを発している。
(2)警告の内容。
(3)これをクリックして、アクション・センターを開く。
[アクションセンターを開く]をクリックすると、コントロール・パネルのアクション・センターが表示される。この画面で警告の内容を確認したり、どのカテゴリのメッセージをアクション・センター・アイコンとして表示させたりするかなどを設定する。
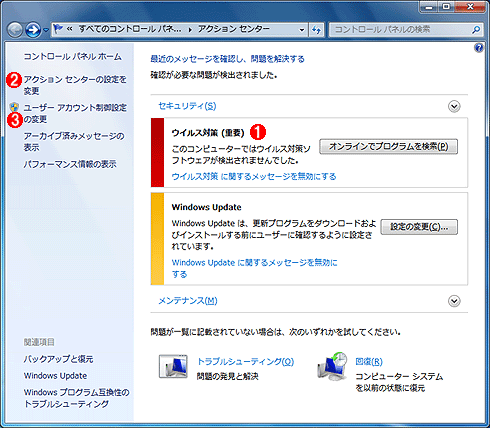 アクション・センター
アクション・センターアクション・センターでは、セキュリティやメンテナンスなどのカテゴリに属するWindowsの機能に関するメッセージなどを集約している。
(1)警告メッセージの内容は、「このコンピュータにはウイルス対策ソフトウェアがインストールされてない」であった。
(2)(UACを除く)機能のうち、それぞれの警告メッセージなどを無視するか、通知アイコンとして表示するかなどは、ここで設定する。
(3)ユーザー・アカウント制御(UAC)のレベルの切り替えもアクション・センターで行う。
UACのレベル切り替え
Windows Vistaで導入されたユーザー・アクセス制御(UAC)は、意図しないプログラムや操作などによって、システムにダメージなどを与えないようにするための重要な機能である。VistaにおけるUACの詳細や、UACが実際には何を行っているのかなどについては、以下の記事を参照していただきたい。
この機能はセキュリティ的には重要かもしれないが、いちいち確認ダイアログが表示されるので、使いづらいと考えているユーザーも少なくない。そこでWindows 7では、UACによる確認ダイアログの表示タイミングを制御し、より少ない回数しかダイアログを表示しないようになった。
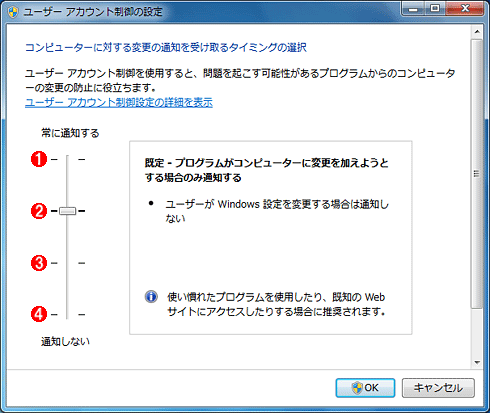 UACレベルの設定ダイアログ
UACレベルの設定ダイアログUACの確認ダイアログの表示レベルをカスタマイズし、Windows Vistaよりも少ない回数しか表示されないようにしている。
(1)これは最高警告レベル。従来のWindows VistaやWindows Server 2008と同じ頻度になる。UACの確認ダイアログが表示されるときは画面が暗転し、ほかの操作は何もできなくなる。
(2)Windows 7のデフォルト・レベル。特権操作を行うダイアログを表示させても画面は暗転しない。オープンしたダイアログ内で特権的な操作を行い、[OK]ボタンをクリックして操作を確定させようとすると、確認のためのダイアログが表示される。
(3)より低いレベル。(管理者権限のある)ユーザーが手動で特権的な操作をする場合は確認ダイアログは表示されないが、プログラムが操作するときは表示される。
(4)UACを無効にする(オフにする)。
(1)と(2)の違いについてもう少し補足しておこう。例えば次の画面は、UACレベルの設定ダイアログを起動するところである。[コントロール パネル]の[ユーザー アカウント]画面で、[ユーザー アカウント制御設定の変更]をクリックする。
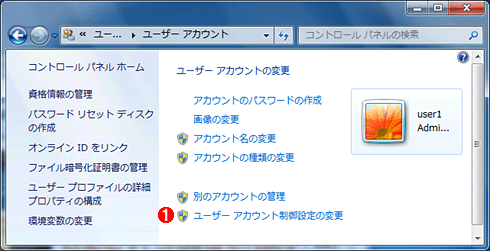 UACレベルの変更
UACレベルの変更UACレベルの変更は、先ほどのアクション・センターのほか、Windows Vistaの場合と同様に、ユーザー・アカウントの管理ツールからも起動できる。
(1)これをクリックしてUACのレベルを変更する。
Windows Vistaの場合は(および上のダイアログでレベル(1)を選択している場合は)、このような盾マーク(シールド・マーク)の付いたボタンやリンクをクリックした時点ですぐに次のような確認ダイアログが表示される。そして[OK]をクリックした時点で、目的のダイアログが表示される。
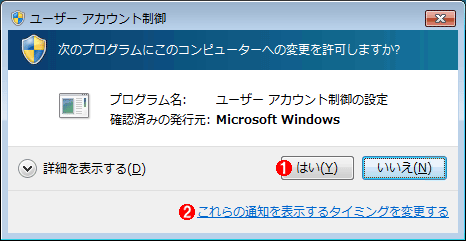 UACの確認ダイアログ
UACの確認ダイアログ特権が必要な操作を行おうとすると、このようなダイアログが表示される。ユーザーが同意しない限り操作は行われず、システムの安全性を高めている。
(1)これをクリックしないと特権操作は禁止される。
(2)このリンクをクリックすると、UACのレベルの設定ダイアログが表示される。
これに対してWindows 7のデフォルト状態では(レベル(2)の場合は)、このようなボタンやリンクをクリックしても確認ダイアログは表示されない。表示されたダイアログ内で何らかの設定変更操作を行い、その内容を[OK]ボタンで確定させようとした場合にのみ、UACの確認ダイアログが表示される。つまり、設定ダイアログを表示させるのに確認は不要だが、実際に設定を変更しようとした場合に確認ダイアログが表示され、[OK]をクリックすると処理が行われる。このようなデフォルト設定の変更により、実際に確認ダイアログが表示される回数が少なくなっている。
ライブラリ機能
ライブラリとは、従来はコンピュータ上やネットワーク上のあちこちに散らばって格納されていたドキュメントを一カ所にまとめ、簡単にアクセスできるようにするための、仮想的なフォルダ機能のことである。Windows 7で新しく導入された。デフォルトでは「ドキュメント」「ピクチャ」「ビデオ」「ミュージック」の4つの仮想的なカテゴリのフォルダが用意されているが、さらに追加することも可能である。それぞれのカテゴリには任意のフォルダを追加することができる。それぞれのカテゴリには、最大50までのフォルダを追加できる。
例えば、デフォルトの「ライブラリ\ドキュメント」フォルダには、現在のユーザーの「マイ ドキュメント」フォルダと、パブリック・ユーザー(従来のAll Usersに相当する、すべてのユーザーからアクセス可能なユーザー)のドキュメント・フォルダが登録されている。このフォルダに対して、さらに例えばD:\DataとかE:\Projectなどのユーザー独自のフォルダを追加しておけば、それらはすべて「ライブラリ\ドキュメント」内に存在しているように見える。アプリケーションでファイルをオープンする場合、従来は保存した場所に応じていちいちそれらを探して指定する必要があったが、Windows 7ではまずライブラリというトップレベルのフォルダからツリーをたどっていけば、簡単に目的のファイルやフォルダに到達できる。メモ帳などで[ファイル]−[開く]を実行すると、デフォルトではこのライブラリの場所が開いた状態になっている。
ライブラリに追加できるのはローカルのハードディスクだけでなく、リムーバブル・ディスクやUSBメモリ、ネットワークなど、さまざまな場所にあるデータを追加できる(ただしサポートされないメディアもあるし、ネットワークの場合はオフライン・キャッシュを有効にしておくなどの準備が必要)。なおライブラリを開くにはタスク・バーの[スタート]メニュー・アイコンのそばにあるフォルダのアイコンをクリックすればよい。
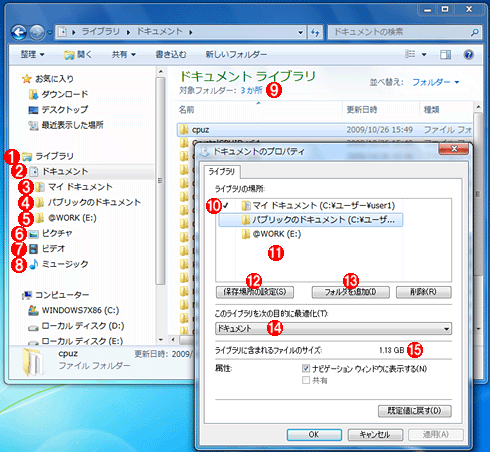 ライブラリ・フォルダ
ライブラリ・フォルダWindows 7のライブラリ機能を利用すると、複数の場所に分散しているデータを、あたかも「ライブラリ」という仮想的なフォルダの下に集まっているように見せることができる。
(1)ライブラリは、エクスプローラではトップレベルのフォルダの1つとして扱われている。
(2)ライブラリの中にあるデフォルトの「ドキュメント」フォルダ。
(3)このフォルダには、ユーザーごとのフォルダである「マイ ドキュメント」が含まれている。
(4)全ユーザー共通の「パブリックのドキュメント」もある。
(5)これは自分で追加したフォルダの例。これら3つのフォルダの内容が、ユーザーからはフラットに見える(同じように扱えるということ)。
(6)デフォルトの「ピクチャ」フォルダ。
(7)デフォルトの「ビデオ」フォルダ。
(8)デフォルトの「ミュージック」フォルダ。
(9)この「ライブラリ\ドキュメント」フォルダには、3つのフォルダへのリンクが含まれている。
(10)チェック・マークのついているフォルダは、デフォルトの場所を表している。例えば「ライブラリ\ドキュメント」フォルダを開いていきなりファイルを保存すると、実際にはこのチェック・マークの付いている場所へ保存される。
(11)含まれているフォルダの一覧。最大50フォルダまで追加できる。ライブラリ内のファイルには自動的にインデックスが付けられ、高速に検索できる。
(12)フォルダを選択してこれをクリックすると、(10)のデフォルトの保存場所が変更される。
(13)新しいフォルダを追加するにはこれをクリックする。
(14)フォルダのタイプ。デフォルトのドキュメント・タイプを決めておくと、それに応じたプレビューなどの処理が行われる。
(15)ライブラリ内のファイルの総サイズ。
今回は主に、Windows 7で変更されたユーザー・インターフェイス関連の機能について解説した。Windows XPからVistaでは大きくユーザー・インターフェイスが変更され、従来のユーザーは戸惑うことも少なくなかった。これに対してWindows 7では、大きな変更はないが、小さな改良は数多く施され、非常に洗練されたものに仕上がっている。また全体的に使用メモリ量の削減やパフォーマンスに関するチューンなども行われ、Windows Vistaのときよりも軽快に感じられる。Aeroを使ったインターフェイスがやっと実用的になったという感じでもある。
Copyright© Digital Advantage Corp. All Rights Reserved.




