第4回 Vistaから進化した新しいユーザー・インターフェイス:Windows 7新時代(1/3 ページ)
Vistaで導入されたWindows Aeroデスクトップ・エクスペリエンスはWindows 7でどう進化したのか? その新GUIに迫る。
本記事は、Windows 7のベータ版に基づいた「 Windows 7 プレビュー―第1回 Vistaからさらに進化したWindows 7の新GUI」の記事を、RTM版ベースで加筆・修正したものです。
進化したユーザー・インターフェイス
Windows 7のグラフィカル・ユーザー・インターフェイス(GUI)はWindows Vistaのものよりも洗練され、より使いやすくなっている。改良されたタスク・バーやジャンプ・リストといった使い勝手の機能が向上したほか、透明なウィンドウ枠やフリップ3DといったAeroデスクトップも進化し、よりきれいで使いやすくなっている。今回はこのユーザー・インターフェイスにおけるさまざま機能について解説する。
Aeroデスクトップが利用できるエディション
Aeroデスクトップ(エクスペリエンス)はWindows Vistaから導入された新しいユーザー・インターフェイスである。グラフィックス・カードが持つ高度な3D描画機能(Direct3D)を利用して、CPU負荷を抑えつつも、ウィンドウの描画を高速化し、ビジュアルなデスクトップやウィンドウ・アニメーション、ライブ・プレビューのような機能を実現している。ただしWindows 7のすべてのエディションで利用できるわけではないし、3D機能を持たないようなハードウェア・システムの場合も利用できない。
| エディション | Aeroデスクトップの利用 |
|---|---|
| Windows 7 Starter | − |
| Windows 7 Home Basic | − |
| Windows 7 Home Premium | ○ |
| Windows 7 Professional | ○ |
| Windows 7 Ultimate | ○ |
| Windows 7 Enterprise | ○ |
| (参考)Windows Server 2008 R2 | デフォルトでは使用不可能 |
| Aeroデスクトップが利用可能なWindows 7のエディション Windows 7でAeroデスクトップを利用するには、Home Premium以上のエディションとAeroをサポートしたグラフィックス・システムなどが必要。具体的なハードウェアの仕様としては、1Gbytes以上のメイン・メモリ、128Mbytes以上のグラフィックス・メモリ、Pixel Shader 2.0をサポートしたDirectX 9クラスのグラフィックス・カードなどが必要である。なおWindows 7と同じカーネル・アーキテクチャを持つWindows Server 2008 R2の場合は、デフォルトではAeroデスクトップは利用できないが、「デスクトップ エクスペリエンス」機能を追加して、「Themes」サービスを起動すればAeroデスクトップが利用できる。 | |
なおAeroデスクトップが利用できなくても、後述のジャンプ・リストや新しいタスク・バー機能などは利用できる。
整理されたデスクトップ・アイテム
Windows 7のログオン直後のデスクトップ画面を以下に示す。Windows Vistaでは「ようこそ画面(ウェルカム センター)」やサイド・バーが表示されていたが、Windows 7では初期デスクトップは極力シンプルな状態となっている。これは、ユーザーがデスクトップを広く利用し、カスタマイズしやすくなるように、という配慮からである。サイド・バーについては後述するが、各ガジェットを個別にデスクトップ上の任意の場所に配置できるようになったため、独立した表示エリアとしてのサイド・バーは廃止されている。
画面最下部にあるタスク・バーは(もちろん画面の左右や上端へも移動可能)、一見するとWindows Vistaと同様に見えるが、従来のクイック起動バーと一体化され、プログラムのランチャーとしての機能も持つように改良されている。
メニューのジャンプ・リスト
画面左下のスタート・ボタンをクリックすると、次のようなメニューが表示される。Windows Vistaと同じように見える。ただしメニューの項目によっては、右側にさらにプルダウンのメニューが表示されるものがある(次の画面の一番上にある[はじめに]項目など)。
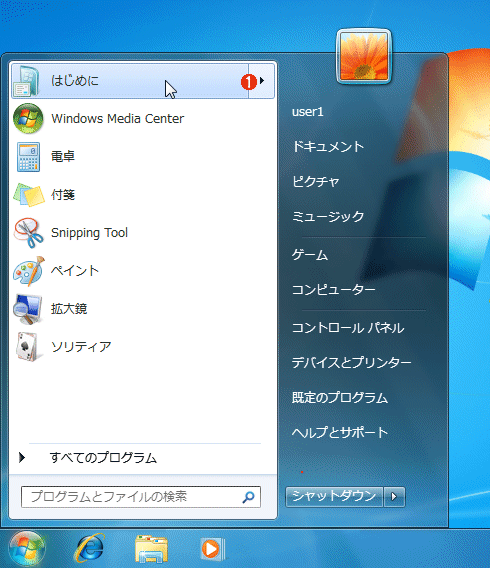 Windows 7のスタート・メニュー
Windows 7のスタート・メニュー一見するとWindows Vistaのメニューと変わらない。Windows Vistaの操作に慣れたユーザーなら、新たに学習することなく利用できるだろう。
(1)[はじめに]というメニュー項目の右端にあるこの部分をクリックすると、さらにメニュー項目が表示される。
これは「ジャンプ リスト」と呼ばれ、起動するプログラムに対して指示などを与えるために使われる。例えば[はじめに]メニュー(ようこそ画面)の場合は、次のような「タスク」が表示されるので(これらは、ようこそ画面から起動するサブコマンド)、直接サブ・タスクを起動できる。またペイントやワードパッドなどのアプリケーションの場合は、「最近開いたファイル」が列挙されているので、一度起動してからメニューに列挙されている「最近開いたファイル」の一覧を選択するよりも、簡単に操作できる。これらはアプリケーションごとに独自の項目にカスタマイズされ、提供される。
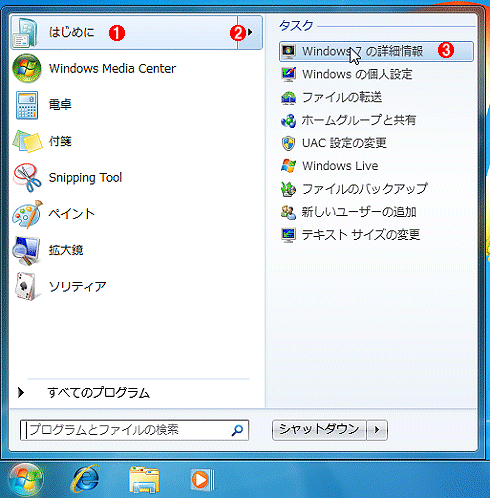 ジャンプ・リスト・メニューの例1
ジャンプ・リスト・メニューの例1[はじめに]メニューには、実行するタスクを選択する「ジャンプ リスト」メニューが表示されている。
(1)ここをクリックすると、ようこそ画面が起動される。
(2)ここをクリックすると、このメニュー項目の持つ固有のサブメニュー(この例では「タスク」)が起動表示される。ジャンプ・リストに何を表示するかは各アプリケーションの作り方による。
(3)ようこそ画面では9つのサブコマンドが起動できるが、ジャンプ・リストを使えば、それらのサブコマンドを直接起動できる。
ちなみに、Windows 7におけるようこそ画面は次のようになっている。Windows Vistaのようこそ画面と比べると、整理され、分かりやすくなっているようだ。
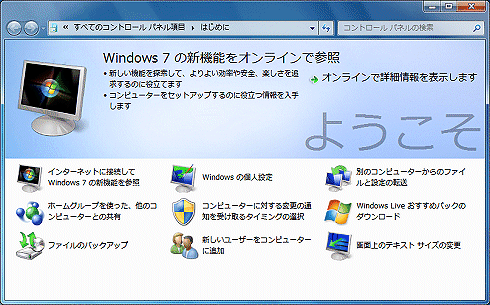 Windows 7のようこそ画面
Windows 7のようこそ画面[スタート]メニューの[はじめに]を実行すると、このようこそ画面ツールが起動するが、[はじめに]メニューのジャンプ・リストを使うと、ここにある各サブコマンドが直接起動できる。
次の画面は、[ペイント]プログラムのジャンプ・リストの例である。このコマンドの場合は、ペイントで最近開いたファイルの一覧が表示されている。ペイントを起動してから最近開いたファイルの一覧を選択するのではなく、起動前に最近使ったファイルを確認できる。コマンドごとにファイルが表示されるので、分かりやすい。
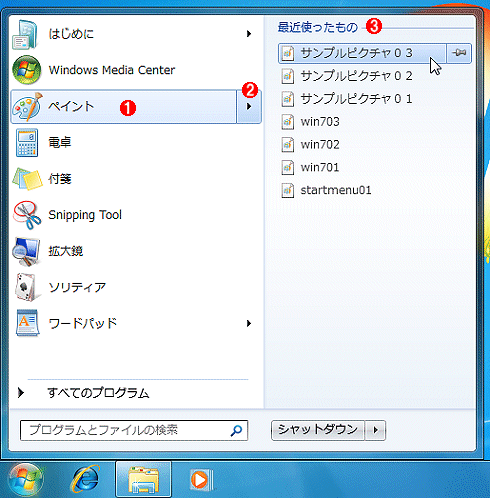 ジャンプ・リスト・メニューの例2
ジャンプ・リスト・メニューの例2最近使ったファイルなどがジャンプ・リストに表示されている。
(1)起動したプログラムはここに自動的に登録される。
(2)ペイント・プログラムのジャンプ・リスト。
(3)ペイントプログラムのジャンプ・リストには、最近開いたファイルが登録されている。
ジャンプ・リストに何が表示されるのかはアプリケーションごとに異なる。例えばWindows Media Playerなら、よく聞く曲のほか、曲の再生メニューなどが登録されている。
なお、一度起動したコマンドが[スタート]メニューのトップレベルに表示されるのはWindows Vistaの場合と同じである。デフォルトでは最大10個まで表示されるが(ジャンプ・リストに表示される最大項目数もデフォルトでは10個)、この値は[スタート]ボタンの[プロパティ]メニューで変更できる。
新しいタスク・バー
Windows 7ではタスク・バーの機能が従来のクイック起動ツール・バーと統合されたため、タスク・バー上に多数のアイコンが、区別なく並ぶことになる。デフォルトではすでに3つ([スタート]ボタンを入れると4つ)のアイコンが表示されているが、プログラムを起動すると、その右側にさらに多数のアイコンが並ぶことになる。プログラムを起動するためのアイコンと、すでに起動済みのプログラムのアイコンは似たような外見を持つが、よく見ると、実行中のプログラムのアイコンの周りには、白い陰影が付いている(アクティブなウィンドウの場合は、ほかよりも明るく表示される)。また、複数のウィンドウが表示されるプログラムの場合は(例:Internet Explorerなど)、アイコンが2つとか3つ重なって表示されるので、よく見るとその違いが分かる。
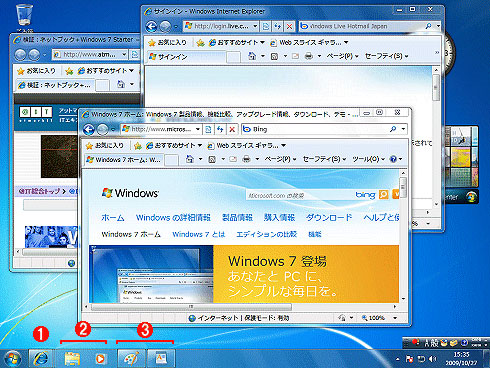 新しいタスク・バー
新しいタスク・バー従来のクイック起動ツール・バーと統合されたタスク・バー。最初は起動メニュー項目になっているが、アプリケーションが起動すると、アイコンの周りに白い影が表示され、アプリケーションが起動していることが分かる。これらのアイコンはドラッグして自由に移動できる。
(1)これはInternet Explorerのアイコン。すでに起動しているので、アイコンの周りに白い陰影が付いている。またInternet Explorerのウィンドウが3つあるので、アイコンも3重になっている。
(2)この2つのアイコンは最初からタスク・バー上に登録されているプログラムのアイコン。左側はエクスプローラ(正確には後述の「ライブラリ」フォルダを開くメニュー)、右側はWindows Media Player。未起動状態。
(3)この2つは、タスク・バーには登録されておらず、[スタート]メニューから起動したプログラムのアイコン。左側がペイント、右側がワードパッドである。周りの白い陰影がなければ、(1)や(2)のクイック起動用のアイコンと変わらない。
このように、クイック起動ツール・バーと統合することにより、狭いタスク・バー上に多くのプログラム・アイコンが多数表示できるようになった。またこれらのアイコンは、実行中かそうでないかにかかわらず、自由にドラッグして場所を移動できる。
なお[スタート]メニューやタスク・バー上に起動用のアイコンを登録するには、Windows Vistaのときと同じように、[スタート]メニューからプログラム項目を選択し、右クリックして、ポップアップ・メニューから[タスク バーに表示する]/[スタート メニューに表示する]を実行すればよい。メニュー項目や任意のフォルダ、ファイルなどをタスク・バーにドラッグ&ドロップしても登録できる。
タスク・バー上でのジャンプ・リストの表示
タスク・バー上にある実行中のプログラムのアイコンを右クリックすると、従来はウィンドウの最大化や最小化などのメニューが表示されていたが、Windows 7ではここにジャンプ・リストの内容が表示されるようになっている。そのため、最小化されたり、背面にいたりするプログラムに対して、簡単に指示が与えられるようになっている。最大化や最小化メニューよりもよほど有用だ。
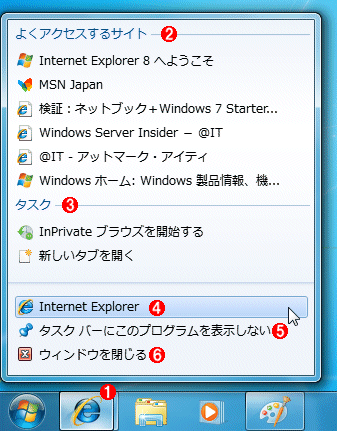 タスク・バー上でのアイコンの右クリック
タスク・バー上でのアイコンの右クリックタスク・バー上でアイコンを右クリックすると、このように、クイック起動とタスク、ジャンプ・リストなどが融合されたメニューが表示される。
(1)実行中のInternet Explorerのアイコンを右クリックしてみる。
(2)これはジャンプ・リスト。Internet Explorerのジャンプ・リストには閲覧の履歴が表示されるようになっているので、目的のページへ素早く移動できる。なおこれらの項目の右側に表示される「ピン」マークをオンにすると、「いつも表示する」項目として登録され、素早くアクセスできるようになる。
(3)これはタスク。タスクとはアプリケーションごとに決められている、よく実行する操作。Internet Explorerの場合はInprivateブラウズとタブの作成が登録されている。
(4)これはクイック起動メニュー。これを選択すると、もう1つ別プロセスでInternet Explorerが起動する(起動中のInternet Explorerに切り替えるのではない)。なおアプリケーションによっては、多重起動しないものがあるので(例:Windows Media Playerとかコントロール・パネルなど)、その場合は何度これを選択しても既存のプロセスがアクティブになるだけである。
(5)これを選ぶと、このアイコンがタスク・バーにクイック起動メニューとして登録されたり、削除されたりする。
(6)プログラムの終了。複数ウィンドウある場合は、全部終了する。
(5)を選ぶとタスク・バー上にクイック起動用のアイコンが登録される(すでに登録されている場合は削除される)。つまり一度プログラムを起動してから、これを使ってタスク・バーに登録してもよい。
Copyright© Digital Advantage Corp. All Rights Reserved.

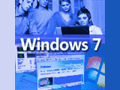
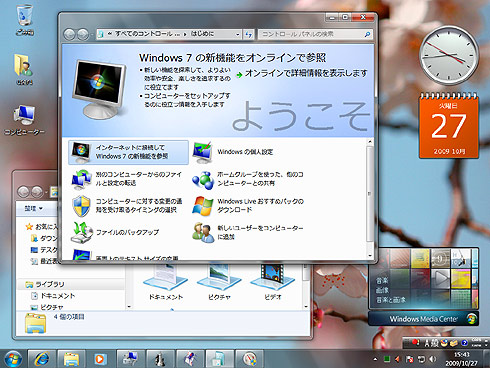 Windows 7のデスクトップ例
Windows 7のデスクトップ例



