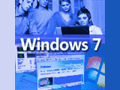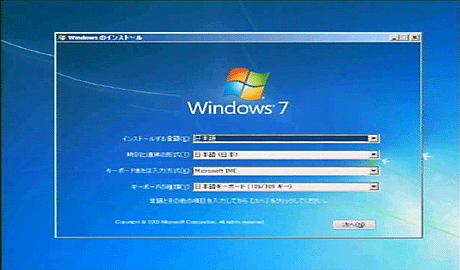第3回 検証:ネットブック+Windows 7 Starter:Windows 7新時代(1/3 ページ)
シェアを伸ばしているネットブック。一部機能に制限があるWindows 7 Starterが採用される予定だ。この制限はどのような影響があるのか検証する。
「ネットブック」と呼ばれる低価格のノートPCがシェアを伸ばしている。調査会社のBCNによると、2009年6月時点においてノートPCの販売台数のうち、33.1%を占めるまでになっているという。
ネットブックとは、一般に次のような仕様のノートPCとされている。
- IntelのAtomなどの低価格、低消費電力のプロセッサを採用
- 1Gbytes程度のメモリを搭載
- 5〜10.1インチ程度の1366×768ドットまでの解像度の画面
- LinuxまたはWindows XP Home Editionを採用
このように、通常のノートPCと比較すると、ハードウェア面での制限があるものの、Webページを閲覧したり、メールを読み書きしたりといった用途においては必要十分という声が大勢だ。その一方では、これまでの一般的なノートPCに比べて小型で軽量、価格(量販店での販売価格)は3万円台から6万円程度と安価という特徴もある。
現時点のネットブックは、OSとしてLinuxまたはWindows XP Home Editionを搭載しているが、Windows 7の正式出荷の際には、LinuxまたはWindows 7 Starterに変更されることになるだろう。そこで本稿では、Windows XP Home EditionがプレインストールされたネットブックにWindows 7 Starter(製品版)をインストールし、一足早くネットブック+Windows 7 Starter環境を構築して、ビジネス用途においてWindows 7 Starterの制限がどのように影響するのか検証する。なおWindows 7 Starterは、プレインストール専用としてPCベンダに提供されるもので、パッケージでの製品提供はない。今回は、TechNetサブスクリプションで提供されているWindows 7 Starterを利用して検証を行っている。またWindows 7がプレインストールされた今後のネットブックでは、プロセッサの性能が向上するなど、ハードウェア仕様が現行モデルよりも強化される可能性もあるが、ここでは既存のネットブックをベースに検証を行っている。
テストに用いたのは、ASUSTek ComputerのEeePC 900HAである。上述のとおり、ネットブックの仕様は各社ともそれほど違いはない。ほかの機種でも、それほど大きな違いはないだろう。
| 項目 | 仕様 |
|---|---|
| プロセッサ | Intel Atom N270(1.6GHz) |
| メモリ | 1Gbytes |
| 液晶ディスプレイ | 8.9型ワイドTFTカラー液晶(1024×600ドット) |
| ハードディスク | 160Gbytes |
| LAN機能 | 100BASE-TX |
| 無線LAN機能 | IEEE802.11b/g |
| 消費電力 | 最大約34W |
| バッテリ駆動時間 | 約4.5時間 |
| サイズ | 225(W)×170(D)×34(H:最厚部)mm |
| 重量 | 約1.12kg |
| EeePC 900HAの主な仕様 | |
【コラム】Windows 7 Starterをインストールする
ここでは参考までに、Windows XP Home EditionがプレインストールされたネットブックにWindows 7をインストール手順を紹介する。Windows XP Home Editionがプレインストールされているネットブックでは、Windows 7の上書きインストール(インプレイス・アップグレード)がサポートされていないので、外付けDVD-ROMドライブを接続して、Windows 7のインストールDVDから起動、インストーラの指示に従うことになる。またWindows TIPS「diskpartを使ってWindows Vista/7のインストールUSBメモリを作る」を参考に、インストールUSBメモリを作成し、これを用いてインストールしてもよい。
今回は、Windows 7 Starterを例にインストール作業を紹介するが、ほかのエディションであっても作業手順はまったく同じだ。
まずDVD-ROMもしくはUSBメモリから起動するようにBIOSの設定を変更する。USBメモリやDVD-ROMドライブを接続した上で、コンピュータの起動時に[F2]キーや[DEL]キー(BIOSによって異なる)を押し、BIOSの設定画面を表示させる。ここで[Boot]メニューを選択し、[Boot Device Priority]の項目で、接続したDVD-ROMドライブをハードディスクよりも優先されるように設定する(メニューの項目名などはBIOSによって異なるので注意)。またUSBメモリから起動する場合、BIOSの[Hard Disk Device]の項目で、USBメモリがハードディスクよりも優先的にブートデバイスとして選択されるように設定しておく。BIOSによっては、外付けデバイス(USBメモリやDVD-ROMドライブ)などから起動する場合、「外付けデバイスの起動を許可する」といった別項目を有効にしておかなければならないものもある。
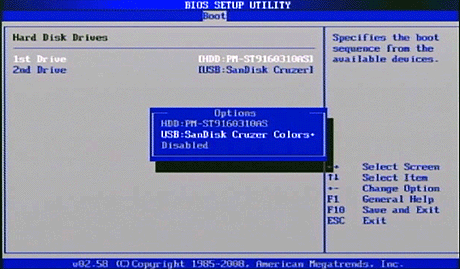 BIOSの[Hard Disk Device]の項目
BIOSの[Hard Disk Device]の項目今回は、インストールUSBメモリを作成して、そこからインストールを行うため、BIOSの[Boot]−[Hard Disk Device]の項目でUSBメモリ(USB:SanDisk Cruzer Colors)をハードディスク(HDD:PM-ST9160310AS)よりも優先されるように起動順を変更する。
BIOSの設定変更を保存し、再起動すれば、自動的にWindows 7のインストーラが起動するはずだ。以下の画面が表示されるので、インストールの言語などを選択する。
次の画面で[今すぐインストール]を選択して、インストール・ウィザードを進める。後は、ライセンス条項に同意し、[新規インストール(カスタム)]を選択([アップグレード]を選択してもエラーとなる)、インストールするパーティションを選択する。またEeePC 900HAでは、ハードディスクが4つのパーティションに区切られているので、「ディスク0パーティション1 80Gbytes」をフォーマットしてインストールすることにする。「ディスク0パーティション2 61.2Gbytes」と合わせて1ドライブとする場合は、パーティション1と2を削除して、[新規]でパーティションを作成する。なお「パーティション3:PE」と「パーティション4」は、Windows XP Home Editionのリカバリ・ディスクが収められているので、Windows XP Home Editionが不要な場合は、すべてのパーティションを削除した後、パーティションを作成してインストールすると、Windows 7を160Gbytesの1ドライブで利用できるようになる。
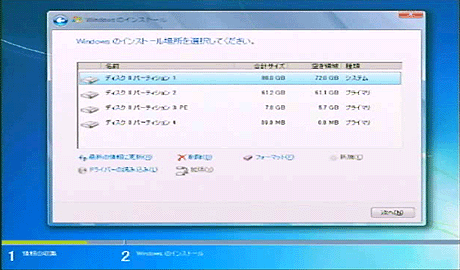 インストールするパーティションの設定画面
インストールするパーティションの設定画面EeePC 900HAでは、ハードディスクが4つのパーティションに区切られている。今回は、Windows XP Home Editionがインストールされているパーティション1をフォーマットして、ここにインストールする。元のパーティションを削除して、パーティション・サイズを拡大したい場合は、[ドライブ オプション(詳細)]をクリックして、表示されたメニューから[削除]を選択してパーティションを削除、その後[新規]で新たにパーティションを作成すればよい。
インストールするパーティションを選択すると、ファイルのコピー作業が開始され。あとは最終ステージ(ユーザー名の入力)までユーザーに入力を求めるような作業はない。ファイルのコピーが開始されたら、あとは放っておくことができる。ただしUSBメモリを利用する場合、インストール作業の途中での再起動後、再びインストール開始画面が表示されてしまう(USBメモリから起動してしまう)ので、インストール開始画面が表示されたら、USBメモリを抜き、再起動すればよい。その後は、最終ステージまで自動的に作業が進む。
最終ステージまできたら、ユーザー名やマシン名、プロダクト・キー、自動更新の設定、日付と時間、ネットワークなどを入力/設定すれば、インストールが完了する。USBメモリにイメージを展開した場合のインストール時間は、約20分とこれまでのWindows OSの中で最も短い。
デバイス・マネージャを見ると、[ほかのデバイス]に[不明なデバイス]が1つ表示される。これは、ASUSTeKのAPCIドライバ「asusacpi.exe」がインストールDVDに含まれておらず、デバイス・ドライバがインストールされなかったためだ。現時点(2009年9月末時点)では、ASUSTeKからWindows 7用のasusacpi.exeは提供されていないようだ。ACPI関連のドライバなので、バッテリ駆動時間などに影響する可能性もあるが、動作に支障はないようなので、そのままにしておいてもよいだろう。
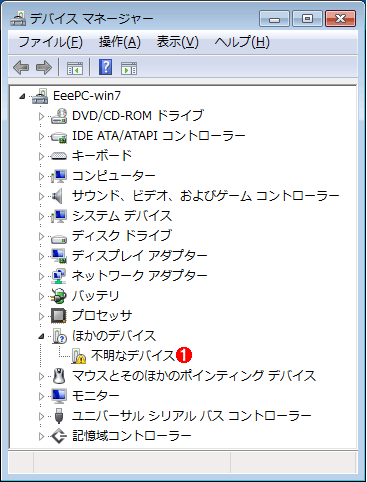 Windows 7 Starterをインストール直後のデバイス・マネージャの画面
Windows 7 Starterをインストール直後のデバイス・マネージャの画面[ほかのデバイス]に[不明なデバイス]((1))が1つ表示されていることが分かる。これは、ASUSTeKのAPCIドライバ「asusacpi.exe」がWindows 7のインストールDVDに含まれておらず、デバイス・ドライバがインストールされなかったためだ。
(1)不明なデバイス。ドライバがインストールされていないが、そのままでもよい。
Copyright© Digital Advantage Corp. All Rights Reserved.