AWS ToolkitでTomcatクラスタをAmazon EC2上に楽々構築:ユカイ、ツーカイ、カイハツ環境!(12)(2/3 ページ)
Amazon EC2アカウントとAWS Toolkitの設定
インストールが終わったら、AWS ToolkitとPuTTYをセットアップしましょう。
Amazon EC2のアカウントを作成
AWS Toolkitを利用するには、EC2のアカウントの作成し、各種キーと証明書を取得しておく必要があります。
キーおよび証明書の取得は「Amazon Elastic Compute Cloud(Amazon EC2)」のサイトより行ってください。日本語での解説は、冒頭で紹介した記事「Amazon EC2/S3で作るWindows公開サーバ」などを参考にしてください。
AWS Toolkitの設定
Eclipseのメニューの[ウィンドウ]→[設定]から設定画面を表示し、[AWS Toolkit]を選択すると、AWS Toolkitの設定が画面になります。
EC2のアカウント作成時に取得した情報に従い、[Account Number](アカウント番号)、[Access Key ID](アクセスキー)、[Secret Access Key](シークレットアクセスキー)を設定します。bundleイメージを利用する場合は、[証明書ファイル]と[Protected Key File](秘密鍵)も設定します。
PuTTYの設定
EC2では、起動したインスタンスに対して、デフォルトではSSH接続の鍵認証しか利用できません。そのため、インスタンスへ接続するには、SSHクライアントに秘密鍵を設定する必要があります。AWS ToolkitではPuTTYを設定しておくと、インスタンスから簡単にSSH接続できるようになります。
PuTTYを設定するには、設定画面の[AWS Toolkit]→[外部ツール]からPuTTYの設定を行います(図2)。インストール済みのPuTTYの実行ファイル(putty.exeもしくはputtyjp.exe)と、Puttyの鍵生成ツール(puttygen.exe)のパスを指定します。
これで、設定は終了です。
AWS Toolkitを使ってみよう
[ウィンドウ]→[パースペクティブを開く]→[その他]から[Amazon EC2 Management]を選択し、[Amazon EC Management]パースペクティブに切り替えます(図3)。
[Amazon EC2 Management]パースペクティブでは、下記表のビューを利用できます。
| ビュー | 説明 |
|---|---|
| EC2 Instances | EC2のインスタンス(仮想マシン)の一覧を表示 |
| EC2 AMIs | AMI(EC2で起動できるイメージ)の一覧を表示 |
| EC2 Elastic Block Storage | EBS(EC2で永続化できるストレージ)の管理(作成や削除、インスタンスへのアタッチ) |
| EC2 Serurity Groups | セキュリティグループ(ファイアウォールの設定)の管理 |
| 表 [Amazon EC2 Management]パースペクティブで使えるビュー | |
Amazon EC2上にあるTomcatのクラスタを起動してみよう
Tomcatのクラスタを作成し、Webアプリケーションをデプロイしてみましょう。AWS Toolkitでは、Eclipse WTP(Web Tools Platform)上で開発したWebアプリケーションをTomcatなどのアプリケーションサーバにデプロイするのと同じ要領でデプロイできます。
Webアプリを動かすサーバの選択
動的Webプロジェクトとして作成したプロジェクトを右クリックして、[実行]→[サーバで実行]を選択します。サーバタイプの選択画面で[Amazon EC2 Tomcat v6.0 Cluster]を選択します(図4)。
セキュリティの設定
次に、クラスタサイズ(アプリケーションサーバを起動するインスタンス数。ここでは「3」を指定)とアプリケーションサーバを起動するインスタンスのキーペアやセキュリティグループ、Elastic IPを指定します(図5)。
キーペア、セキュリティグループ、Elastic IPはこの画面で割り当てるだけでなく、作成もできます。セキュリティグループは、少なくともTCPの22番と8080番をアクセス可能にしておきます。必要に応じで、TCPの80番やデータベース用のポート、後述のSyslogを利用する場合はUDPの514番などをアクセス可能に設定してください。
簡単にAmazon EC2のTomcatにデプロイできました
最後に、Tomcatにデプロイするプロジェクトを選択します。
起動すると、図7のように[サーバー]ビューにサーバの起動画面が表示されます。
起動の様子は[EC2 Instances]ビューで確認できます。
起動直後は、インスタンスの状態は「pending」になっていますが、起動が完了すると「running」になります。
次ページでは、 Tomcat Clusterをさらに使いこなす方法として、Syslogによるログの集約とロードバランサの設定のカスタマイズ、セッション情報の共有化によるフェイルオーバについて紹介します。
コラム 「Tomcat Clusterで利用されるインスタンス」
図8の[EC2 Instances]ビューを見ると、クラスタサイズは3ですが、起動したインスタンスは4つとなっています。3つは負荷分散させるためのTomcatを起動するインスタンスですが、残りの1つはロードバランサ用のインスタンスで、ロードバランサ用のインスタンスの8080番ポートにアクセスすると、リクエストがTomcat用の各インスタンスへ負荷分散されるようになっています(図9)。
ロードバランサ用のインスタンス上では、負荷分散を行うためのソフトウェアである「haproxy」が動作しており、haproxyが負荷分散を行っています。
AWS Toolkitでは、データベースは起動してくれませんが、実際にWebアプリケーションを動作させる場合は、あらかじめ起動したデータベースを各Tomcat上のWebアプリケーションから参照するようにします。
Copyright © ITmedia, Inc. All Rights Reserved.

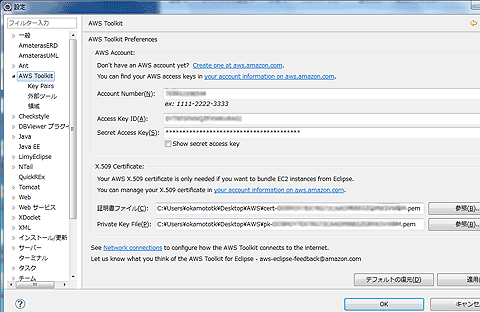
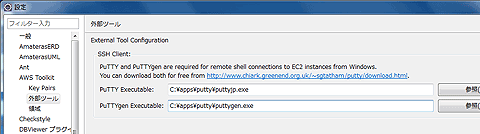
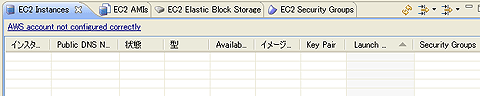 図3 [Amazon EC2 Manegement]パースペクティブで表示されるビュー
図3 [Amazon EC2 Manegement]パースペクティブで表示されるビュー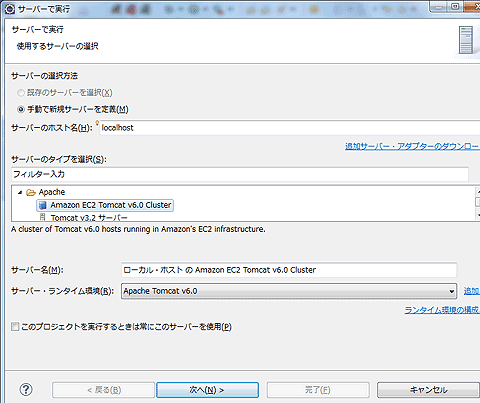
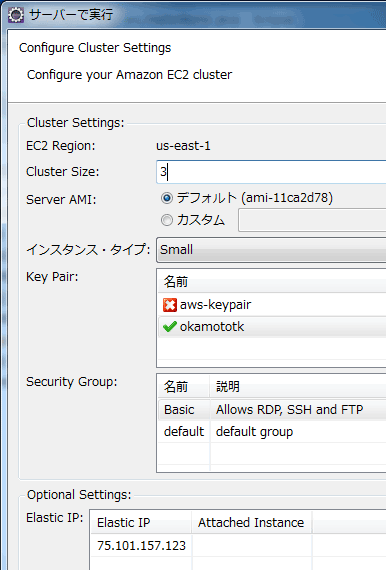 図5 クラスタサイズとEC2の設定
図5 クラスタサイズとEC2の設定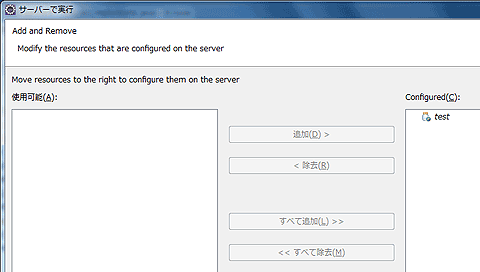
![図7 起動画面([サーバー]ビュー)](https://image.itmedia.co.jp/ait/articles/1002/17/r1307.gif)
![図8 [EC2 Instances]ビューの様子](https://image.itmedia.co.jp/ait/articles/1002/17/r1308.gif)
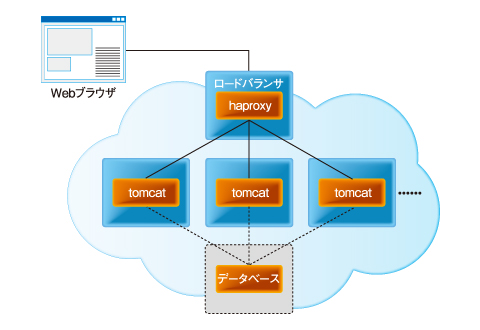 図9 AWS ToolkitのTomcatクラスタによる負荷分散の仕組み
図9 AWS ToolkitのTomcatクラスタによる負荷分散の仕組み


