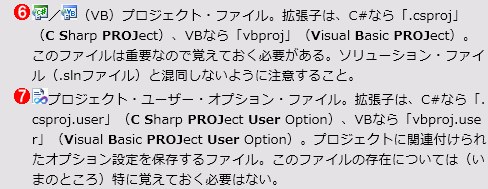第2回 Visual Studio 2010の基礎を知る:フレッシュマン企画 連載 簡単!Visual Studio 2010入門(2/4 ページ)
■ソリューションとプロジェクトの違い
ここではまず、1つのアプリケーションに含まれるプログラムについて考えてみよう(※以降、「プログラム」と「プロジェクト」という似た語句を多く使っているので、間違えないように注意してお読みいただきたい)。
現実のソフトウェアでは、1つのアプリケーションに、複数の.NETプログラムが存在する可能性がある。例えば、メイン・プログラム(=.EXEファイル)のほかに、そのプログラムを実行するときに動的にリンクされて使用されるプログラム(=.DLLファイル)や、これらの.EXEファイルや.DLLファイルをコンピュータにインストールするためのセットアップ・プログラムなどが存在する場合などだ。
前回説明したように、1つのプログラムを作成するには、1つのプロジェクトが必要である。よって、上記のように複数のプログラムを含んだアプリケーションの場合には、複数のプロジェクトが必要ということになる。しかし、それらのプロジェクトを個別ばらばらにしておくと、アプリケーション全体を管理しにくい。そこで、プロジェクトをまとめて管理するためのフォルダのようなもの(「コンテナ」と呼ばれる)が必要になる。この複数のプロジェクトをまとめるコンテナが「ソリューション」というわけだ。
実際の開発では、1つのソリューションで、アプリケーション全体を管理することが一般的。つまり、「ソリューション=実際のアプリケーション」というケースがほとんどである。
ここでもう一度、ソリューション・フォルダとプロジェクト・フォルダの話題に戻ろう。いま説明したVS 2010における「ソリューション」や「プロジェクト」という構成概念が、そのまま「ソリューション・フォルダ」や「プロジェクト・フォルダ」という物理構成となって、ファイル・システム上に作成されているのだ(もちろんVS 2010の構成概念とは異なる物理構成にすることも不可能ではないが、筆者はお勧めしない)。
以上、プロジェクト・フォルダをまとめて管理しているソリューション・フォルダについて解説した。次は、ソース・ファイルをまとめて管理しているプロジェクト・フォルダについて説明しよう。
■プロジェクト・フォルダの内容
次の画面は、先ほどのソリューション・フォルダ内にあるプロジェクト・フォルダを開いた画面だ。
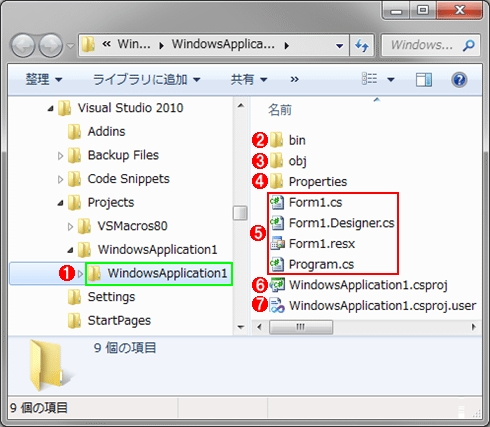 既存プロジェクトのプロジェクト・フォルダの内容
既存プロジェクトのプロジェクト・フォルダの内容既存プロジェクトのプロジェクト・フォルダをエクスプローラで開いた画面。
(1)プロジェクト・フォルダ。詳細は前述した。
(2)binフォルダ。VS 2010のデフォルト設定では、ビルドにより生成されたプログラムは、.EXEファイル(=実行可能ファイル)や.DLLファイルとして、このbinフォルダ内に出力される。前回ビルドしたプログラムもこのフォルダ内に出力されている。
(3)objフォルダ。VS 2010が使用するフォルダ。このフォルダを開発者が意識する必要はなく、(いまのところ)覚えておく必要もない。
(4)Propertiesフォルダ。VS 2010のプロジェクト設定のデータ内容が保存されるフォルダ。C#では「Properties」というフォルダ名になるが、VBでは「My Project」というフォルダ名になる。
(5)ソース・ファイル。個別のファイルについては後ほど説明する。
上の画面を見ると分かるように、プロジェクト・フォルダの中にはプロジェクト・ファイル(.csprojファイルもしくは.vbprojファイル)がある*1。このプロジェクト・ファイルは、ソリューション・ファイル(.slnファイル)と混同しやすいので注意が必要だ。
*1 これらのファイルからも分かるように、1つのプロジェクト内では複数の異なる開発言語を混在して使用することはできない。しかし、1つのソリューションにC#のプロジェクトとVBのプロジェクトを含めるといったことは可能だ。
以上、VS 2010のプロジェクト構造とファイル構成について説明した。これで、VS 2010のプロジェクトの場所が分かるようになっただろう。それでは、「プロジェクトを開く方法」にもう一度、話を戻し、「2. エクスプローラから開く方法」と「3. IDEのメニュー・バーから開く方法」について解説しよう。
■エクスプローラから既存プロジェクトを開く方法(第2の方法)
既存プロジェクトを開く方法の2番目は、エクスプローラで直接ソリューション・ファイル(.slnファイル)を実行する方法だ。
もしくは、プロジェクト・ファイル(.csprojファイル/.vbprojファイル)を直接実行してもよい。これだけで、既存のプロジェクトを開くことができる(ソリューション・ファイルとプロジェクト・ファイルについては前述した)。
特に、半年前に作成したような古いプロジェクトの場合や、インターネットで入手したサンプル・プログラムのように一度も開いたことがないプロジェクトなどで、スタート・ページにリストアップされないような場合には、このエクスプローラから開く方法が便利である。
■IDEのメニュー・バーから既存プロジェクトを開く方法(第3の方法)
既存プロジェクトを開く方法の3つ目は、VS 2010のIDEにあるメニュー・バーから開く方法だ。
VS 2010を起動して、IDEのメニュー・バーの[ファイル]−[開く]−[プロジェクト/ソリューション]を選択する。すると、次の[プロジェクトを開く]ダイアログが表示される。このダイアログでソリューション・ファイルを選択すると、プロジェクトを開くことができる。
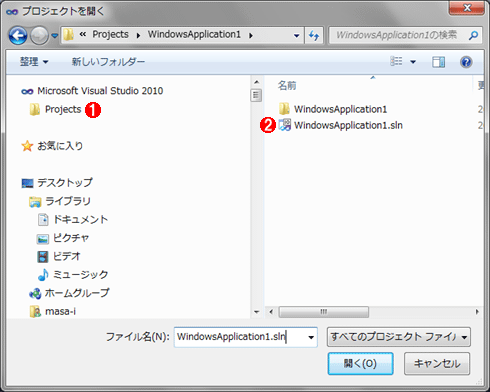 [プロジェクトを開く]ダイアログ
[プロジェクトを開く]ダイアログソリューション・ファイル(この例では「WindowsApplication1.sln」)をダブル・クリックすると、プロジェクトを開ける。
(1)[マイ プロジェクト]ボタンをクリックすると、プロジェクトのデフォルト作成先である「マイ プロジェクト」フォルダを一発で開くことができる。
(2)ダブル・クリックすると、プロジェクトが開く。
この方法は、開きたいプロジェクトをここしばらく使用しておらず、なおかつプロジェクトがそのデフォルト作成先である「マイ プロジェクト」フォルダ内にある場合に最適だ。
以上の3つの方法で既存プロジェクトを開くことができる。それでは、前回作成したプロジェクトを開くことができたとして、VS 2010のコーディング環境であるIDE画面の構成について見ていこう。
Copyright© Digital Advantage Corp. All Rights Reserved.

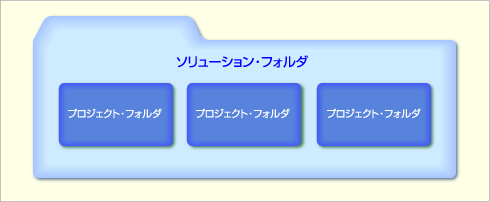 ソリューション・フォルダとプロジェクト・フォルダの関係
ソリューション・フォルダとプロジェクト・フォルダの関係