WindowsのSnipping Toolで画面をキャプチャーする:Tech TIPS
画面に表示されたイメージを画像ファイルとして保存したいときには、スクリーン・キャプチャーと呼ばれる機能を使う。[Print Screen]キーで全画面、[Alt]+[Print Screen]でアクティブ・ウィンドウをクリップボードにコピーできる。任意の領域をキャプチャーしたい場合は、Windows 7の標準ツール「Snipping Tool」を使うとよい。
対象OS:Windows 7(Starterを除く)
解説
管理者として、Windowsの設定方法やアプリケーションの使い方などを知らせるためのドキュメントを作成しなければならないこともあるだろう。その際、文章だけでなく、適宜スクリーン・キャプチャーを使って画面イメージを挿入すれば、説明が分かりやすくなる。
Windowsには標準でスクリーン・キャプチャー機能が用意されており、[Print Screen]キー(キートップには[PrtSc]などと表記されていることもある)を押すと、キーを押した瞬間の全画面(デスクトップのすべて)イメージがキャプチャーされ、画像データがクリップボードに転送(コピー)される。その後、ペイント・ツールやWordなどを起動し、クリップボード内の画像データを貼り付ければよい。
場合によっては、特定のウィンドウのイメージだけが必要ということが少なくない。画面全体のキャプチャー・イメージから、ペイント・ツールなどのペイント・ソフトウェアで特定のウィンドウだけを切り出すことも可能だが、ウィンドウの枠に沿って切り出すのは手間のかかる作業だ。
このようなときには、[Alt]+[Print Screen]キーを押す。するとアクティブ・ウィンドウ(入力フォーカスを持っているウィンドウ)のイメージだけがクリップボードに転送されるので、特定のウィンドウ・イメージだけの画面イメージが取得できる。
さらにウィンドウ内の一部を切り取りたいといった場合には、Windows 7に付属するSnipping Toolを利用するとよい。本稿では、Snipping Toolを使って画面イメージを取る方法を解説する。なお、Snipping Toolは、Windows 7 Starterではサポートされていないので注意していただきたい。
操作方法
[スタート]−[すべてのプログラム]−[アクセサリ]−[Snipping Tool]をクリックし、Snipping Toolを起動する。Snipping Toolのウィドウが開くとともに、デスクトップ画面が少し白っぽくなる(オプションの[Snipping Toolがアクティブの場合、画面のオバーレイを表示する]がチェックされている場合)。すでにキャプチャーしたいウィンドウやダイアログなどがデスクトップに表示されている場合は、その状態でキャプチャーしたい領域をマウスで選択する。
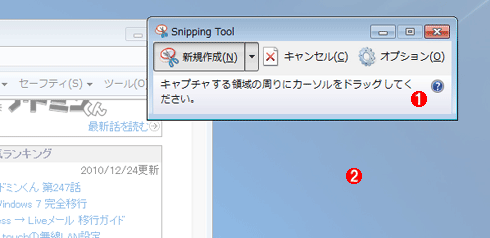 Snipping Toolを起動した状態のデスクトップ画面(一部)
Snipping Toolを起動した状態のデスクトップ画面(一部)Snipping Toolを起動すると、[Snipping Tool]ウィンドウが開くとともに、デスクトップ全体が白っぽくなる(半透明の白色がオーバーレイ表示される)。
(1)[Snipping Tool]ウィンドウが[新規作成]ボタンが押された状態で開く。ここで[Esc]キーを押すか、[新規作成]/[キャンセル]ボタンを押すと、Snipping Toolが非アクティブになる。
(2)Snipping Toolがアクティブな場合、デスクトップ全体がこのように白っぽくなる。
具体的にはキャプチャーしたい領域の一方の角にマウス・カーソル(「+」カーソル)を移動し、そこで左クリックしたまま領域の対角にマウス・カーソルをドラッグする。選択されている領域は、白っぽさが取れて、正常な色になる。キャプチャーしたい領域が選択できたら、左クリックを外せば、切り取った領域が自動的にクリップボードとSnipping Toolのウィンドウ(マークアップ・ウィンドウ)にコピーされる。あとは、クリップボード内の画像データをペイント・ツールなどに貼り付けてもよいし、Snipping Toolのマークアップ・ウィンドウ内で線などを描き込んで、それをファイルに保存したり、電子メールで送信したりしてもよい。
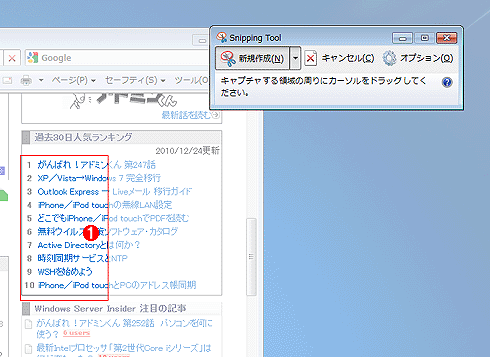 Snipping Toolでキャプチャーしたい領域を選択したところ
Snipping Toolでキャプチャーしたい領域を選択したところSnipping Toolでキャプチャーしたい領域を選択すると、選択した領域には赤い線が描かれ、オーバーレイ表示が取れる(白っぽさがなくなり、通常の輝度に戻る)。
(1)選択した領域。オーバーレイ表示が取れ、白っぽさがなくなっていることが分かる。
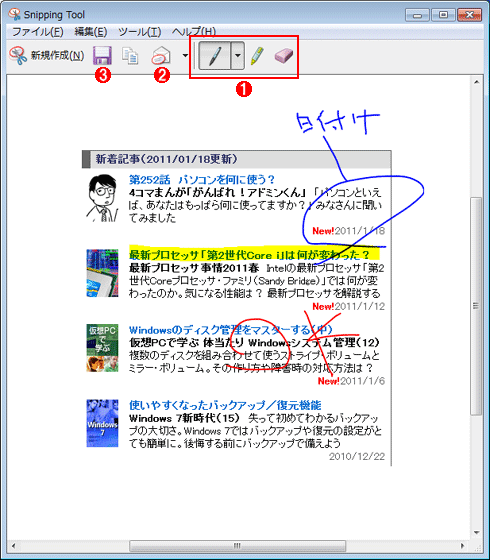 キャプチャーした後のSnipping Toolのウィンドウ
キャプチャーした後のSnipping Toolのウィンドウキャプチャーした画像は、マークアップ・ウィンドウにコピーされる。その後、ペンや蛍光ペンで線を描くこともできる。
(1)ペンや蛍光ペンを選択し、キャプチャーした画像に線などを描くことが可能だ。描いたものを消しゴムで消すこともできる。
(2)マークアップ・ウィンドウの画像を電子メールに添付して送信する。
(3)マークアップ・ウィンドウの画像をPNGやGIF、JPEGなどのファイル形式で保存する。
なおSnipping Toolによる領域選択を解除するには[Esc]キーを押せばよい。Snipping Toolを起動した際にキャプチャーしたいウィンドウなどが開いていない場合は、一度、[Esc]キーを押してキャンセルし、その後、キャプチャーしたいウィンドウを開いてからSnipping Toolの[新規作成]ボタンをクリックすればよい。
これが基本的なSnipping Toolの使い方だが、このほかにも「自由形式の領域切り取り」「ウィンドウの領域切り取り」「全画面領域切り取り」も可能だ(デフォルトでは「四角形の領域切り取り」が選択されている)。切り取り領域を変更するには、Snipping Toolのウィンドウの[新規作成]ボタンの右横にある[▼]ボタンをクリックし、一覧から[自由形式の領域切り取り][四角形の領域切り取り][ウィンドウの領域切り取り][全画面領域切り取り]を選択すればよい。
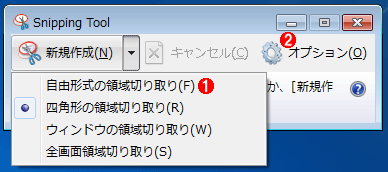 Snipping Toolの切り取り領域の形式選択メニュー
Snipping Toolの切り取り領域の形式選択メニューSnipping Toolでは、デフォルトの四角形の領域のほか、自由形式などの複数の切り取り領域の形式から選択できる。
(1)[新規作成]ボタンの右横の[▼]ボタンを押し、切り取り領域の形式を選択する。
(2)設定を変更するには、[オプション]ボタンを押す。→[A]へ
例えば、[自由形式の領域切り取り]の場合、マウス・カーソルがハサミ型になるので、左クリックした状態で切り取りたい領域を描けばよい(デフォルトでは赤い色の線が描かれる。この色は[オプション]で変更できる)。
Snipping Toolの各種設定は、Snipping Toolのウィンドウの[オプション]ボタンを押すと表示される、[Snipping Toolオプション]ダイアログで行う。前述のように[自由形式の領域切り取り]などの際の選択線の色やSnipping Toolがアクティブの場合に画面を白っぽく(オーバーレイ表示)するかどうかの設定も可能だ。
[A]
![[Snipping Toolオプション]ダイアログの画面](https://image.itmedia.co.jp/ait/articles/1101/21/wi-snipping06.gif) [Snipping Toolオプション]ダイアログの画面
[Snipping Toolオプション]ダイアログの画面Snipping Toolのオプションが設定できる。
(1)マークアップ・ウィンドウへのコピーとともにクリップボードにコピーしたい場合はここをチェックしておく。不要な場合は、デフォルトで付いているチェックを外す。
(2)MHT形式で保存する際に、キャプチャーした画面(Webページなど)のURLを追加できる。
(3)Snipping Toolがアクティブな場合にデスクトップを白っぽくする設定を有効にする。
(4)領域を選択した際の境界線の色を指定する。
Snipping Toolのマークアップ・ウィンドウに取り込んだり、線などを描いたキャプチャー画像は、PNG、GIF、JPEG、単一ファイルHTML(MHT)の各形式で保存できる。オプションで[切り取り領域の下にURLを追加する]にチェックを入れた場合、URLが追加されるのはInternet Explorerの画面が含まれているキャプチャーをMHT形式で保存したときだけなので注意が必要だ(そのほかのファイル形式ではURLは追加されない)。そのURLは、リンクになっており、URL部分をクリックすると該当するWebページを開くことができる。
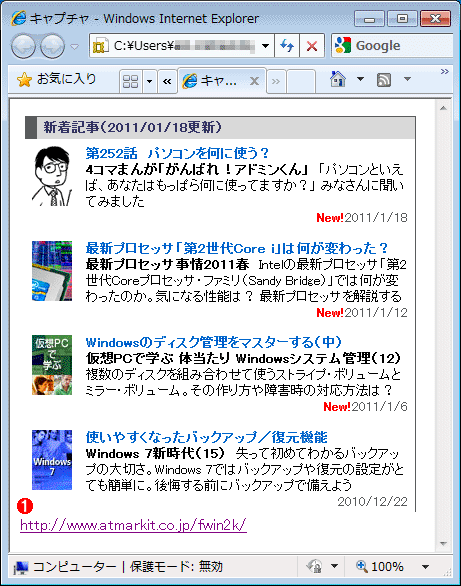 URLを追加する設定でMHT形式で保存したキャプチャー画像
URLを追加する設定でMHT形式で保存したキャプチャー画像オプションで[切り取り領域の下にURLを追加する]にチェックを入れて、Internet Explorerの画面(全体もしくはその一部)が含まれているキャプチャーをMHT形式で保存すると、キャプチャー画像の下側に開いていたWebページのURLが追加される。
(1)追加されたURL。ここをクリックすると、このURLのWebページがWebブラウザで開く。
■この記事と関連性の高い別の記事
- Windowsタブレットで画面キャプチャを取る(TIPS)
- Windowsでアクティブウィンドウだけをキャプチャする方法(TIPS)
- OS X(Mac)で画面をキャプチャする(TIPS)
Copyright© Digital Advantage Corp. All Rights Reserved.

![[自由形式の領域]で画像を切り取った後のマークアップ・ウィンドウ](https://image.itmedia.co.jp/ait/articles/1101/21/wi-snipping05.gif)



