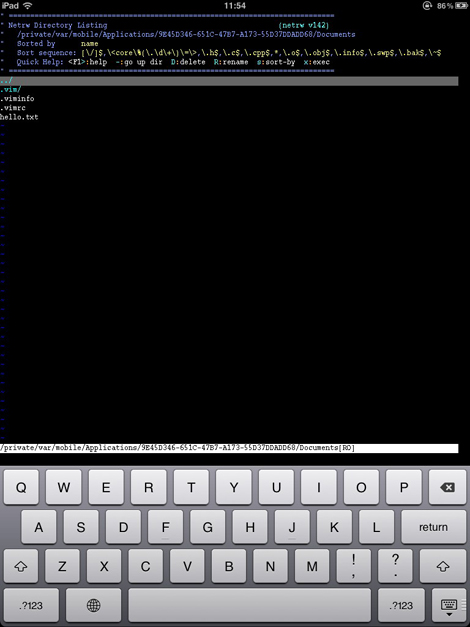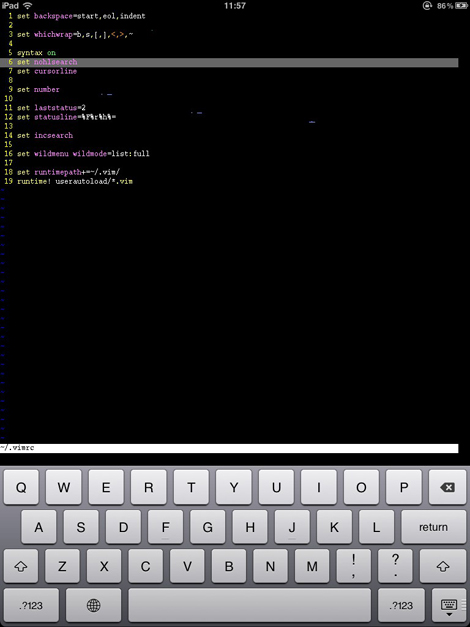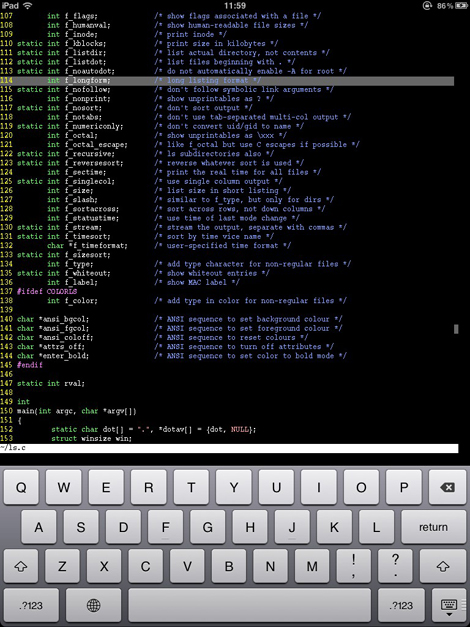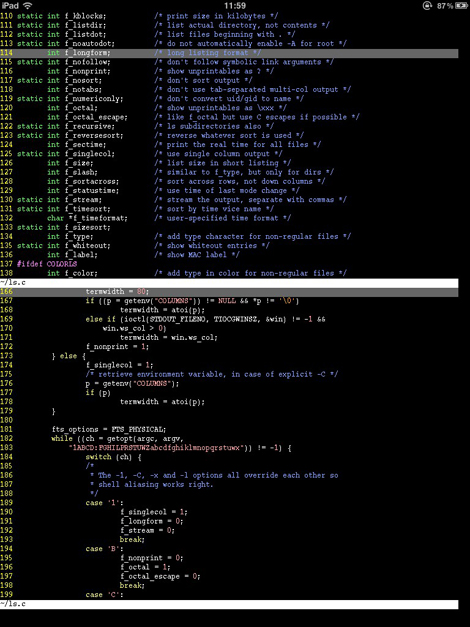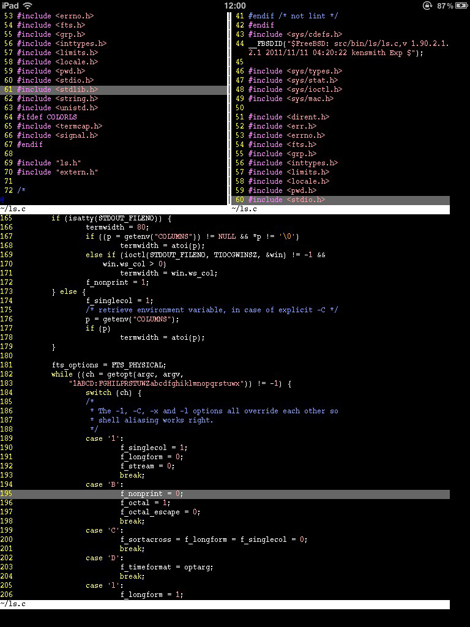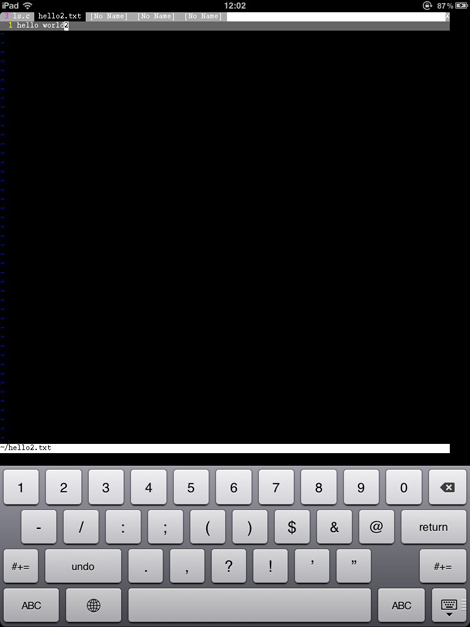iOSで使えるVimが登場! その姿に迫る:いまさら聞けないVim(10)(3/3 ページ)
設定ファイル.vimrcも使える
Vimと言えば、設定ファイル.vimrcを編集することで、文字の色の変更や行番号の表示など、さまざまな機能の設定を変更できる。例えば、PCを使って次のような設定ファイルを用意してほしい。
set backspace=start,eol,indent set whichwrap=b,s,[,],,~ syntax on set nohlsearch set cursorline set number set laststatus=2 set statusline=%F%r%h%= set incsearch set wildmenu wildmode=list:full set runtimepath+=~/.vim/ runtime! userautoload/*.vim
iTunes経由でファイルをiOS側にコピーすれば設定ファイルの作成は完了。ただし、Mac OS X Lionは、初期設定のままでは.vimrcのように、ファイル名がドットから始まるファイル(ドットファイル)を扱えない。ターミナルを起動して、次のコマンドを実行してほしい。ドットファイルをFinderで扱えるようになるはずだ。
$ defaults write com.apple.finder AppleShowAllFiles TRUE $ killall Finder
設定を元に戻すには次のようにコマンドを実行する。
$ defaults write com.apple.finder AppleShowAllFiles FALSE $ killall Finder
.vimrcの準備が済んだら、iPadのVimで「:e .」というコマンドを実行してほしい。これで、$HOMEの内容を一覧できる。図11のように.vimrcファイルの存在を確認できるはずだ。
設定ファイル.vimrcは、iOS向けのVimでも作成可能だ(図12)。ファイルの編集が済んだら、「:w .vimrc」とコマンドを実行して保存しよう。先に説明したように、ソフトウェアキーボードには、普通のキーボードにあるはずのキーが存在しないということがある。また、3種類のキーボードを切り替えながら使わなければならない。設定ファイルの内容は、特によく使う機能を操作しやすいキーに割り当てるようにすると良いだろう。
タイルウィンドウやタブも使える
iOS向けのVimでは、タイルウィンドウやタブも使用できる。特にタイルウィンドウ(ウィンドウ分割)は便利に使える機能だ。例えば、前回までにサンプルとして何度か使ったls.cファイルをコピーして開いてみる(図13)。
この状態でコマンド「:split」を実行すると、図14のように画面を分割できる。境界部分は、1本の指で触れて、そのまま上下させれば動かせる。
さらにコマンド「:vsplit」を実行すれば図15のように3面に分割できる。ウィンドウのフォーカスを移したいときは、移したい先のウィンドウを軽くはじくように触れる(タップ)。このように直感的に操作できるのは、タブレットの良いところと言えるだろう。
「:newtab」コマンドを実行すると新しいタブが開く(図16)。タブバーをタップすれば、タブを切り替えられる。
PCと、それにつながったキーボードとマウスを使うときは、どうしてもキーボードから手を離し、マウスへ手を移動させなければならない場面がある。マウスをまったく使わないようにVimの設定を変更しても、カーソルの移動などで頭を使う。直感的に操作できるとはとても言えない。
今回、iPadでVimを使ってみたが、キーボードからマウスへと手を大きく移動させることもなく、タップ操作など、直感的な操作が快適に感じた。この快適さは、PCでVimを使っているうちは感じられないと思う。iPadなどのタブレット型コンピュータを使って初めて感じられるものかもしれない。
著者紹介
後藤大地
オングス代表取締役。@ITへの寄稿、MYCOMジャーナルにおけるニュース執筆のほか、アプリケーション開発やシステム構築、『改訂第二版 FreeBSDビギナーズバイブル』『D言語パーフェクトガイド』『UNIX本格マスター 基礎編〜Linux&FreeBSDを使いこなすための第一歩〜』など著書多数。
Copyright © ITmedia, Inc. All Rights Reserved.