第5回 Windows 8 Consumer Previewのインストール:次世代 新Windows「Windows 8」プレビュー(3/4 ページ)
方法3:既存のPC上に仮想ディスク・ファイルを用意し、そこに新規インストールする
前ページの方法2では、独立したパーティションを作成したが、パーティションを作成するほど空き領域がない、もしくは連続して空いていないという場合は、仮想ディスク・ファイル(VHD/VHDXファイル)上にWindow 8 CPをインストールするという方法もある。仮想ディスク・ファイルはパーティションではなく、既存のファイル・システム上に作成される単なるファイルなので、現在使用中の環境(パーティション設定など)に大きな影響を与えないというメリットがある。ただし仮想ディスク上にインストールされたWindows OSでは、例えばBitLockerで暗号化できない、Windowsエクスペリエンス・インデックス値が算出できないなど、いくらか制限がある。とはいえ、手軽に新OSを追加導入できるので、覚えておくと便利である。連載 Windows 7新時代「Windows 7のVHDブートを試す」も参照していただきたい。
なお、この方法でもシステムのブート・メニューが変更されるので、後で簡単に戻せるように、ブート構成情報をバックアップしておこう(TIPS「bcdeditでブート構成情報をバックアップ/リストアする」参照)。
■Windows 8のインストール中に仮想ディスク・ファイルを作成する
仮想ディスク上にWindows 8 CP版をインストールするには、Windows 8 CP版のインストール画面の途中でコマンド・プロンプトを開き、仮想ディスク・ファイルを作成して、アタッチするだけである。仮想ディスクの作成はdiskpartコマンドで行ってもよいし、Windows 8 CP版のインストール前に(Windows 7上などで)、あらかじめディスクの管理ツールを使って作成しておいてもよい。以下では、Windows 8 CP版のインストール中に行う例を示す。
まずWindows 8 CPのインストールDVD/USBメモリでシステムを起動したあと、Windows 8 CP版のインストールを開始する。インストールの種類で[カスタム設定]を選んだ後、インストール先のディスクを選択する画面で、[Shift]+[F10]キーを押す。するとコマンド・プロンプトが起動する。
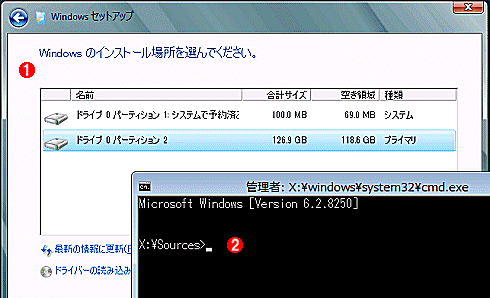 コマンド・プロンプトの起動
コマンド・プロンプトの起動インストールの途中で[Shift]+[F10]キーを押すと、新しくコマンド・プロンプトが起動する。ここで仮想ディスクを作成してシステムにアタッチする
(1)この画面が出ている状態で[Shift]+[F10]キーを押す。
(2)すると、このコマンド・プロンプト画面が表示され、コマンドを実行できる。
こうやって起動されたコマンド・プロンプト上でdiskpartコマンドを起動し、容量固定タイプ(type=fixed)の仮想ディスクを作成後、システムにアタッチする。実行するコマンドは次のようになる。
X:\Sources>mkdir D:\VHDBOOT……フォルダの作成
X:\sources>diskpart……diskpart起動
Microsoft DiskPart バージョン 6.2.8250
Copyright (C) 1999-2012 Microsoft Corporation.
コンピューター: MINWINPC
DISKPART> list vol……ボリュームの確認
Volume ### Ltr Label Fs Type Size Status Info
---------- --- ----------- ---- ---------- ------- --------- ---
Volume 0 E HB1_CCPA_X8 UDF DVD-ROM 2569 MB 正常
Volume 1 C システムで予約済み NTFS Partition 100 MB 正常
Volume 2 D NTFS Partition 126 GB 正常 ……これが元のC:
DISKPART> create vdisk file="d:\vhdboot\win8cpx86_30gb.vhd" maximum=30000 type=fixed……仮想ディスクの作成
100% 完了しました
DiskPart により、仮想ディスク ファイルが正常に作成されました。
DISKPART> select vdisk file="d:\vhdboot\win8cpx86_30gb.vhd"……仮想ディスクの選択
DiskPart により、仮想ディスク ファイルが選択されました。
DISKPART> attach vdisk……仮想ディスクのアタッチ
100% 完了しました
DiskPart により、仮想ディスク ファイルがアタッチされました。
DISKPART> exit……終了
DiskPart を終了しています...
X:\sources>
この例では、元々Windows 7が入っていたドライブ(このコマンド・プロンプト上ではD:ドライブとして見えている)に\VHDBOOTというフォルダを作成し、その中に「win8cpx86_30gb.vhd」という30Gbytesの容量固定タイプの仮想ディスクを作成した。容量可変タイプの仮想ディスクだとパフォーマンスが劣るし、ディスクの空き領域が不足していると途中で書き込みできないというエラーになる可能性があるので、可能な限り容量固定タイプを使うのがよい。
■作成した仮想ディスクにWindows 8をインストールする
仮想ディスクをアタッチ後、インストーラのディスク選択画面へ戻り、[最新の情報に更新]リンクをクリックする。するとアタッチした仮想ディスクがドライブの一覧に表示されるはずなので、そのディスクを選んでインストールを続行する。
 追加された仮想ディスクへインストールする
追加された仮想ディスクへインストールする仮想ディスクをアタッチ後、ディスクの一覧を更新すると、アタッチされた仮想ディスクが増えている。
(1)元のC:ドライブ。縮小したわけではないので、先ほどと同じサイズのまま。ただし、空き領域は30Gbytes分減少している。
(2)アタッチした仮想ディスク。サイズは30Gbytes分。
(3)これを押すと、ディスクの一覧が更新される。
(4)このようなメッセージが出ているが、そのままインストールしてみる。
後の手順はほかの場合と同じである。[次へ]をクリックして、インストールを完了させる。インストール後の状態は次のようになっている。Windows 8 CP版がインストールされているディスク1(C:)は、実際にはディスク0のD:ドライブの中にある仮想ディスク・ファイルである。
Copyright© Digital Advantage Corp. All Rights Reserved.





