Windowsタブレットでスリープから復帰後のパスワード入力を省略する:Tech TIPS
Windows 8.1タブレットでは通常、スリープ解除(レジューム)後に使い始めるにはパスワードを入力して認証する必要がある。これだとレジュームから素早く復帰することが難しい。他人に端末を操作されるといったセキュリティ上の危険がない環境なら、パスワード入力を省略して使いやすくすることも可能だ。
対象デバイス:Windows 8.1タブレット
解説
Windowsタブレットは通常、数分ほど操作していないとすぐにディスプレイがオフになり、さらにはスリープしてバッテリの消費を抑えるようになっている。再び使い始めるには、Windowsボタンや電源ボタンを押してスリープから復帰(レジューム)後、ロック画面を下から上にスワイプして開き、さらにサインイン時のパスワードを入力してロックを解除する必要がある。だが、これだと素早く操作を再開できず、まだるっこしい。
より簡単なPIN入力やピクチャパスワードに切り替えることもできるが、それでも面倒な認証作業が残ることに変わりはない。第三者がタブレットに触れることが可能な環境では大変危険だが、そうでなければレジューム時のパスワード入力は省略したいところだ。本稿ではその方法を説明する。
操作方法
スリープ解除(レジューム)後のパスワード入力を省略するには、サインイン後にまず画面右端からスワイプしてチャームを呼び出し、[設定]−[PC 設定の変更]をタップする。「PC 設定」メニューが表示されたら、[アカウント]−[サインイン オプション]とタップし、「パスワードのポリシー」で[パスワードの入力を常に求めない]を選ぶ。
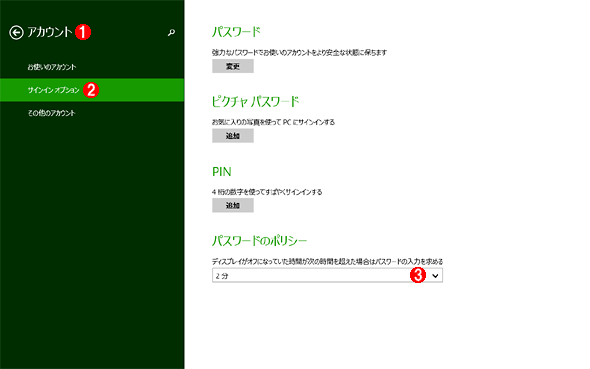 レジューム後のパスワード入力を省略する設定(1/2)
レジューム後のパスワード入力を省略する設定(1/2)Windowsにサインイン後、画面右端からスワイプしてチャームを呼び出し、[設定]−[PC 設定の変更]−[アカウント]とタップしていくと、この画面が表示される。
(1)パスワードに関する設定は、この[アカウント]画面で行う。
(2)これをタップする。
(3)レジューム後のパスワード入力については、ここで設定する。これをタップすると選択肢が表示される。
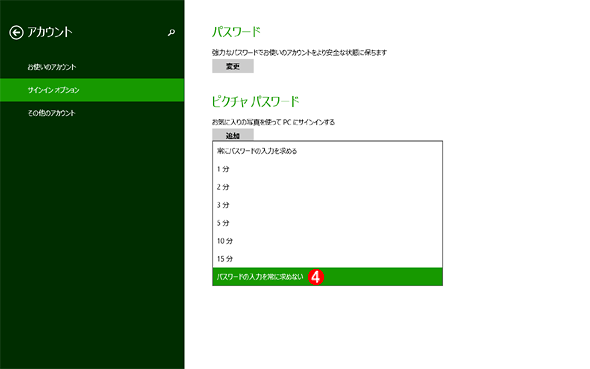 レジューム後のパスワード入力を省略する設定(2/2)
レジューム後のパスワード入力を省略する設定(2/2)(4)[パスワードの入力を常に求めない]を選ぶと、レジューム後にパスワードを入力することなく、すぐにスタート画面やデスクトップなどが表示されるようになる。
上記の設定をすると、以後はディスプレイのオフあるいはスリープから復帰したとき、ロック画面を下から上にスワイプするとすぐにスリープ前の画面が現れて操作できるようになる。
ロック画面も不要であれば、TIPS「Windows 8のロック画面を表示しないようにする」で説明している方法で省くことが可能だ。
なお、上記の設定をした後でも、次の場合にはサインインのためのパスワード入力が求められる。
- 電源オフの状態から起動したとき
- 明示的にロックした状態から復帰したとき
そのため、タブレットから離れる際には、電源ボタンを押しながらWindowsボタンをタップしてセキュリティ画面を表示し、[ロック]をタップして明示的にロックすること。こうすることで、第三者によるタブレットの操作をパスワード入力で防止できる。
■この記事と関連性の高い別の記事
- Windows 10のスリープ解除時のロック画面でパスワード入力を不要にする(TIPS)
- Windows 8のロック画面を表示しないようにする(TIPS)
- 離席時に簡単にコンピュータをロックする方法(TIPS)
- Windows Vistaマシンがスリープ状態から勝手に復帰するのを防止する(TIPS)
- Private Folderでファイルを暗号化して保護する(TIPS)
関連記事
Copyright© Digital Advantage Corp. All Rights Reserved.

 Windows 10のスリープ解除時のロック画面でパスワード入力を不要にする
Windows 10のスリープ解除時のロック画面でパスワード入力を不要にする Windows 8のロック画面を表示しないようにする
Windows 8のロック画面を表示しないようにする 離席時に簡単にコンピュータをロックする方法
離席時に簡単にコンピュータをロックする方法


