iPhone/iPadのロック画面からSiriや通知機能で情報が漏えいするのを防ぐ:Tech TIPS
パスコードやTouch IDでiPhone/iPadをロックすれば安心、とは限らない。ロック中でもSiriや通知機能により、発信/着信履歴やメールなどが他人に知られる可能性がある。対策は?
対象ハードウェアとソフトウェア:iOS 8.xを搭載するiPhone/iPad/iPod touch
解説
iPhone/iPad/iPod touch(以下iPhoneと略)を仕事に利用しているなら、セキュリティ対策としてパスコードやTouch ID(指紋認証)をセットアップ済みだろう。これらの機能は、自分が目を離している隙に他人がiPhoneを勝手に操作するのを防いでくれる。
だがiOS 8.xのデフォルトの設定のままでは、ロックしてあるからといって全ての操作が禁止されるわけではない。ロックを解除しなくても通知やSiriといった機能が利用できるため、物理的にiPhoneを触れる他人には、さまざまな情報を漏らしてしまう恐れがある。
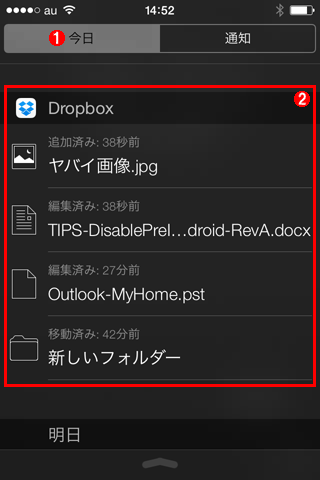 ロックしてあるiPhoneから取り出せる情報の例2
ロックしてあるiPhoneから取り出せる情報の例2ロック画面の上端からスワイプして通知センターを開いたところ。
(1)[今日]を選んでみる。
(2)PCからDropboxに追加/更新したファイル一覧が表示された。
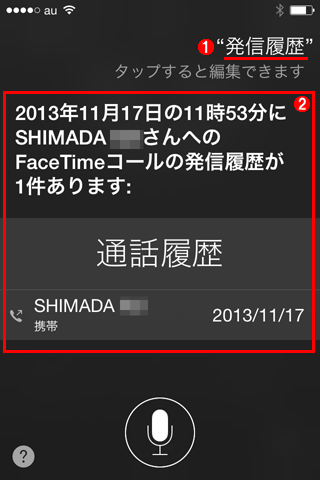 ロックしてあるiPhoneから取り出せる情報の例3
ロックしてあるiPhoneから取り出せる情報の例3ロック中でもホームボタンを長押しすればSiriを呼び出せる。
(1)音声で「発信履歴」とSiriに伝えてみた。
(2)Siriが、このiPhoneの発信履歴を読み上げつつ表示した。もちろん同様の手順で着信履歴も表示できた。
このままだと、どのような情報が他人に知られてしまうか分かったものではない。仕事に使う端末なら、ロック状態ではこれらを禁止し、面倒でもロック解除後に利用するようにした方がよいだろう。
本稿ではiOS 8.x搭載のiPhone/iPad/iPod touchを対象に、ロック画面でSiriや通知機能の利用を禁止する手順を説明する。
操作方法
●ロック中のSiriや通知機能の利用などを全面的に禁止する
ロックしている間、情報漏えいの恐れのある機能を一切禁止するには、[設定]−[パスコード]−[ロック中にアクセスを許可]枠の全設定項目をオフにする。
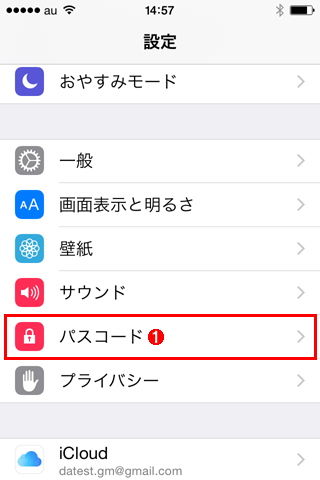 ロック画面で通知の表示やSiriの利用を禁止する(その1)
ロック画面で通知の表示やSiriの利用を禁止する(その1)これはホーム画面から[設定]アイコンをタップしたところ
(1)下にスクロールして[パスコード]を見つけてタップする。パスコードの入力が求められるので、正しく入力すると次の画面が表示される。
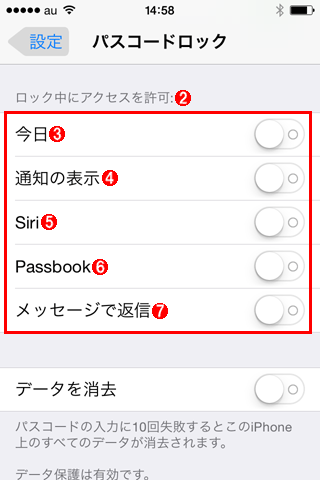 ロック画面で通知の表示やSiriの利用を禁止する(その2)
ロック画面で通知の表示やSiriの利用を禁止する(その2)デフォルトでは、いずれの機能もオン、すなわちロック画面から利用できる。
(2)下にスクロールして「ロック中にアクセスを許可」枠を見つける。
(3)オフにすると、ロック中に通知センターの[今日]タブ、すなわち近日中の予定やアプリからの直近のお知らせなどを表示できなくなる。
(4)オフにすると、ロック中にアプリからの通知を全て表示できなくなる。
(5)オフにすると、ロック中にSiriを呼び出せなくなる。
(6)オフにすると、ロック中にPassbookの利用が禁止され、チケットなどが表示されなくなる。
(7)オフにすると、メッセージアプリに届いたメッセージに対して、ロック中には返信できなくなる。
●一部の通知のみロック画面に表示するには
アプリによっては、その通知から情報が漏えいする恐れがない、という場合もあるだろう。そうしたアプリからの通知だけをロック中に許可することも可能だ。それには、パスコードロックの設定画面で[通知の表示]をオンにしつつ、[通知]すなわち通知センターの設定画面で、通知を許可したいアプリのみ[ロック画面に表示]をオンにしたまま、残りのアプリでは全てオフにする。
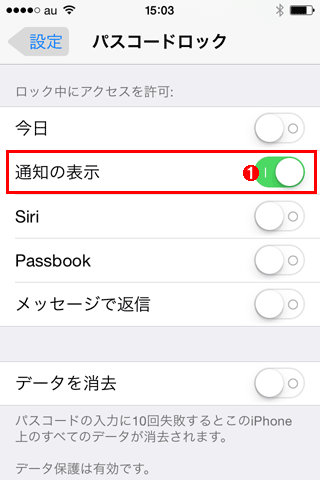 一部の通知のみロック画面に表示できるようにする(その1)
一部の通知のみロック画面に表示できるようにする(その1)これは[設定]−[パスコード]とタップして[パスコードロック]画面を開いたところ。
(1)[通知の表示]のみオンにして、他のロック中の機能は全てオフにする。
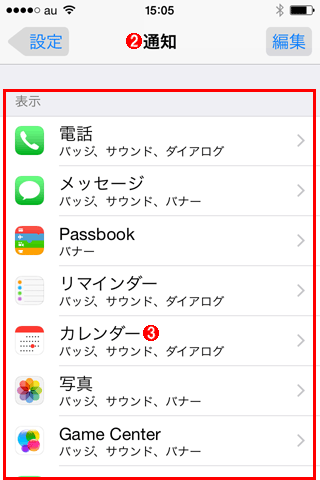 一部の通知のみロック画面に表示できるようにする(その2)
一部の通知のみロック画面に表示できるようにする(その2)これは[設定]−[通知]をタップしたところ。
(2)「通知」画面では、アプリごとに通知の表示場所などを細かく設定できる。
(3)通知を行うアプリの一覧。ロック中に通知を表示したくないアプリについては、1つずつタップして以下の設定を行う必要がある。ここではカレンダーアプリを例に挙げる。
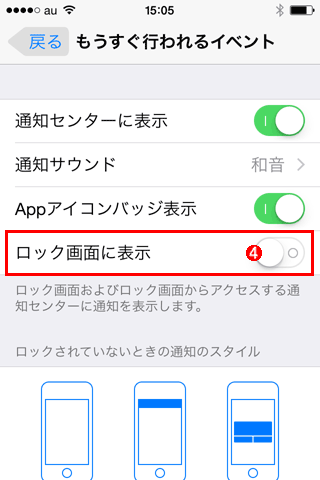 一部の通知のみロック画面に表示できるようにする(その3)
一部の通知のみロック画面に表示できるようにする(その3)これは一つ前の画面で「カレンダー」をタップした後、[もうすぐ行われるイベント]をタップしたところ。
(4)デフォルトではオン、すなわちロック中にこのアプリからの通知が表示される。表示したくない場合は、これをオフにする。
上記のように設定した後、新たなアプリをインストールした場合、ロック中の通知を禁止したければ必ず[ロック画面に表示]をオフにすること。この設定はデフォルトでオンになるため、設定を変更しないと通知が表示されてしまうからだ。
■この記事と関連性の高い別の記事
- Windows 8のロック画面を表示しないようにする(TIPS)
- 離席時に簡単にコンピュータをロックする方法(TIPS)
- Windowsタブレットでスリープから復帰後のパスワード入力を省略する(TIPS)
- Private Folderでファイルを暗号化して保護する(TIPS)
- Windows 10のスリープ解除時のロック画面でパスワード入力を不要にする(TIPS)
関連記事
Copyright© Digital Advantage Corp. All Rights Reserved.


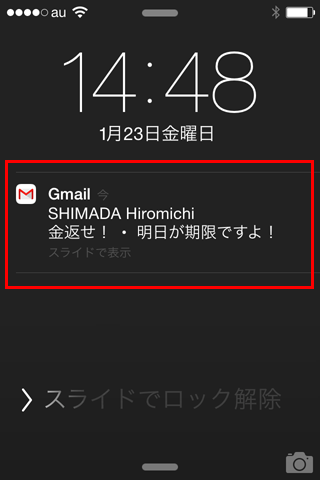 ロックしてあるiPhoneから取り出せる情報の例1
ロックしてあるiPhoneから取り出せる情報の例1 Windows 8のロック画面を表示しないようにする
Windows 8のロック画面を表示しないようにする 離席時に簡単にコンピュータをロックする方法
離席時に簡単にコンピュータをロックする方法 Windowsタブレットでスリープから復帰後のパスワード入力を省略する
Windowsタブレットでスリープから復帰後のパスワード入力を省略する Windows 10のスリープ解除時のロック画面でパスワード入力を不要にする
Windows 10のスリープ解除時のロック画面でパスワード入力を不要にする


