第9回 ファイルを自動バックアップするファイル履歴機能:Windows 8レボリューション(2/2 ページ)
ファイル履歴からの復元
ファイル履歴に保存されているファイルを復元するには、ファイル履歴の管理画面にある[個人用ファイルの復元]というリンクをクリックする。もしくは、エクスプローラでファイルやフォルダを選んでから、ツール・バーにある[履歴]アイコンをクリックする。
すると次のように、(デフォルトでは)最新のバックアップ・セットが表示されるので(ファイルを選んで[履歴]ボタンを押した場合はプレビュー・モードになる)、ここから必要なファイルを選択して復元する。
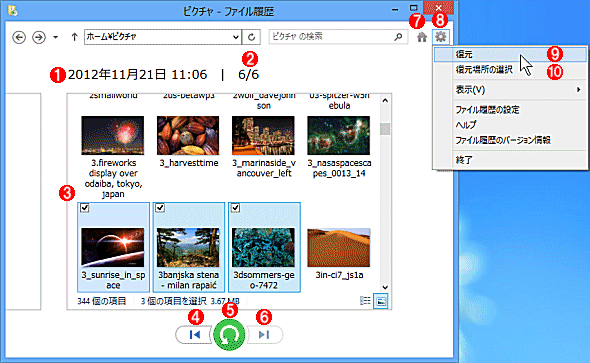 ファイル履歴からの復元
ファイル履歴からの復元ファイル履歴を表示させたところ。デフォルトでは最新のバックアップ・セットが表示される。ここからファイルを選んだり、必要なら過去のバックアップ・セットを選んで復元させる。
(1)バックアップされた日時(バックアップ・セットの名前)。このツールを起動すると、デフォルトでは最新のバックアップ・セットが自動的に表示される。
(2)保存されている履歴の数と現在の場所。この場合は全部で6つのバックアップ・セットがあり、そのうちの最後のものが表示されている。先頭なら「1/6」のようになる。
(3)バックアップされているファイルやフォルダとライブラリ項目の一覧。最終変更日付やファイル名などを元にして、必要なファイルを探すこと。フォルダをダブルクリックするとその中が表示され、ファイルをダブルクリックするとプレビュー・モードになる。
(4)1つ古いバックアップ・セットへ移動する。
(5)[復元]ボタン。現在選択されている項目(未選択の場合は全項目が対象)を、元の場所へ復元させる。
(6)1つ新しいバックアップ・セットへ移動する。
(7)最新のバックアップ・セットへ移動する。
(8)[オプション]ボタン。
(9)[復元]ボタンをクリックするのと同じ。
(10)元とは異なる場所へ復元させる。
一番下にある左右の矢印のボタン((4)と(6))でバックアップ・セットを選び、必要なファイルやフォルダを選択してから(複数選択可)、復元ボタン((5))をクリックすると復元できる。項目を選択してから右クリックすると、[プレビュー][復元][復元場所の選択]のポップアップ・メニューが表示されるので、そこから選んでもよい。ファイルを選択せずに[復元]ボタンをクリックすると、このフォルダ内の全ファイルが復元の対象となる。復元ボタンではなく、ファイルやフォルダを直接ダブルクリックすると、その内容を確認する「プレビュー」モードになる。例えばテキスト・ファイルをプレビューさせると、このダイアログ内にファイルの内容が表示される。
ファイルやフォルダを復元させる場合、基本的には元のファイルと同じ場所へ上書きされるが、競合する項目などがあると次のように確認ダイアログが表示されるので、適切な操作を選択する。
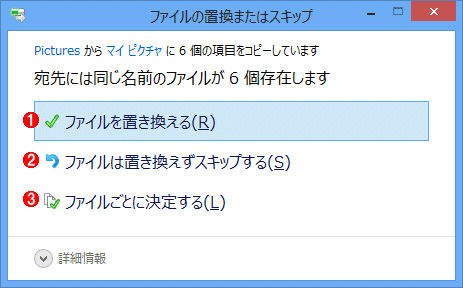 ファイル競合の選択画面
ファイル競合の選択画面復元先に同じ名前のファイルが存在する場合は、どう処理するかを問い合わせるダイアログが表示される。これは、通常のエクスプローラでのコピー時にファイルが競合した場合に表示されるのと同じダイアログだ。
(1)上書き更新する。つまりファイルが古いバージョンに戻ることになる。
(2)競合している項目はスキップする(上書きされないし、コピーもされない)。
(3)上書きするかスキップするかを選択する画面が表示される。
元のファイルと別の場所へ復元させるには、[復元]ボタンではなく、右クリックしてポップアップ・メニューから[復元場所の選択]を選択するか、[オプション]ボタンをクリックして[復元場所の選択](2つ上の画面の(10))を選択する。するとファイルの復元場所の選択ダイアログが表示されるので、適切な場所を指定する。
ファイル履歴機能の管理
ファイル履歴でユーザーが設定できる管理用項目はそう多くない。バックアップ用のローカル・ディスクやネットワーク共有フォルダの切り替え、バックアップ・スケジュールの設定ぐらいである。
バックアップ先のドライブの変更
ファイル履歴の管理画面で、左側にある[ドライブの選択]をクリックすると、現在使用中のバックアップ先ドライブなどの情報が表示されるので、ここで新たなバックアップ先を追加して、ドライブを切り替える。ドライブを変更すると、現在のドライブに含まれるバックアップ・セットが新しいバックアップ先へコピーされ(コピーさせないことも可能)、以後は新しいドライブがファイル履歴の保存先として利用される。アクティブなバックアップ先は1ドライブのみなので、複数登録した場合は手動で切り替えることになる。ドライブを切り替えても、元のドライブに保存されているファイル履歴は残ったままなので、後でまたファイル履歴の保存先ドライブとしてマウントし直せば内容を取り出せる。
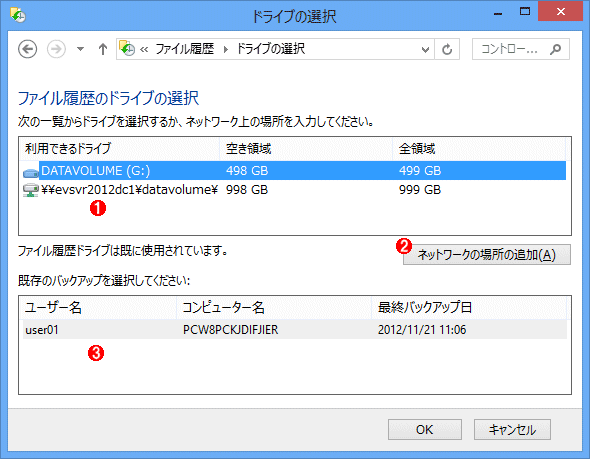 新しいファイル履歴用ドライブの選択
新しいファイル履歴用ドライブの選択複数のディスクがある場合はこの画面で選択する。ネットワーク上のフォルダへバックアップしたい場合は、この画面で追加する。
(1)利用可能なディスクや共有フォルダの一覧。
(2)ネットワーク上の共有フォルダを追加する場合はこれをクリックする。現在サインインしているユーザー・アカウントで共有フォルダに接続できない場合は、接続用のユーザー名とパスワード(接続用の資格情報)を問い合わせるダイアログが表示される。一度入力すると、以後はその資格情報で共有フォルダに接続する。
(3)(1)で選択したディスクや共有フォルダにすでにファイル履歴が含まれている場合は(一度ファイル履歴で使用したことのあるディスクの場合は)、ここにその履歴情報が表示される。
バックアップから除外するフォルダの指定
[除外するフォルダー]というリンクをクリックすると、デフォルトのバックアップ元フォルダのうち、特定のフォルダなどをバックアップから除外できる。バックアップが不要なフォルダや、バックアップするには大きすぎるフォルダなどを除外指定する。
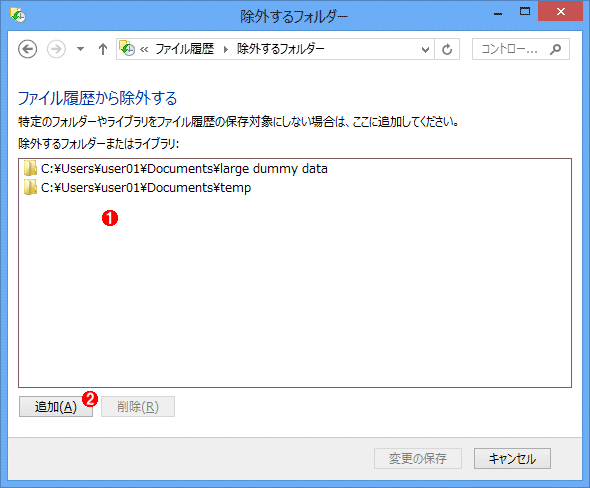 除外フォルダの指定
除外フォルダの指定ファイル履歴でバックアップさせたくないフォルダをここで除外指定する。
(1)除外フォルダの一覧。
(2)これをクリックして新しい除外フォルダを追加する。指定できるのはフォルダ名だけであり、個別のファイル名や拡張子、ワイルドカードなどは指定できない。
バックアップ・スケジュールや保持期間などの設定
[詳細設定]のリンクをクリックすると、ファイル履歴の作成スケジュールなどを設定できる。
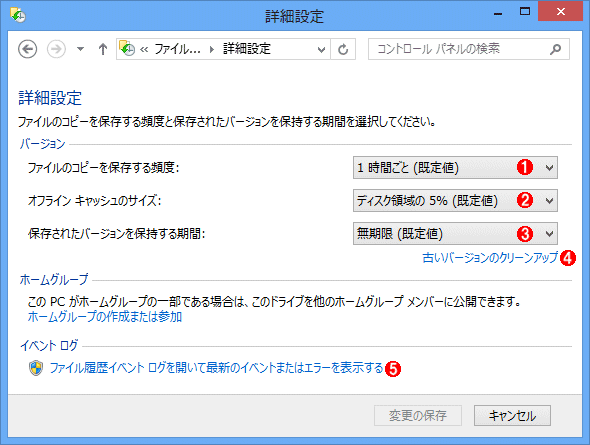 ファイル履歴の詳細設定
ファイル履歴の詳細設定ここではバックアップのスケジュールやファイル履歴の保存期間などを設定する。
(1)デフォルトでは1時間ごとにバックアップするが、その間隔を変更できる。設定可能な値は「10分/15分/20分/30分/1時間/3時間/6時間/12時間/1日」。ただし変更がない場合やシステムがアイドルでない場合はバックアップしないので、必ずしもここで設定した間隔でバックアップが作成されるわけではない。
(2)保存先がネットワークや外付けディスクの場合、オフラインならファイル履歴をローカルのシステム・ディスク(C:)上にキャッシュしておく。保存先がオンラインになるとキャッシュされたデータがコピーされ、オフライン・キャッシュはクリアされる。そのキャッシュ・サイズを決めるのがこの値。サイズが不足していると、ファイル履歴をすべてキャッシュできなくなり、一部の履歴が欠落する。デフォルトではシステム・ディスクの容量の5%までとなっているが、ほかに「2%/10%/20%」が選択できる。
(3)一定期間以上過ぎたバックアップ・セットは自動的に削除されるが、その保持期限を設定する。設定可能な値は「領域が足りなくなるまで/1カ月/3カ月/6カ月/9カ月/1年/2年/無期限」。デフォルトでは「無期限」すなわちディスクいっぱいまで保存される。
(4)古いバックアップ・セットを削除するにはこれをクリックする。
(5)ファイル履歴に関するイベント・ビューアのログを表示する。
デフォルトではファイル履歴のコピーは1時間ごとに行われることになっているが、(1)の設定を変更すれば、この間隔を変更できる。ただし実際のバックアップ処理は指定された時刻にシステムがアイドル状態になっていないと行われないので、常に1時間ごとに処理が行われるわけではない(直前のバックアップ・セットから変更がない場合も、何も行われない)。
(3)の設定を変更すると、ファイル履歴の最大保存期限を設定できる。デフォルトではディスクがいっぱいになるまで行われるが(いっぱいになれば古いファイルから順次削除される)、期限を設定すると自動的に期限切れのバックアップは削除される。また(4)のリンクをクリックすると、次のように、手動で古いファイル履歴を削除できる。
標準以外のフォルダをファイル履歴でバックアップする
ファイル履歴で自動的にバックアップできる対象はライブラリやお気に入り、連絡先など限定されたものだけである。それ以外の特定のフォルダなどをファイル履歴でバックアップしたければ、新しいライブラリを追加作成するとよい。ライブラリはWindows 7で導入された新しい機能で、ドキュメントや画像、写真、音楽などのファイルをまとめて管理する仮想的なフォルダである(連載 Windows 7新時代 第4回「Vistaから進化した新しいユーザー・インターフェイス」)。例えばC:ドライブの\Projectフォルダもファイル履歴で管理したければ、C:\Projectフォルダを含むようなライブラリ項目を新規作成する。
新しいライブラリを作成するには、エクスプローラの左ペインで「ライブラリ」という項目を右クリックし、ポップアップ・メニューで[新規作成]−[ライブラリ]を実行する。そうして作成した「新しいライブラリ」という項目を右クリックして[プロパティ]メニューを実行すると次のようなダイアログが表示される(「新しいライブラリ」を開いて、[フォルダの追加]ボタンをクリックしてもよい)。そこでローカルのフォルダなど(この例では「C:\Project」)を追加すると、ユーザー独自のライブラリができる。
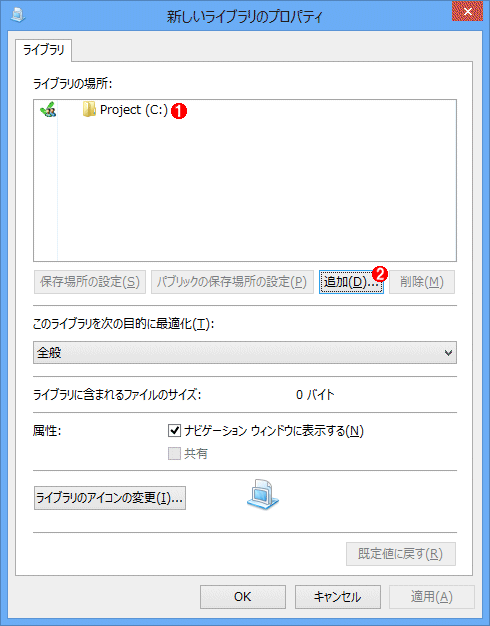 新しいライブラリの作成とフォルダの追加
新しいライブラリの作成とフォルダの追加ライブラリを使うと、特定のデータ・フォルダなどへ素早くアクセスできる。新しいライブラリを作成してローカルのフォルダ(この例では「C:\Project」)を追加すると、ユーザー独自のライブラリができる。ライブラリとして作成した項目は、自動的にファイル履歴のバックアップ対象となる。不要なフォルダが含まれる場合は、先の除外指定ダイアログで追加しておくこと。
(1)追加したユーザー・フォルダの例。複数追加できる。
(2)これをクリックして、追加したいフォルダを指定する。
Windows 8のファイル履歴は、Windows 7などで利用できる「以前のバージョン」に比べ、ユーザー・データなど特定のファイルしかバックアップできない。しかし、その分動作が軽く、高頻度なバックアップが可能だし、ユーザー権限で動作するので、管理者権限を持たないユーザーでも簡単に使える。ぜひ活用したい機能だ。
Copyright© Digital Advantage Corp. All Rights Reserved.

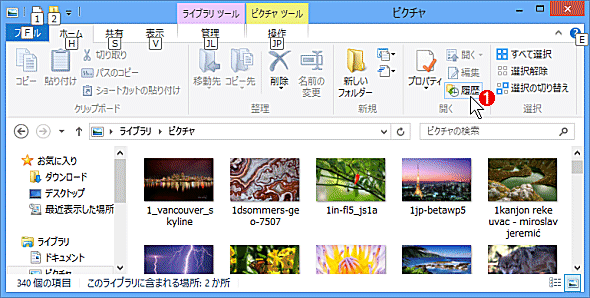
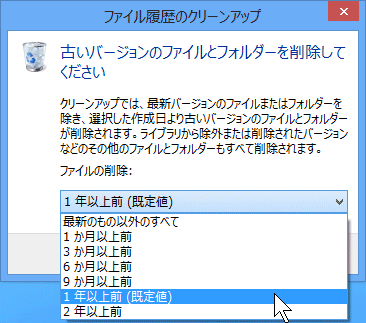 ファイル履歴のクリーンアップ
ファイル履歴のクリーンアップ


