タタミ12畳分の領域を「さあどうぞ、ご自由に」:ものになるモノ、ならないモノ(50)(1/2 ページ)
「7notes」に続けてMetaMoJiが出した手書きノートアプリ「NoteAnytime」。いったいどんなことができるのか、試してみた。
タタミ12畳分の広大なメモ用紙
iPadがタタミ12畳分の広大なメモ用紙になる――。
これは「釣り」の表現でも何でもない。「NoteAnytime」を1カ月ほど使ってみてまじめに実感する、このアプリ最大の特徴なのだ。また、この広大な“敷地”をフル活用することで、iPadを「攻めの情報整理ツール」に使えると確信した部分でもある。
「何でタタミ12畳なの?」という疑問にお答えする前に、NoteAnytimeについて軽く触れておこう。NoteAnytimeは、いわゆる手書きノート系のアプリ。iPad向けのアプリは数々あれど、これほどまでにiPadの魅力と能力を最大限に引き出してやろうという意欲的なアプリは、そうそうお目にかかれるものではない。しかも無料とくるから恐れ入る。
筆者の個人的な話で恐縮だが、これまで、iPadで数々の手書きノート系アプリを使ってみたがどれも長続きしなかった。最初は物珍しさと話のタネにでもなれば、と使い始めるものの、いつの間にかフェードアウトし、気が付いたら紙のノートを広げている自分がいる。
指で書こうとするから無理があり、長続きしないのかと、鉛筆の補助軸と導電性のスポンジでスタイラスペンを自作したものの、やはりダメ。しまいには「iPadに手書きでメモすること自体、人として正しい行いなのか? 本末転倒状態で手段と目的が逆転しiPadバカになっているだけかも……」という結論に達し、すっかり紙のノートに回帰していた。
しかし、今回、「エモーショナルな文字入力を可能にした『7notes』の秘密」で紹介したMetaMoJiが手書きノートアプリを出したというので、使わないわけにはいかない。iPadでの手書きの気持ちよさをとことんまで追求している浮川夫妻の作品だけに、期待は否が応でも膨らむ。で、使ってみると、確かによくできている。「UPAD」というアプリも手書き系として相当の完成度を誇っていたが、NoteAnytimeも負けてはいない。
タテ×ヨコ27台、計729台のiPadを並べた領域に匹敵
さて、冒頭の「タタミ12畳」に話を戻そう。要は、最初に表示される1枚の用紙(A4相当)を起点とし、ピンチを繰り返して最大限拡大すると、iPadをタテ、ヨコ各27台、合計729台並べた面積に相当する領域を使い、その一部を切り取って表示できるということだ。つまり、描いたものを最大で約700倍に拡大できるというわけ。
スクリーンを拡大表示した結果なので、「それをタタミ12畳分といえるのか?」と怒られそうだけど、あくまでもイメージということで、よろしくお願いします。
「じゃあ、それでどんな使い方ができるの?」という話に移ろう。ここは逆転の発想で、スクリーンを最大まで拡大した状態にし、極細ペンでメモを取る。スペースがなくなったらスクロールして、またメモを取る……これを繰り返せば、タタミ12畳分の広大なメモ用紙になるという理屈だ。
下左の図は、最大に拡大した状態で、スクリーンいっぱいにササササッーと書いたメモ(読みにくい字で失礼)。書くスペースがなくなったら、スクロールしてまた書く。そうやって12畳分の広大なスペースにメモを書いていった結果が下右の図だ。
何だかチマチマしてとてもメモ書きには見えないが、拡大してみると、それぞれの文字のカタマリがちゃんとメモになっている。ちなみに、マス目は筆者がオリジナルで設定したもの。ちゃんと27×27になっており、一応、最大まで拡大したときにスクリーンの大きさと1マスがほぼ一致するようになっている。
思考・発想支援ツールとしての利用価値を追求
これは、iPadでしかできない新しいノートの取り方だ。ちょっと大げさにいわせていただくと「これこそメモ取りの革命だ!」となる。
紙のノートはもちろん、他の手書きノートアプリの場合、どうしても「ページ」という概念がつきまとう。ページがいっぱいになったら、新たにページを追加して書き足す、ということの繰り返し。後から読む段になっても、前か後ろにめくって読む。動線がシーケンシャルなのだ。
だが、「12畳ノート」は違う。上下左右、自由気ままにスクロールして、書き記する。そして、読むときもいろいろな方向にスクロールして読めるので、記入時の時系列や優先順に縛られることはない。少しだけピンチアウトして、俯瞰状態で周辺のメモも読むことができる。
おそらく使い方としては、ブレインストーミングのような状況で、アイデアを片っ端から書き留めていくような場合に向いているのだと思う。あの有名な「マインドマップ」ほどにはきっちりとはしてないが、ユル〜い感じの思考・発想支援ツールとしての利用価値はある。使えそうなアイデアには透過したペンで丸印でも付けておけば、お手軽な情報整理術として使えそうだ。
第3世代iPadよりiPad2の方がスラスラ書けるのはなぜ?
「そんな特殊な使い方ではなく、手書きノートとしての基本性能はどーよ?」と思う向きもあろう。大丈夫。ノートとしての「記録」という用途にも過不足なく応えてくれる。指やスタイラスペンを走らせたときの追従性も悪くない。いまとなっては非力といえる初代iPadで試してみたが、意識して高速で書かない限り普通に使える。
ちょっと意外だったのは、第3世代iPadで手書きするときに微妙なもたつきがあることだ。プチストレスを感じる場面があり、むしろiPad2の方がしっくりくる。その理由を、技術者でプログラミングの責任者である浮川初子専務が教えてくれた。「第3世代iPadはバランスがよくない端末」だからだそうだ。
第3世代iPadはiPad2と比較して、Retinaディスプレイの解像度は4倍になっているにもかかわらず、GPUの処理能力は2倍に止まっている。「バランス的には、iPad 2や最新のCPUを搭載した第4世代のiPadの方が優れている」そうだ。あいにく筆者は第4世代のiPadを所有していないので試せないが、2048×1536ピクセルを誇るRetinaディスプレイには、最新のA6Xチップでないと力不足なのだろう。
書いた文字を縮小してノートのページを効率よく使う
先ほどは、スクリーンの拡大縮小を利用したメモ取りの技をご紹介したが、今度は、文字や図の拡大縮小を利用したメモ取り方法をご紹介しよう。普段使いのメモとしては、こちらの方が実用的かもしれない。
1. 普通にメモを取る
まず、新規書類を作成したら、スクリーンの拡大も縮小もしないで普通にメモを取る。画面がいっぱいになったら「選択」ツールでメモ全体を選択し、縮小する。
縮小する際、左上と右下の二重丸アイコンをつかんでドラッグすると、線幅も同時に縮小される。一方、点線の四角の四隅にある丸をつかんでドラッグすると線幅はそのままで縮小が可能。ここでは、二重丸をつかんで縮小している。
2. その都度縮小して並べる
メモを書いたら、その都度縮小して並べていけば、A4サイズの中に多くのメモを取ることができる。もちろん、図の縮小も可能。
Copyright © ITmedia, Inc. All Rights Reserved.

 「7notes」に続けて「NoteAnytime」をリリースしたMetaMoJi代表取締役社長の浮川和宣氏と、代表取締役専務の初子氏
「7notes」に続けて「NoteAnytime」をリリースしたMetaMoJi代表取締役社長の浮川和宣氏と、代表取締役専務の初子氏 NoteAnytimeでは、iPadをタテ、ヨコ各27台、計729枚並べたのと同じ広さの仮想メモ用紙が利用可能(図はイメージ)
NoteAnytimeでは、iPadをタテ、ヨコ各27台、計729枚並べたのと同じ広さの仮想メモ用紙が利用可能(図はイメージ)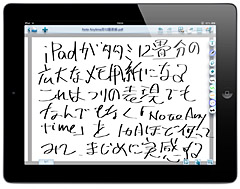
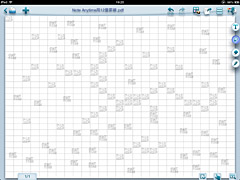
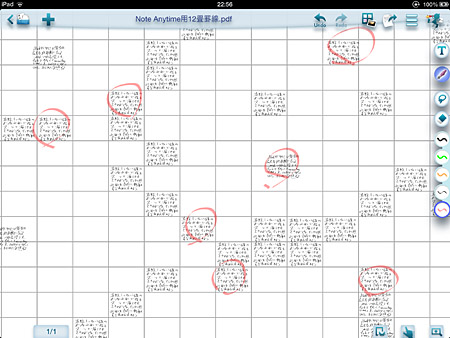
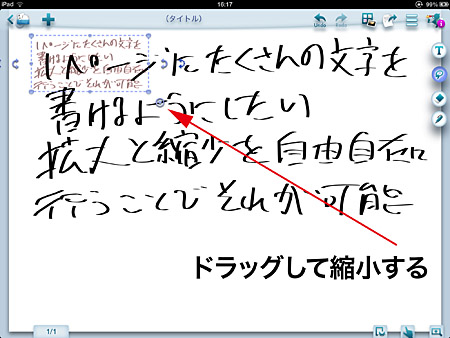 普通にメモを取り、その後全体を縮小
普通にメモを取り、その後全体を縮小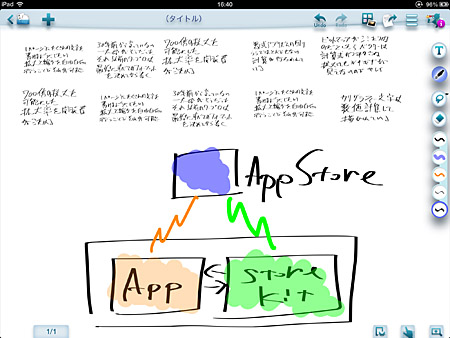 その都度メモを縮小して並べていく
その都度メモを縮小して並べていく


