アドビのクラウドストレージ、Creative Cloudのファイル同期機能を先行プレビュー:無料でCreative Cloudを使い倒せ(13)(1/2 ページ)
Creative Cloudアプリケーションの目玉機能の1つであるファイル同期機能。本稿では、ファイル同期機能の先行アクセスプログラムを用いて、同機能の特徴や使い方を紹介する。
アドビ システムズは現在、Adobe Creative Cloudアプリケーションの目玉機能の1つであるファイル同期機能の先行アクセスプログラムを実施している。これは、ファイルをクラウド上に保存することが可能で、必要に応じて他人とファイル共有したり、複数のデバイス間で同期することもできる。
ファイルの共有機能自体は、Creative Cloudがリリースされた当初から存在していた。しかし、Webブラウザを介して利用するタイプで、DropBoxのようにローカルのファイルを自動で同期するような機能はなかった。
本稿では、ファイル同期機能の先行アクセスプログラムを用いて、同機能の特徴や使い方を紹介する。
ファイルの共有を開始する
これまでクラウド上のファイルにアクセスするには、WebブラウザかCreative Cloudの各アプリケーションからアクセスするしか方法がなかった。ローカルとの共有を可能にするには、まずファイルの共有を開始する必要がある。
筆者環境では既に共有を開始していたためスクリーンショットがないが、Creative Cloudアプリケーションを起動して、ファイルのタブを選択すると「同期を開始」という青色のボタンが表示される。これをクリックすると、デフォルトのディレクトリにクラウドのファイルがダウンロードされる。
ファイルを共有する場合も、このディレクトリにファイルを置くだけでクラウド上へアップロードされる。
ファイルを共有する
アップロードしたファイルを誰かと共有する際は、Webブラウザ上での操作が必要になる。
実際のワークフローにおいて、連絡手段はメールやSkype、チャットなど、さまざまな方法が考えられる。Creative Cloudにアップロードされたファイルには、それぞれ個別のリンクが与えられ、そのリンクを通知することでファイル共有が実現する。
ファイルを共有するには、まず該当ファイルを公開(パブリック)状態にしなければならない。公開状態にすることで個別のURLが与えられ、そのURLを知っている人であればファイルを閲覧したり、権限があればダウンロードすることもできる。
ファイルを共有する際には、ファイルのダウンロードを許可/禁止する簡単な権限設定が可能である。画像ファイルなどはCreative Cloud上でプレビューでき、Photoshop PSD形式ならレイヤーの切り替えもできるため、簡単なプレビューならWebブラウザ上で行える。ダウンロードを禁止したい場合は「ファイルのダウンロードを許可」のチェックを外すだけだ。
Copyright © ITmedia, Inc. All Rights Reserved.

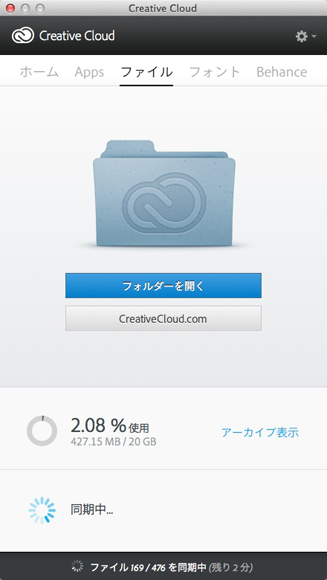
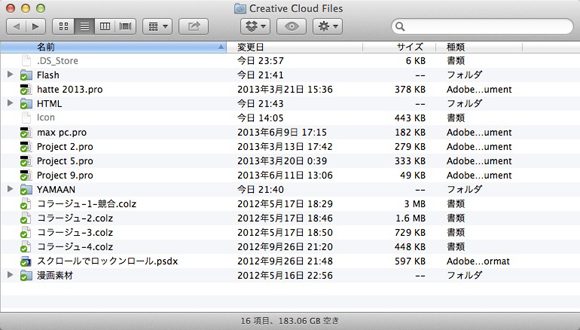 ファイルが共有されている状態では、アイコンにチェックマークが表示される
ファイルが共有されている状態では、アイコンにチェックマークが表示される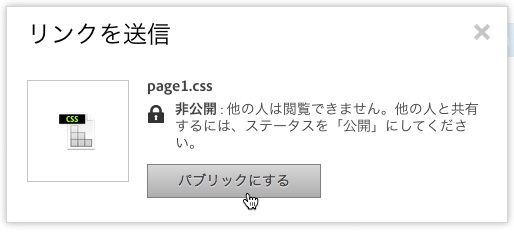 デフォルトでファイルは非公開になっているので、まず公開(パブリック)にする
デフォルトでファイルは非公開になっているので、まず公開(パブリック)にする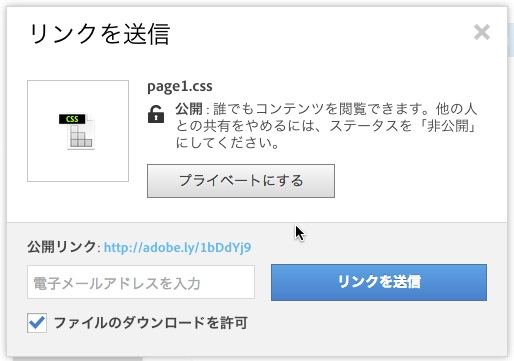 公開するとリンクが与えられる。フォームにメールアドレスを入力し、リンクを送信できる。URLをコピーし、チャットなどで共有することも可能だ
公開するとリンクが与えられる。フォームにメールアドレスを入力し、リンクを送信できる。URLをコピーし、チャットなどで共有することも可能だ


